Windows 8 og tidligere versjoner av Windows-operativsystemet støttet ikke PDF-filer med en gang. Mens det var en innebygd PDF-leser-app i Windows 8/8.1, måtte brukerne bruke tredjepartsverktøy for å lagre nettsider og dokumenter som PDF-filer.
Lagre nettsider i PDF uten tredjepartsverktøy i Windows 10
Windows 10 støtter PDF-filer med en gang. I Windows 10 er den nye nettleseren Microsoft Edge standard PDF-leser, men du kan endre den hvilken som helst av favorittprogramvarene for PDF-leser.
Windows 10 leveres med en dedikert PDF-driver som lar deg lagre dokumenter og websider i PDF (Portable Document Format) uten hjelp fra tredjepartsverktøy eller nettleserutvidelser. Du kan lese mer om Microsoft Print to PDF-funksjonen i vår hvordan du lagrer dokumenter i PDF i Windows 10-guide.
Databrukere som kjører Windows 10 kan bruke hvilken som helst nettleser til å lagre en webside som PDF-fil uten å installere utvidelser. Dette betyr at, i tillegg til Google Chrome og Mozilla Firefox, kan du bruke Internet Explorer eller den nye Microsoft Edge-nettleseren til å lagre en webside som PDF-fil uten å måtte installere ekstra programvare.
Lagre en webside som PDF-fil i Windows 10
Se instruksjonene nedenfor for å lagre en webside som PDF i Windows 10. I denne guiden bruker vi Microsoft Edge-nettleser for å lagre en webside som PDF, men instruksjonene er nøyaktig de samme for alle nettlesere, inkludert Google Chrome, Mozilla Firefox, Internet Explorer og Opera.
Trinn 1: Åpne Edge eller en hvilken som helst annen nettleser, og naviger til websiden du vil lagre som PDF-fil.
Steg 2: Når nettsiden er fullstendig lastet, trykker du samtidig på Ctrl og P for å åpne dialogboksen Skriv ut. Hvis du er på Microsoft Edge, vil du se den moderne versjonen av dialogboksen Skriv ut i stedet for den klassiske. Den klassiske utskriftsdialogen vises for alle andre nettlesere, inkludert Internet Explorer.
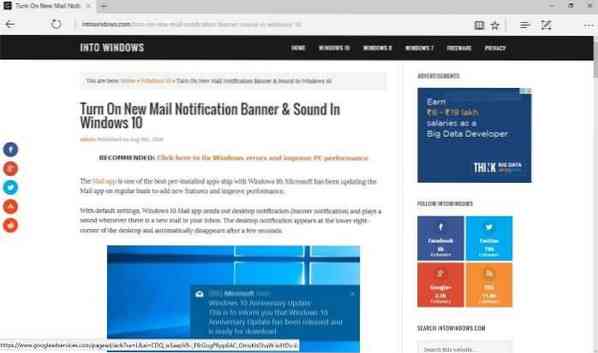
Trinn 3: Å velge Microsoft Print til PDF som skriveren, og klikk deretter på Skrive ut knapp.


Merk at alle sider (helside) på den nettsiden som for øyeblikket er åpnet, lagres som PDF. Hvis du bare vil lagre første eller andre side, vennligst velg Sider-alternativet og skriv deretter inn sidenummeret du vil skrive ut.
Trinn 4: Ved å klikke på Skrive ut -knappen åpnes Lagre som dialog. Velg et sted å lagre PDF-filen, skriv inn et filnavn for PDF-filen og klikk deretter Lagre knappen for å lagre websiden i PDF. Så enkelt som det!
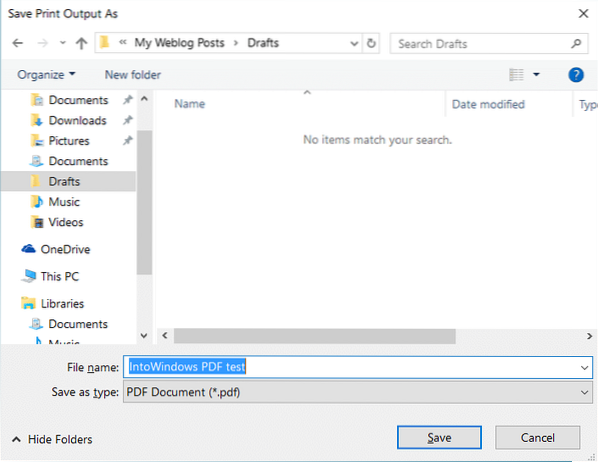
Det kan også være lurt å lese hvordan vi lagrer en webside som PDF i Chrome nettleserveiledning.
 Phenquestions
Phenquestions


