Tidligere dekket vi et innlegg om hvordan du starter Windows og Ubuntu på samme PC. Vi gikk også videre og så på Hvordan dual-boot to Linux-distribusjoner som Fedora og Ubuntu. Dette innlegget vil se på noe rundt samme linje, men litt annerledes.
Hva ville du gjort når du ikke lenger er interessert i Ubuntu, som ble startet sammen med Windows? Du kan ikke bare anta det, da det vil oppta harddiskplassen din. Denne artikkelen vil veilede en trinnvis veiledning om å avinstallere Ubuntu i en Windows Dual-boot trygt.
Hva du trenger å vite
Når du vil utføre en dual-boot, anbefaler vi at du installerer Windows, deretter Ubuntu. Det vil spare deg for bryet med å installere Grub manuelt. I tilfelle du først installerer Ubuntu og deretter Windows, vil Windows-installasjonsprogrammet overskrive Ubuntu Grub og forhindre at Ubuntu starter opp.
GRUB (som står for GRand Unified Bootloader) er en bootloader-pakke fra GNU-prosjektet som tar over fra BIOS ved oppstart. Hvis du har to eller flere operativsystemer installert, vil den liste dem ved oppstart, og du kan velge hvilken du vil starte. Hvis du ikke har noe annet operativsystem, vil det laste Linux-kjernen inn i minnet (RAM) og sende hele kjøringsprosessen til kjernen, og dermed starte Linux OS.
I vårt tilfelle her, når vi sletter / fjerner Ubuntu, mister vi også GRUB-opplasteren. Som et resultat vil ikke Windows-operativsystemet starte opp. Heldigvis kan vi fikse dette uten å miste data. Når vi har slettet Ubuntu-partisjonen, må vi ha en oppstartbar disk av Windows som vi vil bruke til å reparere Windows Master Boot Record.
Avinstallere Ubuntu i en Windows Dual-boot PC
VIKTIG Les hele artikkelen før du fortsetter for å sikre at du ikke mister data. Vi tester alle guidene våre og sørger for at den fungerer 100% før publisering, men flere parametere spiller inn på grunn av forskjellige systemkonfigurasjoner og konflikter. Ta derfor alltid en sikkerhetskopi av viktige data før du følger noen guider på internett. Og husk å ikke hoppe over noen trinn!
Krav
- En oppstartbar USB-stasjon for din Windows-versjon - Den vil bli brukt til å reparere Master Boot Record når vi har avinstallert Ubuntu fra PCen vår.
- Sikkerhetskopier viktige filer fra Ubuntu-systemet
Nå som vi forstår Grub boot loader og Master Boot Record, kan vi nå fjerne Ubuntu fra dual-boot. Vi vil dele hele prosessen i to hovedtrinn.
- Slette Ubuntu-partisjonen
- Reparer Windows Boot Loader
Trinn 1. Lag en oppstartbar USB-stasjon
Gå til Microsofts nettsted, opprett oppstartbart installasjonsmedium og sørg for at det fungerer. Du kan sørge for at den fungerer bare ved å starte den og sjekke om alle funksjonene lastes inn. Når du er ferdig med det, fortsett til trinn 2.
Steg 2. Slett / fjern Ubuntu-partisjonen
For å slette Ubuntu-partisjonen, må du først starte og logge på Windows-operativsystemet. En alternativ måte ville være å bruke Gparted Live Boot-alternativet og slette Ubuntu-partisjonen. Det er imidlertid en litt kompleks og lengre metode.
Trykk på startknappen (Windows-tasten) på Windows-operativsystemet og skriv inn ordet â € œdiskmgmt.mscâ € inn i søkemenyen. Trykk enter for å starte Diskhåndteringsapplikasjonen.
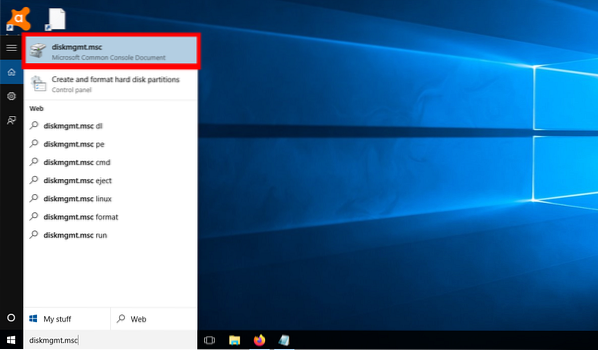
Når du har startet Diskbehandling, er neste trinn å finne Ubuntu / Linux-partisjonene. Det vil være enkelt siden Linux-partisjonen din ikke har noen etikett under Filsystem-alternativet, i motsetning til Windows-partisjoner merket som NTFS. Hvis du hadde mer enn ett Linux-operativsystem installert (multi-boot), må du skille dem ut etter størrelsene.
Som et eksempel viser bildet nedenfor antall partisjoner jeg har på harddisken. For øyeblikket har jeg tre operativsystemer installert - Windows, Ubuntu og Parrot. Vennligst fokuser på partisjonene 53.71 GB (Windows), 141.60 GB (papegøye), 65.19 GB (Ubuntu) og 6.66 GB (bytteplass). De siste tre er alle Linux-partisjonene mine, og som du ser, er det ingen filsystemmerke.
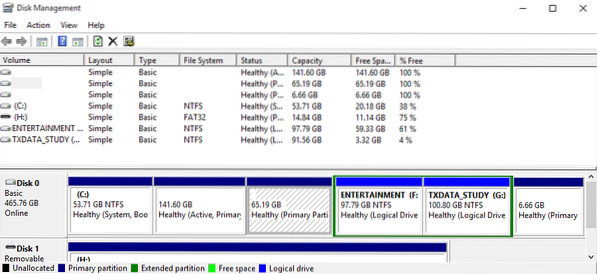
Nå er alt du trenger å gjøre høyreklikke på Linux / Ubuntu-partisjonene og velge alternativet â € Slett volum.â €
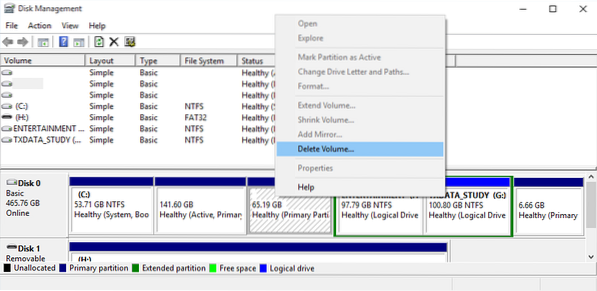
Du får advarselen, â € Den valgte partisjonen ble ikke opprettet av Windows og kan inneholde data som gjenkjennes av andre operativsystemer. Vil du slette partisjonen ?â € Hvis du er sikker på at det er riktig partisjon, klikker du âJa.â €
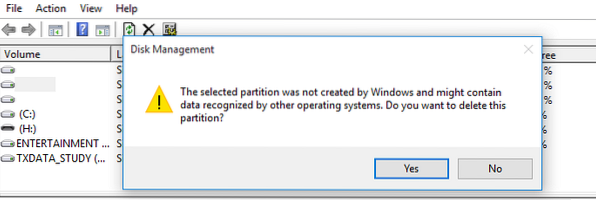
Når du har slettet volumet, får du ledig plass, som vist på bildet nedenfor. Du kan nå bestemme deg for å bruke denne partisjonen til å holde et annet operativsystem eller lagre filer ved å formatere NTFS-filsystemformatet. Alternativt kan du utvide den tilstøtende partisjonen for å oppta venstre plass.
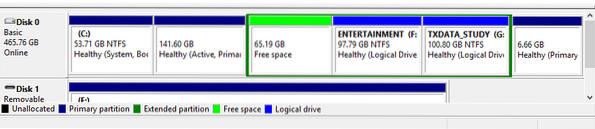
Når du har slettet Ubuntu-partisjonen, mister vi også Grub Boot Loader. Hvis du starter PCen på nytt på dette tidspunktet, får du feilen â € œkjente filsystem, â € og du vil få en grub redningsmelding. Se bildet nedenfor:
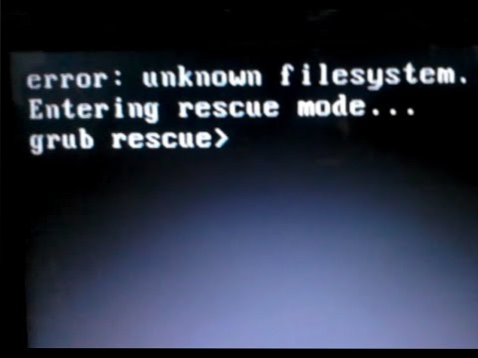
Trinn 3. Reparer Windows Boot Loader
Dette er hvor den oppstartbare USB-stasjonen til Windows kommer inn for å løse Grub Rescue-feilen. Du må starte PC-en fra denne USB-stasjonen. Du kan bli bedt om å endre normal oppstartsrekkefølge ved å trykke på forskjellige funksjonstaster avhengig av merkevaren til den bærbare datamaskinen. Vi har en artikkel - Slik starter du Windows- eller Linux-PC-en fra en USB-stasjon som gir deg detaljert informasjon om hele prosessen. Den har også en detaljert tabell med nøklene til å starte populære bærbare merkevares oppstartsmeny.
Etter at du har startet PC-en fra USB, starter Windows-installasjonsprogrammet. Etter å ha valgt språket som skal brukes under installasjonsprosessen, bør du se skjermen nedenfor. Du har to alternativer å velge mellom: Installere nå og Fiks datamaskinen din.
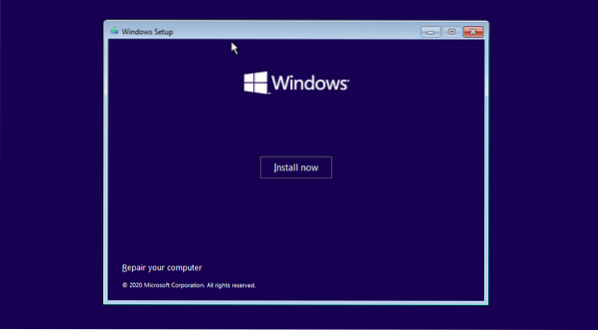
Velg alternativet Fiks datamaskinen din. Du vil se et skjermbilde der du må velge mellom alternativet Feilsøke og slå av PCen, som vist på bildet nedenfor.
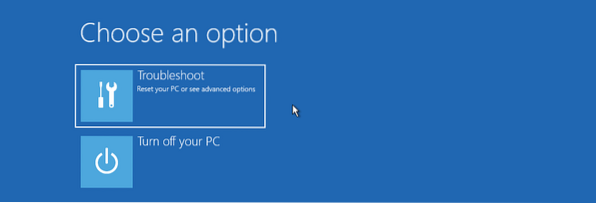
Klikk på Feilsøk alternativet for å åpne skjermbildet Avanserte alternativer. Du vil se flere alternativer som Oppstartsreparasjon, Kommandoprompt, Avinstaller oppdateringer, Systemgjenoppretting og System Image Recovery.
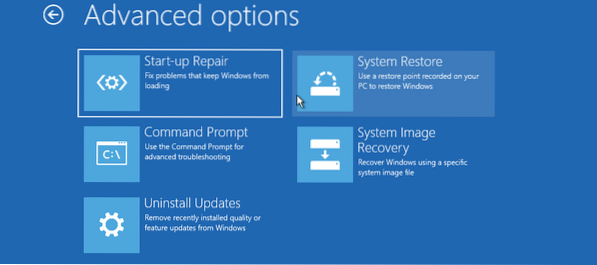
Klikk på Ledeteksten alternativ. Det åpner Windows-kommandolinjen der du kan utføre forskjellige kommandoer for å reparere Master Boot Record. Du kan også få tilgang til DiskPart-verktøyet herfra og til og med partisjonere eller formatere harddisken for avanserte brukere.
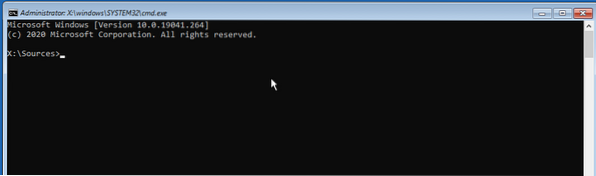
For å reparere Master Boot Record, utfør kommandoene nedenfor en etter en.
bootrec / FixMbr bootrec / RebuildBCD bootrec / FixBoot exit
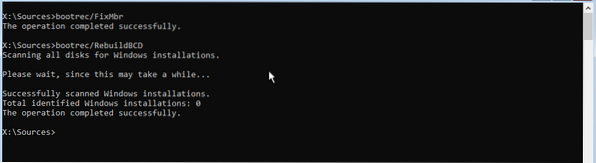
Når du har utført kommandoene, skriver du exit og starter PCen på nytt. Husk å kaste ut den oppstartbare USB-stasjonen. Windows-operativsystemene vil starte vellykket uten å møte Grub-redningsfeilen.
Konklusjon
Det er vår komplette guide for hvordan du avinstallerer Ubuntu fra en dual-boot med Windows. Heldigvis fungerer det til og med for andre Linux-distribusjoner. For eksempel, hvis du har Windows med dobbelt oppstart og Fedora, kan du fortsatt avinstallere Fedora med trinnene ovenfor. Har du spørsmål eller ytterligere informasjon du ønsker å dele med leserne våre? Ta gjerne kommentarene nedenfor.
 Phenquestions
Phenquestions


