I dette innlegget vil vi se hvordan du kan kjøre Skjermsparer som Bakgrunn i Windows 10/8/7 / Vista. Du vil kunne jobbe med skjermspareren som kjører i bakgrunnen. Egentlig er dette et gammelt datert innlegg fra 2008 fra WinVistaClub, som jeg oppdaterer og flytter hit på Windows Club. Dette tipset har kanskje ikke mye praktisk verdi, men det er sikkert at det kan gjøres, og det fungerte også på Windows 10.
I Windows Vista Ultimate kan du gjøre videoer om til skjermsparere i bakgrunnen med DreamScene. DreamScene ble avviklet senere. Men vår DreamScene Activator er fortsatt ganske populær nedlasting selv i dag.
Kjør skjermsparer som bakgrunn
I Windows kan du kjøre skjermspareren som skrivebordsbakgrunn, mens du lar musen bevege seg, uten noe tredjepartsprogram.
For å gjøre dette, åpne et ledetekstvindu.
Skriv inn navnet på skjermspareren etterfulgt av bryteren / p65552 og trykk Enter. Denne bryteren for skjermsparer lar applikasjonen kjøre selv mens musen beveges.
For eksempel for å kjøre Bubbles eller Aurora skjermsparer som bakgrunnstype: bobler.scr / p65552 eller aurora.scr / p65552 henholdsvis.
La oss som et eksempel si at vi vil aktivere skjermspareren Bubbles.
Åpne CMD, skriv bobler.scr / p65552 og trykk Enter. Du vil se oppgavelinjeknappen på oppgavelinjen. Om noen sekunder starter skjermspareren.
Du kan nå åpne nettleseren din, skrive notater, gå til Start-skjermen, få tilgang til Charms, WinX-menyen og så videre. Kort sagt, du kan fortsette å jobbe, med skjermspareren i bakgrunnen.
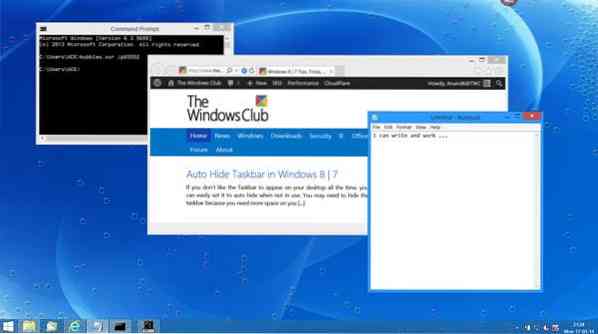
I Windows 7 og Windows Vista, Jeg husker at da skjermspareren ble aktivert, blokkerte den tilgangen til skrivebordet mitt. For å fortsette tilgangen til skrivebordet måtte jeg trykke CTRL + ALT + DEL og starte Oppgavebehandling. Å holde den i gang ga meg tilgang til og arbeidet på skrivebordet mitt. Men du kan ikke møte dette problemet den Windows 10/8.1.
For å avslutte skjermspareren, høyreklikker du på oppgavelinjen og tar opp Oppgavebehandling.
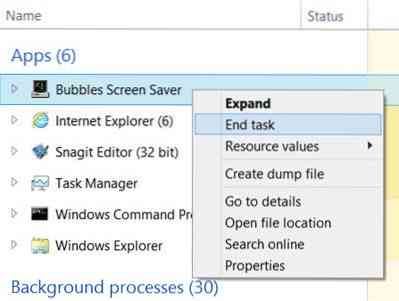
Høyreklikk skjermsparerprosessen og velg Avslutt oppgaven.
Det fungerte for meg på Windows, og jeg er sikker på at det også vil fungere for deg!
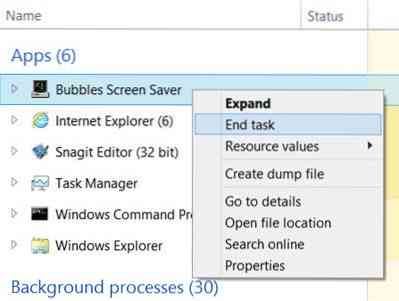
 Phenquestions
Phenquestions


