I denne artikkelen vil vi se hvordan du roterer og beskjærer et bilde i Microsoft OneNote. Det er en digital notisbok fra Microsoft der brukere kan lage notater, sette inn bilder, multimediafiler osv. Ved hjelp av OneNote kan du organisere notatene dine i separate digitale notatbøker.

Beskjær et bilde i Microsoft OneNote
Microsoft OneNote er tilgjengelig i både stasjonære og online versjoner. Her vil vi se følgende:
1] Hvordan beskjære et bilde i Microsoft OneNote online

Følg trinnene nedenfor for å beskjære et bilde i Microsoft OneNote online.
- Logg deg på Microsoft-kontoen din og åpne OneNote online.
- Sett inn et bilde ved å klikke på “Sett inn”Alternativet.
- Klikk på det innsatte bildet for å velge det. Når du velger bildet, vises enBilde”Alternativet vises på båndet.
- Gå til "Bilde> Beskjær.”
Du kan også endre størrelsen på et bilde ved å endre høyden og bredden. Alternativt kan du plassere musepekeren på kantene av et bilde og strekke eller komprimere det for å endre størrelse.
Lese: Grunnleggende om bruk av OneNote-appen i Windows 10.
2] Hvordan beskjære et bilde i OneNote for Windows 10 og OneNote 2016
Både OneNote for Windows 10 og OneNote 2016-applikasjoner har ikke et innebygd verktøy for å beskjære et bilde. Derfor, for å beskjære et bilde i disse applikasjonene, må du bruke Windows 10 skjermklippfunksjon. Trinnene for å beskjære et bilde er listet opp nedenfor:
- Sett inn et bilde ved å klikke på “Sett inn”Alternativet.
- Trykk nå “Windows-tast + Skift + S”På tastaturet sammen for å starte utklippsmodus for Windows.
- Når hele skjermen er svak, velger du den delen av bildet du vil beskjære ved å dra musen.
- Når du er ferdig, slipper du venstre museklikk, og Windows kopierer den valgte delen av bildet til utklippstavlen.
- Trykk nå Ctrl + V for å lime inn det beskårne bildet i OneNote.
- Hvis det ser bra ut for deg, beholder du det beskårne bildet og sletter det originale (hvis nødvendig).
Roter et bilde i Microsoft OneNote
Foreløpig støtter ikke Microsoft OneNote online rotere en bildefunksjon.
1] Hvordan rotere et bilde i OneNote for Windows 10

Start OneNote for Windows 10-applikasjonen og følg trinnene nedenfor for å rotere et bilde:
- Velg bildet du vil rotere.
- Klikk på "Bilde”Alternativet. Vær oppmerksom på at alternativet Bilde bare vil være tilgjengelig etter at du har valgt et bilde.
- Nå vil du se alternativene for roterende bilder. Du kan rotere bildet til venstre og høyre i 90 grader, og vende det i både horisontal og vertikal retning.
Lese: Viktige OneNote-funksjoner.
2] Hvordan rotere et bilde i Microsoft OneNote

Følgende trinn vil veilede deg om hvordan du roterer et bilde i Microsoft OneNote 2016:
- Klikk for å velge et bilde i OneNote-applikasjonen.
- Gå til "Tegn> Roter.”
Du kan rotere bildet i både høyre og venstre retning i 90 grader eller snu det horisontalt og vertikalt.
Det er det. Du kan dele dine synspunkter i kommentarene nedenfor.
Les neste: Hvordan aktivere mørk modus i Microsoft OneNote.
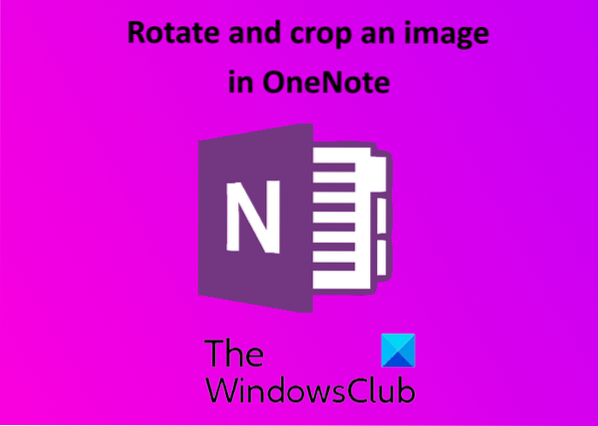
 Phenquestions
Phenquestions


