I denne artikkelen vil jeg vise deg hvordan du enkelt konfigurerer nettverket og starter dem riktig på nytt Debian Linux. La oss komme i gang.
Start nettverk på nytt på Debian 8 Wheezy og eldre:
På Debian Linux, nettverkskonfigurasjonen er lagret i / etc / nettverk / grensesnitt fil. På eldre versjon av Debian, når du gjør endringer i / etc / nettverk / grensesnitt fil, kan du starte nettverk på nytt med følgende kommando:
$ sudo / etc / init.omstart av nettverk
Nettverkstjenesten skal startes på nytt. Men videre Debian 9 Stretch, som ikke lenger fungerer på grunn av en feil.
Installere Network Manager på Debian 9 Stretch:
Du kan konfigurere et nettverksgrensesnitt direkte ved hjelp av / etc / nettverk / grensesnitt fil manuelt hvis du vil. Men den gode nyheten er at du ikke trenger å gjøre det. På nylige Linux-distribusjoner som Debian 9 Stretch, nettverk kan administreres av Nettverksleder. Det gjør det enkelt å konfigurere et nettverk. Nettverksleder har kommandolinjeverktøy for nettverkskonfigurasjon.
Hvis du har minimal serverversjon av Debian 9 Stretch installert, har du kanskje ikke Nettverksleder installert. I så fall må du installere Nettverksleder.
Oppdater først pakkelagerbufferen med følgende kommando
$ sudo apt oppdatering
Pakkeoppbevaringsbufferen bør oppdateres.
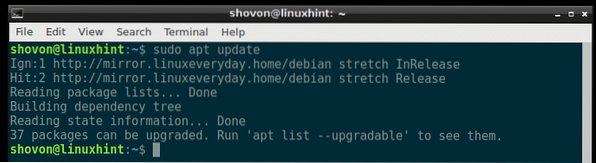
Installer nå Nettverksleder med følgende kommando:
$ sudo apt installere nettverksadministrator
trykk y og trykk deretter på
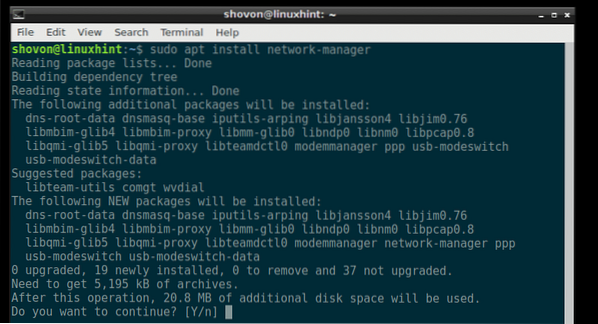
Nettverksleder skal installeres.
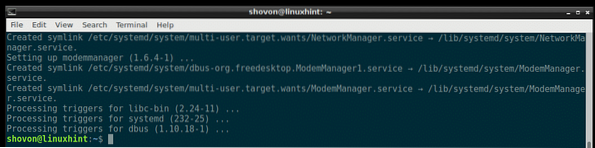
Bruke Network Manager til å konfigurere nettverk:
Nettverksleder har nmtui terminalbasert interaktivt verktøy som du kan bruke til å konfigurere nettverk på Debian 9 Stretch.
Å starte nmtui, kjør følgende kommando:
$ sudo nmtui
Du ser følgende vindu. Herfra kan du angi vertsnavn, redigere / legge til nettverkstilkobling og aktivere / deaktivere nettverkstilkoblinger du opprettet.
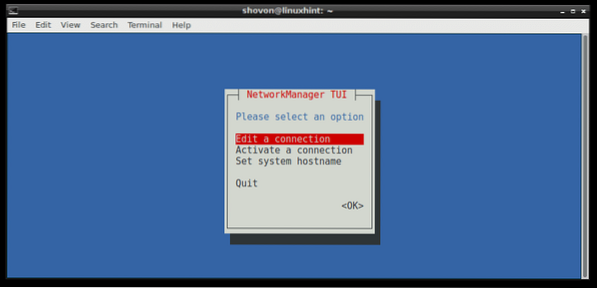
Gå til for å opprette en forbindelse Rediger en tilkobling. Trykk deretter på
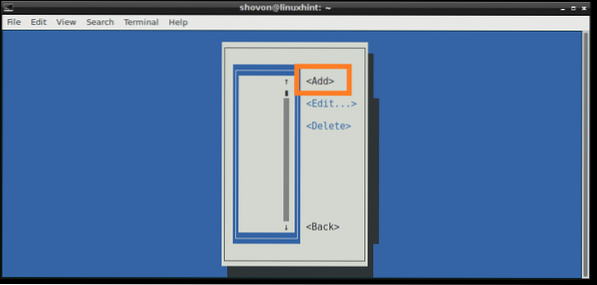
Velg nå tilkoblingsmetoden. Jeg går etter Ethernet ettersom jeg har en kablet tilkobling. Trykk nå
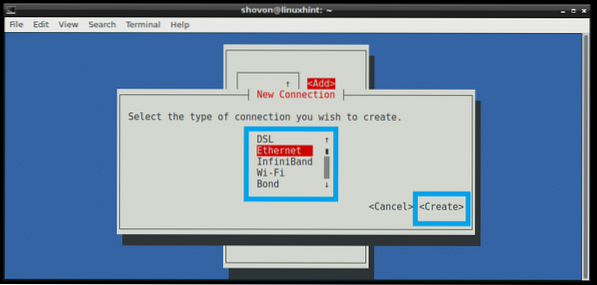
Skriv nå inn en Profil navn. Det kan være hva du vil. Jeg anbefaler deg å gjøre det kort og enkelt. Skriv nå inn en Enhet identifisert. Jeg har bare en fysisk Ethernet-kabel koblet til datamaskinen min og blir gjenkjent som ens33, så jeg skrev det. Du kan løpe ip link show kommando for å finne ut din Enhet identifikator.
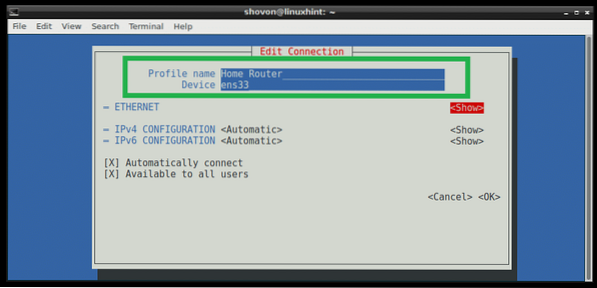
Hvis du vil bruke DHCP for å få IP-adressen til dette nettverksgrensesnittet, så er det stort sett alt du trenger å gjøre. Men hvis du vil tildele en statisk IPv4 eller IPv6 adresse, så må du trykke
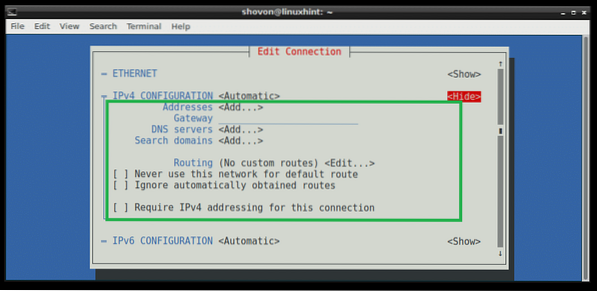
Når du er ferdig, blar du ned med
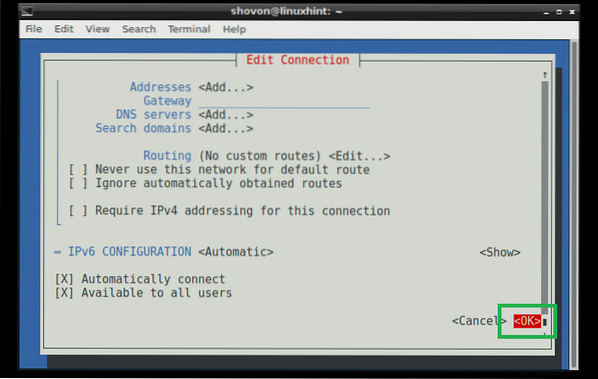
Tilkoblingen din skal opprettes og aktiveres.
MERK: Nettverksleder ikke administrere grensesnitt som er definert i / etc / nettverk / grensesnitt fil. Så hvis grensesnittet du konfigurerer med Nettverksleder er også konfigurert ved hjelp av / etc / nettverk / grensesnitt sørg for å kommentere den eller fjerne den fra / etc / nettverk / grensesnitt fil for Nettverksleder å jobbe med det grensesnittet.
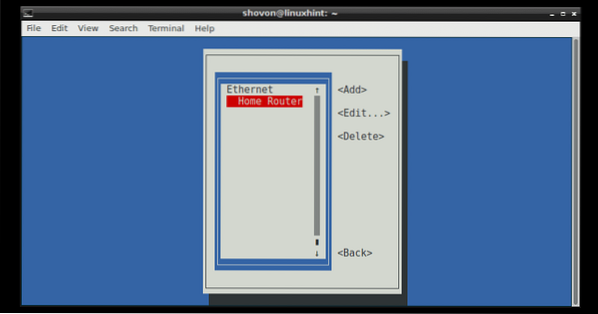
Start en enkelt tilkobling på nytt ved hjelp av Network Manager:
I den tidligere delen viste jeg deg hvordan du oppretter en forbindelse ved hjelp av Network Manager. I denne delen vil jeg vise deg hvordan du starter tilkoblingen på nytt.
Når du redigerer en tilkobling, må du starte tilkoblingen på nytt for at endringene skal tre i kraft.
Du kan bruke nmtui verktøyet for å starte en forbindelse på nytt ved hjelp av det terminalbaserte brukergrensesnittet.
Løpe nmtui og gå til Aktiver en tilkobling.
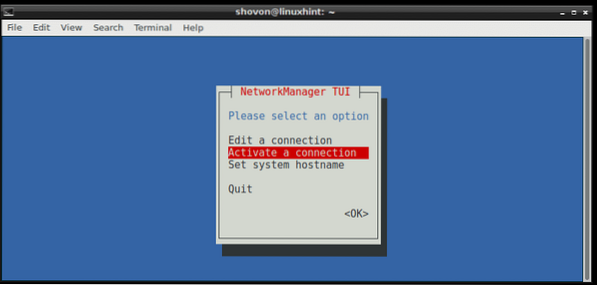
Velg nå din tilkobling fra listen, i mitt tilfelle Hjemmereuter, trykk deretter på
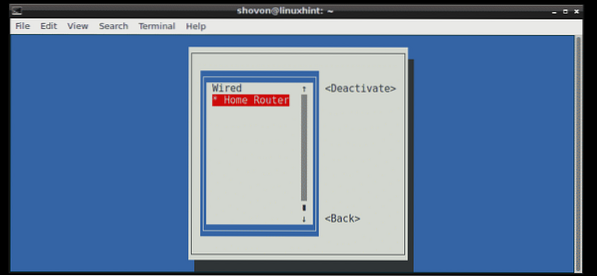
Nå mens
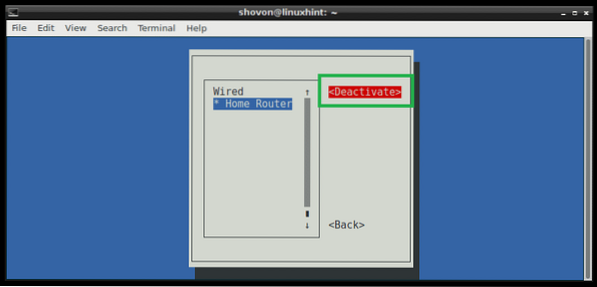
Nå mens
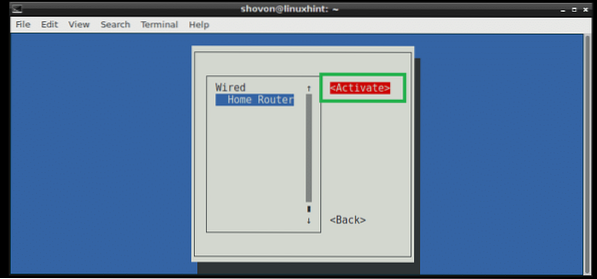
Du kan gjøre det samme fra terminalen ved hjelp av nmcli kommando.
Deaktiver Hjemmereuter forbindelse med følgende kommando:
$ sudo nmcli-tilkobling nedover "Hjemmerouter"
Å aktivere Hjemmereuter tilkobling igjen, kjør følgende kommando:
$ sudo nmcli-tilkobling opp "Home Router"
Du kan også starte forbindelsen på nytt med en enkelt kommando:
$ sudo nmcli tilkobling på nytt "Home Router"
Start Network Manager på nytt:
Hvis du har mye tilkobling, som kan ta mye tid å starte en om gangen, kan du bare starte på nytt Nettverksleder tjenesten med følgende kommando:
$ sudo systemctl start nettverksadministrator på nytt
De Nettverksleder tjenesten skal starte på nytt.
Slik starter du nettverket riktig på nytt Debian Linux. Takk for at du leser denne artikkelen.
 Phenquestions
Phenquestions


