Dens primære bruk er på GNU Gparted- og PartitionMagic-pakker, selv om PartedMagic er en kommersiell programvare. Det er viktig for data.
Denne opplæringen vil lede deg gjennom PartedMagic-operasjoner som å lage oppstartbare medier, oppstart, partisjonering, datagjenoppretting, etc.
Hvordan bruke PartedMagic til å lage et oppstartbart medium
- La oss starte med å få en kopi av PartedMagic ISO ved å navigere til det offisielle nettstedet: https: // partedmagic.com / butikk /
- Deretter må vi brenne PartedMagic ISO til en CD eller USB. For denne opplæringen vil vi illustrere ved hjelp av en USB-stasjon. Du kan bruke verktøy som PowerISO (på Windows) eller K3B (For Linux).
- Last ned et USB-oppstartbart medieopprettingsverktøy. Åpne følgende ressurskobling for å laste ned balenaEtcher: https: // sourceforge.nett / prosjekter / etser.speil/
- Installer applikasjonen - den fungerer for Mac-, Windows- og Linux-systemer, og start den deretter.
- Forsikre deg om at USB-stasjonen er koblet til og er synlig under Enheter* Tab i balenaEtcher.
- Velg den PartedMagic isoen som skal brennes. Hvis du har flere USB-stasjoner tilkoblet, velger du den riktige og klikker Blits
- ALLE DATA LAGRET I DRIVEN SLETTES! SIKKERHETSKOPIER VIKTIG INNHOLD!
- Vent til Blits prosessen er fullført, slik at du kan starte opp i PartedMagic.
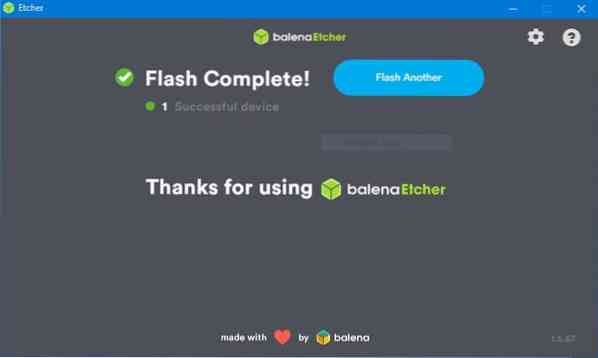
Hvordan starte opp PartedMagic
- For å bruke PartedMagic, må vi starte opp i det som et normalt operativsystem.
- Start maskinen på nytt og trykk på starttasten. Sjekk dette nettstedet for oppstartsnøkkel: https: // www.diskbilde.com / faq-bootmenu.htm
- Dette tar deg til oppstartsmenyen for PartedMagic. Her har du forskjellige alternativer og operasjoner du kan utføre. Imidlertid ønsker vi å starte opp i PartedMagic Interface.
- Velg Live med Standardinnstillinger 64
- Hvis du velger dette alternativet, starter du opp operativsystemet, og du kommer til PartedMagic Desktop Environment.
- En gang i skrivebordsmiljøet kan du utføre oppgaver som partisjoneringsdisker, kloning, sletting og surfing på nettet.
Hvordan bruke GParted
Ett av verktøyene som er tilgjengelige i PartedMagic Toolset er GParted. Det lar oss utføre endringer på disker og partisjoner. For eksempel kan vi bruke den til å lage en partisjon for en Linux-systeminstallasjon.
La oss diskutere hvordan du bruker GParted til å partisjonere en disk.
FRASKRIVELSE: IKKE prøv dette på en stasjon med verdifulle data. Du vil mister dataene. Vi tar ikke noe ansvar for tap av data som kan oppstå på grunn av instruksjonene gitt i denne veiledningen. Sikkerhetskopier dataene dine!
Vi vil partisjonere en eksisterende disk og opprette en ny partisjon som vi kan bruke til å installere en Linux-distribusjon. Vi formaterer ikke partisjonen. Med mindre du er en avansert Linux-bruker, hold deg til Endre størrelse på en partisjon.
Etter å ha utført diskendringer med GParted, utfør en diskkontroll for å fikse eventuelle feil som kan forhindre at installasjonen starter opp.
1. Start med å starte opp PartedMagic. Når du er på skrivebordet, start GParted ved å velge Partisjonsredaktør på skrivebordet.

2. Dette starter automatisk GParted og viser alle tilgjengelige disker. Velg mål disk fra hovedmenyen. Som standard velger GParted den første disken fra listen over tilkoblede enheter. Velg ønsket disk fra rullegardinmenyen.

3. Når du har valgt ønsket disk, vil systemet laste inn disken på nytt, og vise all diskens informasjon som partisjoner, filsystem, partisjonstabeller osv.
4. Velg nå partisjonen du vil endre størrelse på, og høyreklikk. Å velge Endre størrelse / flytt alternativ. Hvis du har flere partisjoner, velger du partisjonen på slutten, noe som gjør det enkelt å feste partisjonen på nytt hvis ønskelig.

5. Det vil starte Endre størrelse / flytt / dev / sd_ dialogboksen.
6. På dette punktet kan du spesifisere ledig plass for den endrede partisjonen. For brukervennlighet, bruk den fargede indikatoren for å endre størrelsen på partisjonen. Sørg for å gi tilstrekkelig ledig plass på den eksisterende partisjonen.
7. Når du er fornøyd med størrelsen som er tildelt partisjonen, klikker du på Endre størrelse, som lukker dialogboksen og navigerer tilbake til GParted-hovedvinduet. Gparted vil vise endringer som er utført på disken, men ikke brukt.
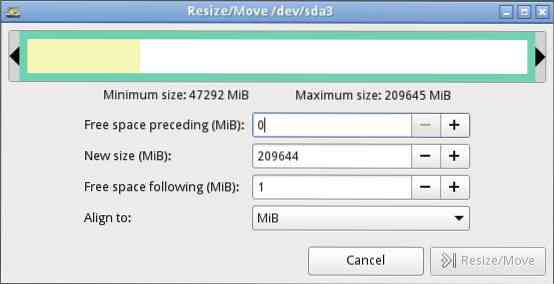
8. Fullfør den spesifiserte operasjonen til diskene ved å velge alternativet Bruk i hovedmenyen. Hvis du utfører oppgaver på en disk med data, må du sørge for at du er komfortabel med endringene før du søker.

9. GParted vil bruke alle ventende operasjoner. Den viser fremdriften mens den skjer og viser Bruke ventende operasjoner fullstendig dialogvindu.
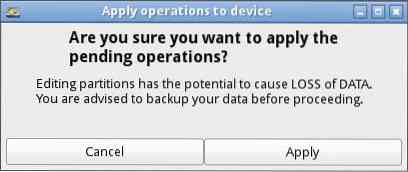
10. Velg for å se loggen over de nylig utførte operasjonene Vis detaljer alternativer.
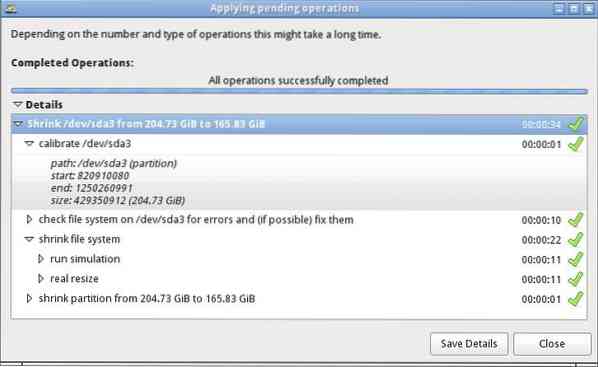
11. Ved å endre størrelsen på partisjonen skaper du en ikke-tildelt diskplass for å utføre oppgaver installere et nytt Linux OS. Du kan utføre partisjoneringen mens du installerer operativsystemet eller opprette dem ved hjelp av GParted. Av hensyn til denne opplæringen oppretter vi ikke filsystemet.
Formatering av en partisjon
1. Når vi har opprettet en partisjon, kan vi formatere den ved hjelp av GParted.
2. Høyreklikk på den ikke tildelte partisjonen vi opprettet og valgte NY
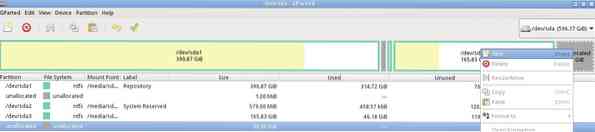
3. Du kan enten opprette en Hoved eller Forlenget Skillevegg. For de som bruker MBR, kan du ikke ha mer enn tre primære partisjoner, og du må holde deg til Forlenget skillevegg
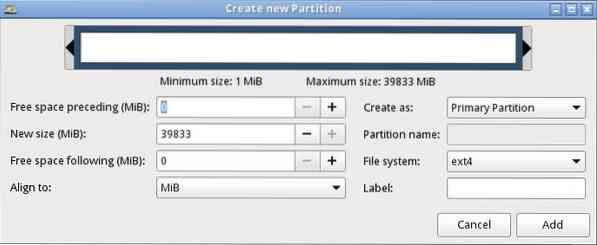

4. Velg Merkelapp de Filsystem slik som DOS, EXT4, ETX3, osv.
5. Til slutt velger du LEGGE TIL og bruk alle endringene.
Konklusjon
Du kan utføre andre oppgaver med PartedMagic, for eksempel å kopiere filer ved hjelp av filbehandleren, klone en disk, slette en disk, kryptering, slette spor osv.
FOR Å UNNGÅ TAP, VÆR FORSIKTIG NÅR DU ARBEID MED DELTE MAGISKE DATA!
 Phenquestions
Phenquestions


