Vil du lære hvordan du fjerner bakgrunn i Photoshop? Da har du kommet til rett sted. Vi har laget en detaljert guide som hjelper deg å lære deg denne nye ferdigheten. I denne opplæringen skal vi diskutere i detalj hvordan du fjerner bakgrunn fra et bilde i Photoshop. Vi vil lære å bruke penneverktøyet til å gjøre bakgrunnen til et bilde gjennomsiktig. Vi vil også diskutere hvor du kan bruke bilder etter å ha gjort dem gjennomsiktige. Denne guiden er designet for nybegynnere, men mer avanserte brukere kan også bruke denne til å lære noe nytt. Du kan følge trinnene og fjerne bakgrunnen fra et bilde ved hjelp av pennverktøyet. La oss begynne.
Hvorfor trenger du å fjerne bakgrunnen i Photoshop?
Det første du må forstå er hvorfor du trenger å fjerne bakgrunn fra et bilde i Photoshop. Det er mange grunner til at du kanskje vil gjøre bildet gjennomsiktig.
Noen ganger må du bruke en logo i designet ditt, men det har en hvit bakgrunn som kan se dårlig ut når den brukes i designet. Eller du må kanskje legge til et produktbilde på nettstedet ditt uten rotete bakgrunn. Du må kanskje også slå sammen to bilder sammen og legge til samme bakgrunn.
I tider som dette må du lære hvordan du fjerner bakgrunn fra et bilde. Dette høres kanskje vanskelig ut, men det er faktisk ganske enkelt.
Det er flere verktøy du kan bruke til å fjerne bakgrunnen til et bilde fra Photoshop. Noen er lettere å bruke, mens andre måter er litt tidkrevende. Men det beste verktøyet for dette formålet er penneverktøyet i Photoshop. Vi vil senere se på hvordan du kan fjerne bakgrunnen fra et bilde ved hjelp av pennverktøyet.
Så hvis du noen gang vil gjøre bildet ditt skarpt, bruke en grafikk i designet eller lage en collage, kan du fjerne bakgrunnen fra et bilde i Photoshop før du bruker det i ditt endelige produkt. Dette kan gjøre at design og bilder skiller seg ut.
Hvordan fjerne bakgrunn i Photoshop?
Photoshop kommer med mange verktøy som kan hjelpe deg med å fjerne bakgrunn fra et bilde. Med et bredt utvalg av valgverktøy tilgjengelig i Photoshop, har du et fritt valg å velge hvilket som helst verktøy du vil ha. Men hvis du er nybegynner, kan dette bli litt forvirrende for deg.
Vi vil kort se på noen av de mest brukte metodene for å fjerne bakgrunn fra et bilde i Photoshop, og du kan bestemme hvilken du vil bruke.
- Magic Eraser Tool: Et av de mest populære verktøyene, Magic Eraser Tool kan gjøre hvilket som helst bilde gjennomsiktig ved å klikke på det. Du må kanskje klikke flere ganger for å få alle bakgrunnsregionene.
- Bakgrunn viskelær verktøy: Dette verktøyet fungerer på samme måte som Magic Eraser Tool, men ble bygget spesielt for bakgrunnsdelen av et bilde. Bare klikk på bakgrunnen og se den forsvinne.
- Magic Wand Tool: Dette verktøyet lar deg velge deler av et bilde. Du kan enkelt kontrollere deler av bildet du vil fjerne. Alt du trenger å gjøre er å velge bakgrunnen og slette den fra tastaturet.
- Lasso verktøy: Lasso Tool er et av valgverktøyene som kan fjerne bakgrunnen fra et bilde. Dette verktøyet velger nøye rundt grensen til et objekt. Du kan deretter invertere valget, og bare slette bakgrunnsdelen fra hvilket som helst bilde.
- Pennverktøy: Penneverktøy er verktøyet de fleste avanserte brukere foretrekker å bruke når de fjerner bakgrunn fra et bilde. I neste avsnitt vil vi se på en detaljert guide for bruken.
Fjerne bakgrunn ved hjelp av pennverktøy
La oss ta en titt på hvordan du kan fjerne bakgrunn fra et bilde ved hjelp av pennverktøyet:
Trinn 1: Åpne bildet
Det første du trenger å gjøre er å åpne bildet i Photoshop. Du kan åpne bildet du vil fjerne bakgrunnen fra, ved å klikke på Fil-> Åpne. Bla gjennom datamaskinen din, velg bildet, og klikk på åpne.
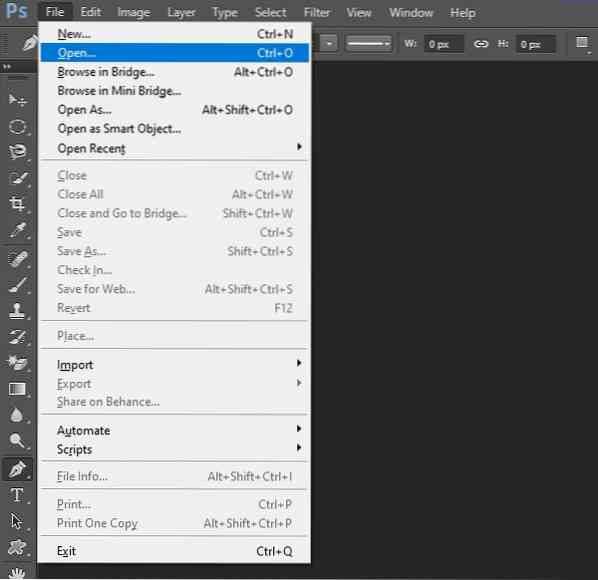
Trinn 2: Velg verktøyet
Velg nå pennverktøyet fra sidemenyen. Dette er hva vi skal bruke for å fjerne bakgrunn fra bildet. Penneverktøy-ikonet er lett å få øye på. Klikk på den for å velge den, eller varm snarveien 'P' på tastaturet.
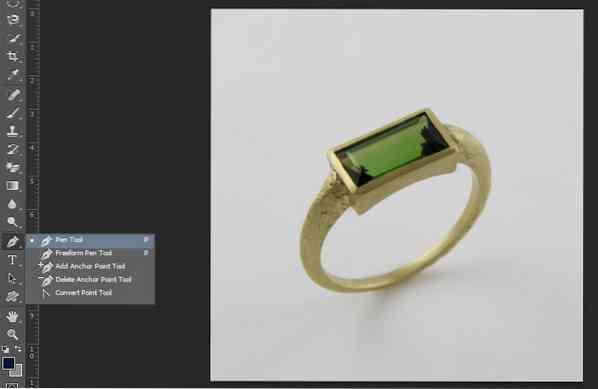
Trinn 3: Tegn en sti
Når du har valgt pennverktøyet, kan du nå tegne en sti rundt bildet for å velge det. Først zoomer du inn på bildet ditt. Legg til ankerpunkter. Dette er litt tidkrevende, så vær tålmodig. Du kan også fjerne det hvis du ved en feiltakelse legger til et ankerpunkt.

Hvis bildet ditt har nære grenser, må du kanskje legge til en annen bane for å fjerne bakgrunnen fra bildegrensen, for eksempel for en ring:

Trinn 4: Gi nytt navn til sti
Nå som du har fullført banen, går du til Path-panelet. Hvis du ikke kan se panelet, går du til Windows -> Baner. Sjekk den for å se stiene dine. Gjør nå navnet ditt for din enkelhet. Du kan også hoppe over dette trinnet hvis du vil.

Trinn 5: Konverter til utvalg
Det neste trinnet er å konvertere banen du tegnet med pennverktøyet til et utvalg. Du kan gjøre dette ved å høyreklikke på banen i Banepanel. Klikk nå på alternativet som sier “Gjør valg”.
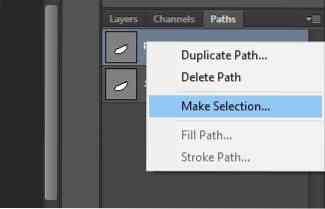
Du vil da se en meldingsboks som vil be deg om verdien av Feather. Fjær er mykgjøring av bildesidene. Du kan velge en passende verdi som 10 og klikke OK.
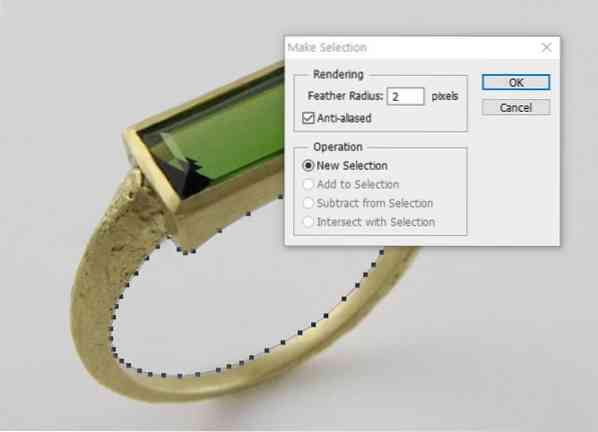
Trinn 6 Omvendt utvalg
Hvis du har valgt den ytre grensen til bildet, må du kanskje gjøre en ekstra oppgave etter å ha konvertert banen til utvalget. Gå til Velg -> invers. Dette vil velge bakgrunnen og gjøre det lettere å fjerne.
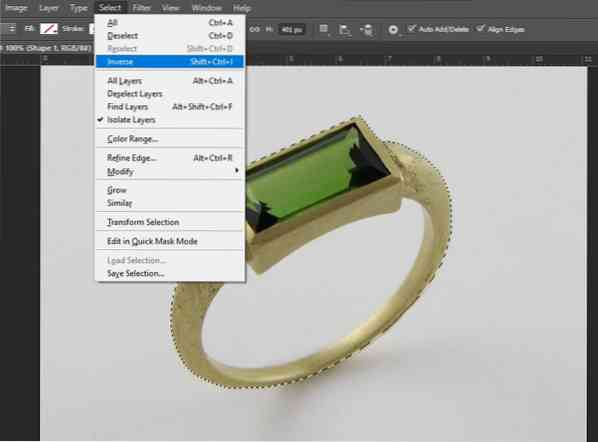
Trinn 7: Dupliser bakgrunnslaget
Når du har konvertert banen til et utvalg, er det ganske enkelt å fjerne den. Men først må du kanskje duplisere bakgrunnslaget. Bare klikk på bakgrunnslaget og finn alternativet som sier Duplicate Layer.
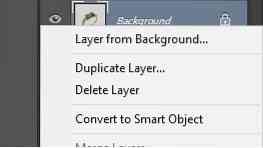
Slå nå av synligheten til det opprinnelige laget.
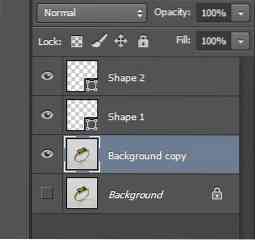
Trinn 7: Slett bakgrunn
Nå er alt du trenger å gjøre å trykke på delete på tastaturet for å fjerne bakgrunnen.

Gjenta det samme for den andre banen, omvendt valg, og trykk slett.

Hvorfor er Pen Tool det beste verktøyet for å fjerne bakgrunn?
Mens de andre verktøyene som verktøy for bakgrunnsgummi og tryllestavverktøy er raske og enkle å bruke, er de ikke veldig flinke til å bevare kvaliteten og detaljene i bildet. På den annen side er penneverktøyet litt tidkrevende å bruke, og du trenger øvelsen for å få et godt grep over musen for å bruke den. Så det er et av de beste verktøyene for bakgrunnsfjerner. Men det lar deg tette bakgrunnsfjerner fra hvilket som helst bilde.
Du kan zoome inn og legge til ankerpunkter for å tegne en nær grense rundt bildet. Dette lar deg få alle minuttdetaljene i bildet. Dette gjør Pen Tool til et av de beste alternativene for å fjerne bakgrunn fra et bilde i Photoshop. Det er også verktøyet avanserte brukere og grafiske designere foretrekker.
Hvis du er nybegynner, kan du føle deg litt overveldet ved å bruke pennverktøyet for å fjerne bakgrunnen fra et bilde. Men med litt øvelse kan du bli ekspert på det.
Hvor kan du bruke bildet etter å ha fjernet bakgrunnen?
Nå som du har fjernet bakgrunnen fra et bilde ved hjelp av pennverktøyet, må du lure på hvor du kan bruke dette bildet. La oss se på hvordan du kan bruke et bilde med gjennomsiktig bakgrunn.
Foto redigering: Du kan slå sammen flere fotografier sammen når du har fjernet bakgrunnen fra dem og bare valgt deler av bildet. Med pennverktøyet kan du få sluttproduktet til å se så realistisk ut som mulig.
Grafisk design: En annen måte du kan bruke et bilde med gjennomsiktig bakgrunn på er grafisk design. Enten du vil legge til en logo over plakaten din eller legge til annen grafikk, må du først gjøre den gjennomsiktig for å bruke den.
Produktbilder for nettet: Når du laster opp produktbilder på nettet, kan det hende at bakgrunnen er for rotete eller forstyrrende. Du kan alltid fjerne bakgrunnen ved å bruke Pen Tool og legge til en farget bakgrunn du ønsker for å få produktbildene dine til å dukke opp.
Arkitektur og design: Til slutt kan du også bruke et bilde med gjennomsiktig bakgrunn for å forberede en arkitektonisk design eller interiørdesign for kundene.
Det er flere andre måter du kan bruke et bilde med gjennomsiktig bakgrunn på. Alt du trenger å gjøre er å fortsette å øve og lære å fjerne bakgrunnen fra et bilde ved hjelp av Pen Tool.
Videoopplæring
Endelig dom
I denne opplæringen taklet vi et emne som forvirrer de fleste nybegynnere - hvordan fjerne bakgrunn fra et bilde. Vi så på alle aspekter ved å fjerne bakgrunner i detalj. Vi diskuterte også hvorfor du kanskje trenger å fjerne bakgrunn i Photoshop, og hvordan du kan bruke et bilde med gjennomsiktig bakgrunn i designene dine.
Vi håper den detaljerte guiden om hvordan du fjerner bakgrunn fra et bilde ved hjelp av Pen Tool, var nyttig for deg. Den trinnvise guiden kan hjelpe nye brukere med å mestre Pen Tool-metoden. Mens vi så på flere måter du kan fjerne bakgrunnen på, konkluderte vi med at pennverktøyet er det beste alternativet som finnes.
Hvis du er ny på dette, ikke bekymre deg, du bør følge vår guide og øve deg på å bruke pennverktøyet for å fjerne bakgrunnen fra et bilde. Før du vet ordet av det, vil du bli en proff på det.
 Phenquestions
Phenquestions


