Det kan være flere grunner til at man ønsker å få tilgang til en PC eller Mac eksternt fra en iPhone. Kanskje du vil ha tilgang til en presentasjonsfil fra kontoret som du hadde forberedt på din PC eller Mac hjemme; eller kanskje du raskt vil se passordet for en nettjeneste du hadde lagret i datamaskinens nettleser, eller kanskje du vil hjelpe vennen din med å feilsøke PCen eller Mac-en.
Det er mange applikasjoner og tjenester der ute for å hjelpe deg eksternt med å få tilgang til en datamaskin, men når det gjelder fjernkontroll, overgår TeamViewer konkurrentene sine på grunn av hastighet, funksjoner og brukervennlig grensesnitt. Det beste med TeamViewer er at det er helt gratis for personlig og ikke-kommersiell bruk.
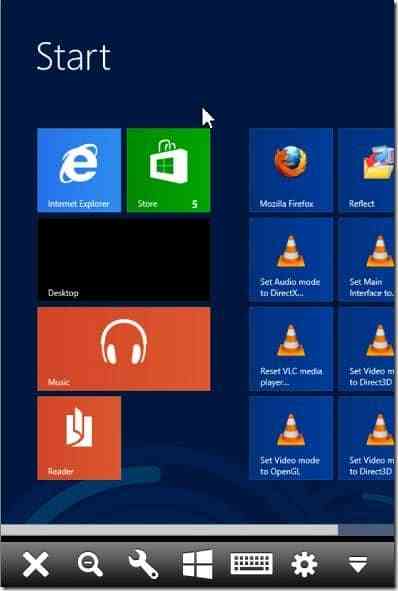
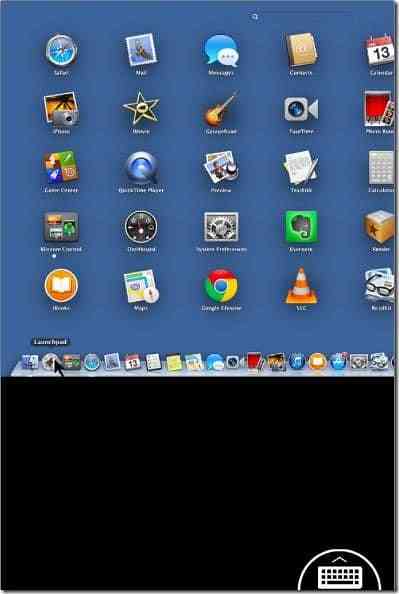
Siden TeamViewer er tilgjengelig for Windows, Mac, iOS, Windows Phone og Android, kan du enkelt få tilgang til din PC eller Mac fra iPhone ved å installere den på både datamaskinen og iPhone.
Å få tilgang til PC / Mac fra en iPhone ved hjelp av TeamViewer er ekstremt enkelt. Bare følg instruksjonene nedenfor for å få tilgang til og kontrollere PC-en din fra iPhone eksternt.
Hvis dette er første gang du prøver å få tilgang til din PC eller Mac fra iPhone, må du først installere TeamViewer på både iPhone og datamaskin. Merk at for å få tilgang til og kontrollere din PC eller Mac fra iPhone, må TeamViewer kjøre på din PC eller Mac.
Hvis du allerede har installert TeamViewer på iPhone og PC / Mac, kan du hoppe til trinn 3.
Trinn 1: Installer TeamViewer på iPhone så vel som PC-en din som du vil ha ekstern tilgang til fra iPhone. På iPhone kan du åpne appbutikken (iTunes-lenke for å se i nettleseren), søke etter TeamViewer-fjernkontroll og deretter installere den samme. Du kan laste ned TeamViewer 9 for PC-en din herfra.
Steg 2: Start TeamViewer på PC-en din, og start den deretter på iPhone. Hvis du allerede har installert på din PC og iPhone, må du sørge for at enhetene dine er koblet til internett og at TeamViewer kjører på både PC og iPhone.
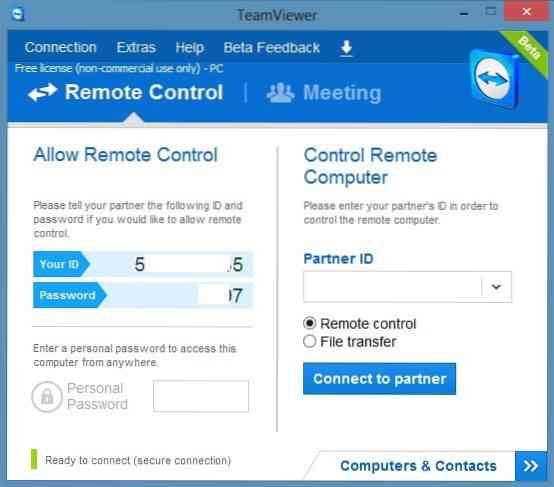
Trinn 3: Skriv inn TeamViewer-ID-en som vises på PC-en din på iPhone, og skriv deretter inn TeamViewer-passordet som vises rett under TeamViewer-ID-en på iPhone for å få tilgang til PC-en eksternt.
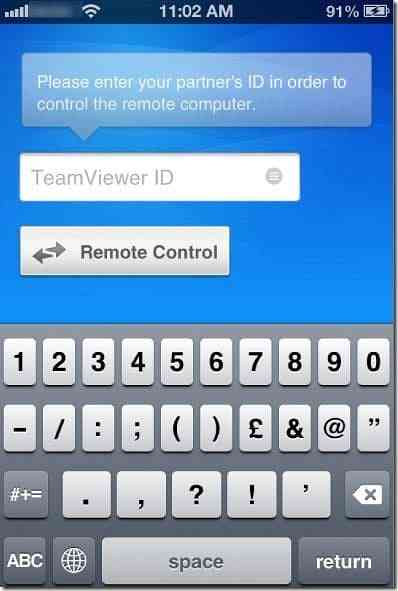
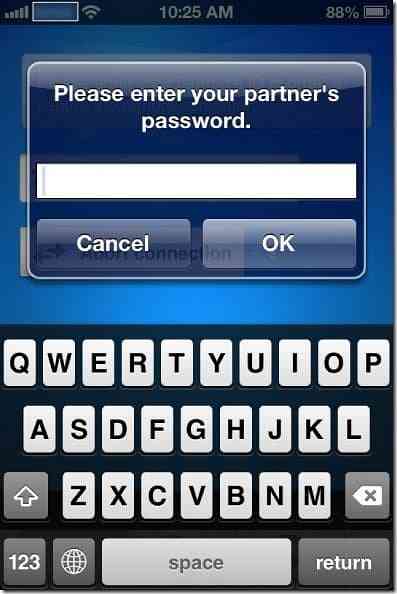
MERKNAD: TeamViewer vil ha samme ID og passord for datamaskinen din med mindre du endrer det selv. Når du vet ID og passord for TeamViewer på PCen din, kan du enkelt opprette en forbindelse mellom PC / Mac og iPhone, så lenge TeamViewer kjører på datamaskinen din og iPhone.
Trinn 4: På iPhone vil du se instruksjoner om hvordan du klikker, høyreklikker, zoomer, blar og drar og slipper filer på din PC / Mac direkte fra iPhone. Trykk på Fortsett-knappen for å se PC-skjermen på iPhone. Det er det!
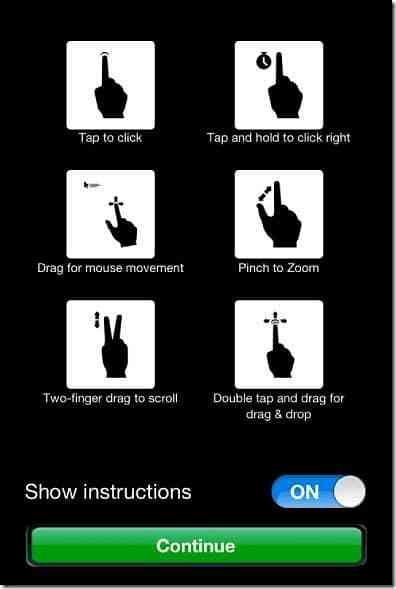
Ved å trykke på det lille tastaturikonet som vises nederst i høyre hjørne av skjermen, kan du se på innstillinger, lukke, zoome, starte og tastaturikonene.
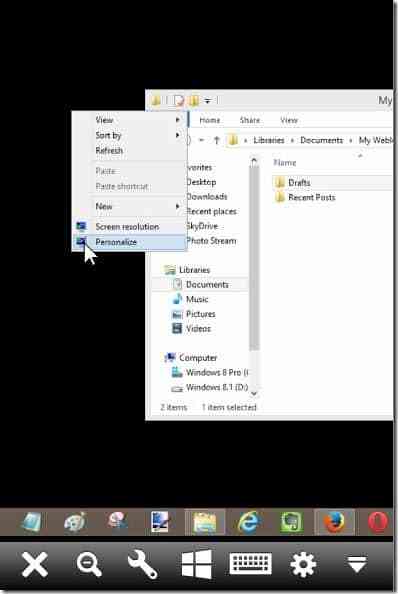
Hvordan du tar opp TeamViewer-økt, hvordan du skriver ut eksternt ved hjelp av TeamViewer, og hvordan du endrer innstillingsguider for TeamViewer tilgangskontroll, kan også interessere deg.
 Phenquestions
Phenquestions


