Jeg eier en MacBook Air fra midten av 2013. Mesteparten av tiden bruker jeg de andre Windows-notatbøkene mine for å få jobben gjort. Jeg slår på MacBook Air av og til for å installere tilgjengelige oppdateringer for både Windows 10 og Mac OS X, og noen ganger for å lære noe eller to om OS X.
Mens Windows 10 kjører problemfritt på denne Mac uten problemer, var det en irriterende ting at jeg klarte å fikse det for et par dager siden.
Hver gang jeg begynner å bruke Windows 10 på MacBook Air, begynner jeg å trykke på venstre Kommando-tast og antar det som Alt-tast. Med andre ord, når jeg trenger å bytte til startskjermbildet, trykker jeg mest på Alt-tasten. Som du vet, på et tastatur designet for Windows, ligger Alt-tastene umiddelbart på venstre og høyre side av mellomromstasten. Og på et Mac-tastatur er kommandotastene plassert ved siden av mellomromstasten.

Det andre problemet med Mac-tastaturer er at det ikke er noen dedikert utskriftsnøkkel for raskt å ta bilder i motsetning til Windows-tastaturer. Når du kjører Windows på Mac ved hjelp av Boot Camp, må vi bruke hurtigtasten Fn + Shift + F11 for å ta øyeblikksbildet av fullskjerm og bruke Fn + Shift + Alt + F11 for å ta et aktivt vindu, noe som betyr å ta øyeblikksbilder av fullskjerm eller aktivt vindu er ikke så enkelt som på et tastatur designet for Windows.
For å gjøre bruk av Windows enklere på MacBook Air, bestemte jeg meg for å kartlegge tastaturet ved hjelp av programvare for tastaturomlegg. Etter å ha prøvd et par verktøy der ute, fant jeg det SharpKeys er den beste og enkleste programvaren for tastekartlegging som er tilgjengelig for Windows.
For det første er SharpKeys en gratis programvare designet for å kartlegge standard tastaturoppsett med noen få museklikk.
Bruke SharpKeys til å kartlegge tastaturet ditt
Å kartlegge standard tastaturoppsett ved hjelp av SharpKeys er relativt enkelt. Følg instruksjonene nedenfor for å enkelt kartlegge tastaturet ditt ved hjelp av SharpKeys.
Trinn 1: Besøk denne siden og last ned SharpKeys. Kjør installasjonsfilen og følg deretter instruksjonene på skjermen for å få den installert.
Steg 2: Kjør programvaren, klikk Legg til-knappen. Velg en nøkkel du vil tilordne fra venstre kolonne, og velg deretter en nøkkel fra høyre kolonne som du vil bruke som den nye nøkkelen.
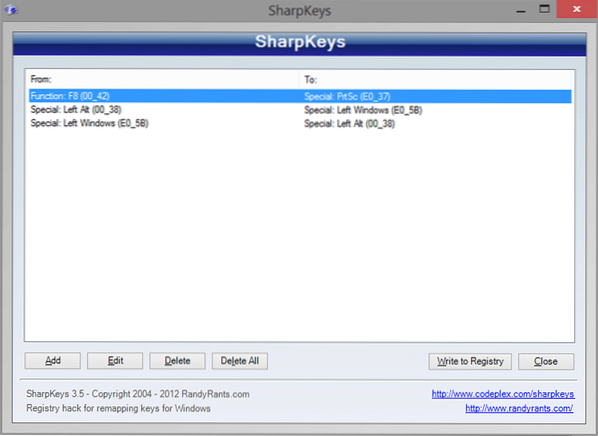
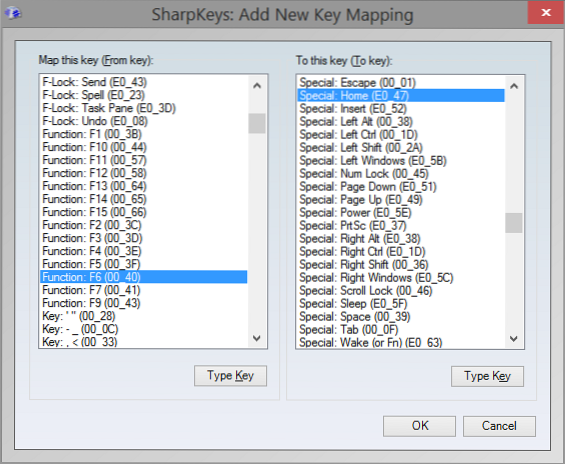
Hvis du for eksempel vil bruke F8 på tastaturet som Print Screen-tast, velger du først F8-tasten i venstre kolonne og deretter PrtSc-tast i høyre kolonne.
Alternativt kan du klikke på Type Key-knappen for raskt å velge en tast ved å trykke på den samme for å unngå å gå gjennom den lange listen over taster.
Når du er ferdig, klikker du OK-knappen. Til slutt klikker du Skriv til registeret og klikk OK-knappen når du ser advarselsdialogen.
Trinn 3: Start PCen på nytt for å kartlegge valgte taster. Det er det!
Ulempen er at den ikke oppdager funksjonstasten. Med andre ord, hvis det er en Funksjon (fn) -tast på tastaturet ditt, oppdager SharpKeys ikke i, t, og du kan ikke kartlegge det på nytt. Når det er sagt, oppdager det meste av programvaren for tastaturoverføring der ute for Windows ikke Funksjon (fn) -tasten.
SharpKeys støtter alle nyere versjoner av Windows, inkludert Windows 7, Windows 8 og Windows 10. Hvis det i tilfelle ikke fungerer på Windows 8/10, kan du kjøre det i kompatibilitetsmodus.
 Phenquestions
Phenquestions


