Harddisken på PC-en din kan slå et slag hvis strømforsyningen (SMPS) ikke gir ønsket utgang som kreves for at all maskinvare og periferiutstyr skal fungere. Dette kan føre til datakorrupsjon. I slike tilfeller gjør Windows harddiskpartisjonene skitne slik at en skanning kan utføres ved neste oppstart Chkdsk verktøy. Så snart du starter opp igjen, fortsetter chkdsk-verktøyet med skanneprosessen, og prøver å finne og fikse eventuelle partisjonsfeil. Før det gjør det, viser det imidlertid en melding som informerer brukeren om å trykke på en tast for å omgå kontrolldiskoperasjonen.
En disksjekk er planlagt. For å hoppe over diskkontroll, trykk på hvilken som helst tast innen 10 sekunder.
Hvis du ønsker det, kan du reduser nedtellingstiden for ChkDsk i Windows 10/8/7.
Reduser ChkDsk-nedtellingstiden i Windows
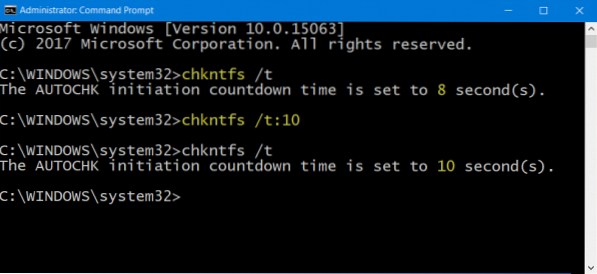
ChkDsk er et viktig overvåkingsverktøy i Windows 10 som analyserer disker på et filsystem, lager rapporter basert på feilene det finner og retter opp tilknyttede problemer. Før verktøyet begynner, viser det en nedtellingstimer som lar deg avbryte ChkDsk, hvis du ønsker å gjøre det. Standardverdien kan være 8, 10 eller 30 sekunder. Hvis du vil endre tiden, kan du redusere nedtellingstiden for å øke hastigheten på prosessen uten å påvirke ytelsen til verktøyet.
Åpne et forhøyet ledetekstvindu ved å skrive CMD i Windows-søkefeltet og høyreklikke på Ledeteksten og velge Kjør som administrator.
Deretter skriver du inn følgende kommando på kommandolinjen og trykker Enter for å bekrefte gjeldende nedtellingstidsverdi:
chkntfs / t: sekunder
Her erstatter du 'sekunder' med tiden i sekunder du vil angi. Det kan variere fra 1 til 259200 sekunder.
På bildet over har jeg valgt 10 sekunder. Når jeg hadde satt den til 10 sekunder, brukte jeg følgende kommando for å bekrefte:
chkntfs / t
Det hadde blitt endret fra 8 sekunder til 10 sekunder.
Du kan også endre ChkDsk-nedtellingstiden ved hjelp av Windows-registeret. Løpe regedit og naviger til følgende tast:
HKEY_LOCAL_MACHINE \ SYSTEM \ CurrentControlSet \ Control \ Session Manager
Her kan du sette verdien i sekunder i AutoChkTimeOut DWORD.
Dermed kan du endre - redusere / øke nedtellingstiden for ChkDsk.
Håper dette hjelper.

 Phenquestions
Phenquestions


