Hvordan registrere alt i terminalen
Det første alternativet for å registrere terminalaktivitet i denne opplæringen fokuserer på kommandoskriptet som allerede er inkludert i mange Linux-distribusjoner. Den enkleste måten å bruke den uten flagg gjør det mulig å lese loggfilen ved hjelp av cat-kommandoen, for å kjøre den, bare kjør kommandoen som spesifiserer navnet på utdatafilen.
$ skriptI mitt tilfelle lagret jeg det som “linuxhintlog.txt ”som i eksemplet nedenfor:
$ script linuxhintlog.tekst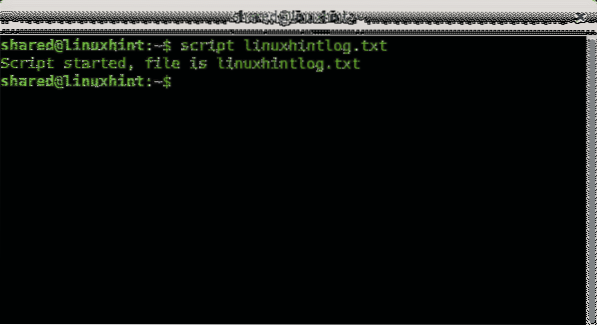
Du kan se skriptkommandoen startet som vist på bildet ovenfor, nå kan du skrive hvilken som helst kommando, så kan du stoppe opptaket ved å skrive “exit”.
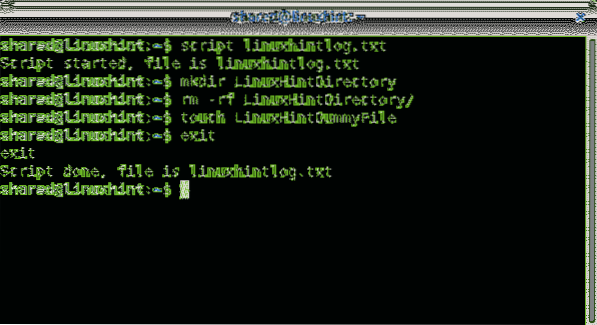
På dette stadiet kan du ikke spille økten i sanntid, men du kan lese den ved hjelp av katt kommando:
$ katt linuxhintlog.tekst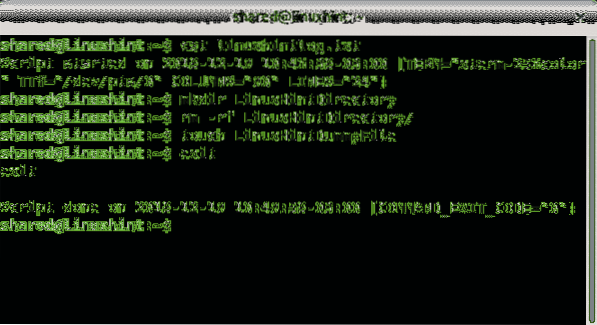
For å spille økten i stedet for å lese den må du legge til
de -timing alternativ som angir tidsfilnavnet i tillegg til utdatafilnavnet:
$ script - timing =I mitt tilfelle lagret jeg tidsfilen som TIMEFILE og utdatafilen som LHoutput.txt som i følgende eksempel:
$ script --timing = TIMEFILE LHoutput.tekst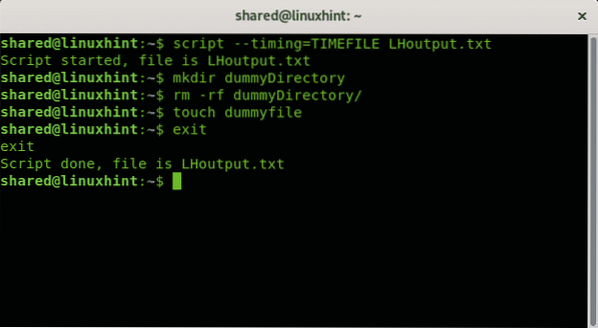
For å spille av den innspilte økten er kommandoen manusavspilling etterfulgt av -timing flagg, tidsfilnavn, -skriveskrift flagg og utdatafilnavn som i eksemplet nedenfor:
$ scriptreplay - timingI det følgende eksemplet er tidsfilen TIMEFILE og LHoutput.txt utdatafilen:
$ scriptreplay - timing TIMEFILE - typeskript LHoutput.tekst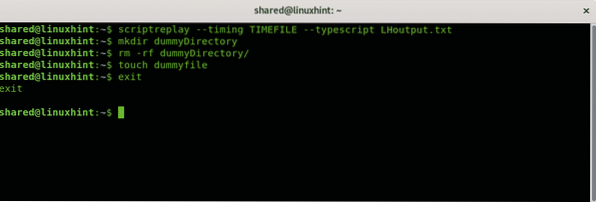
Det kan være lurt å øke eller redusere spillehastigheten. Dette kan oppnås ved å bruke -m (-forsinkelse) og -d (-deler) flagg. Med -m alternativet kan du definere timingen i sekunder for å spille hver aktivitet, mens -d flagg tillater å dele den.
Følgende eksempel viser hvordan du spiller med maksimalt sekundforsinkelse per kommando:
$ scriptreplay -m 1 --timing TIMEFILE --typeskript LHoutput.tekst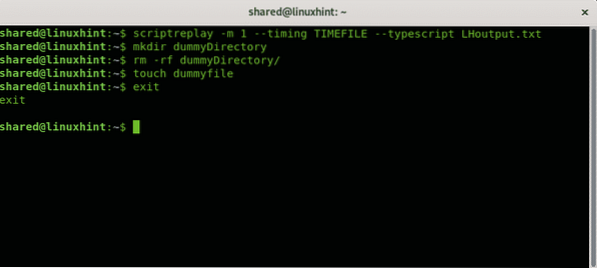
De neste eksemplene deler den virkelige timingen for faktoren du spesifiserer, i dette tilfellet vil jeg doble hastigheten ved å spesifisere faktoren "2".
$ scriptreplay -d 2 --timing TIMEFILE --typeskript LHoutput.tekst 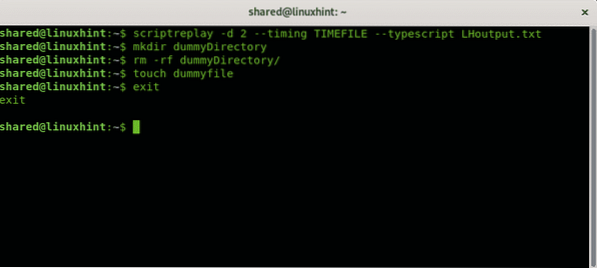
Selvfølgelig for å legge merke til forskjellen må du prøve den selv,
Hvordan ta opp alt i terminalen ved hjelp av TTYREC
En annen metode for å registrere alt i terminalen er kommandoen dekk, men ttyrec-programmet er ikke inkludert som standard på alle Linux-distribusjoner, i det minste ikke i Debian. For å installere det, kjør bare:
$ apt install ttyrec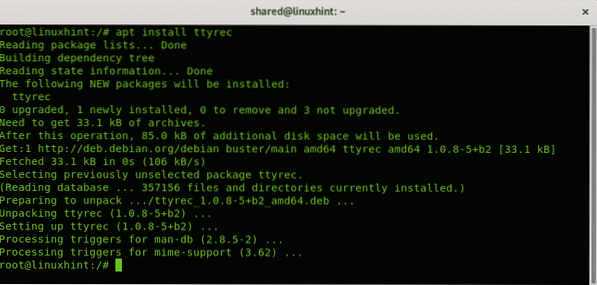
Bruken er ganske enkel, enda mer enn Manus kommandoen forklart før. For å kjøre det er det bare å ringe programmet og spesifisere navnet på utdatafilen:
$ dekkFølgende eksempel viser dekk registrerer økten på en fil som heter Lhinttyrec:
$ tyrec Lhinttyrec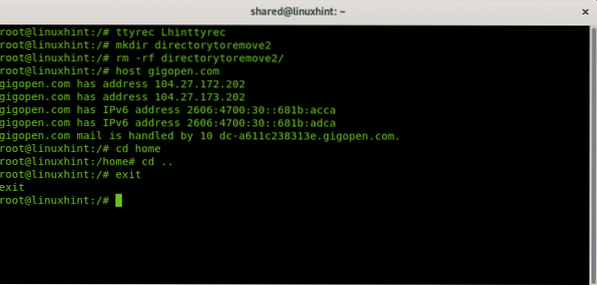
Som du ser kan du avslutte innspillingsøkten ved å bruke “exit”Kommando som med manus kommando.
For å spille av den innspilte aktiviteten må du ringe kommandoen ttyplay etterfulgt av loggfilnavnet:
$ ttyplaySiden jeg lagret filen som Lhinttyrec, kjører jeg:
$ ttyplay Lhinttyrec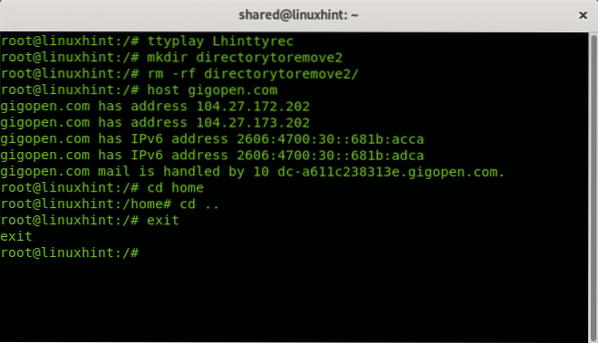
Konklusjon:
Registrering av terminalsessioner er et godt alternativ for å dele kunnskap, opplæring eller til og med ta tester når svar eller utgangshastighet er viktig.Skriptkommandoen er det beste alternativet hvis du trenger å manipulere spillehastigheten, den kommer også som standard på Linux-distribusjoner som Debian eller Ubuntu.
Ttyrec-kommandoen, til tross for at den ikke er installert som standard, er et godt alternativ for brukere som ikke er vant til å kjøre kommandoer på terminalen på grunn av mangel på flagg. Opptak og spill krever mindre kommandoer enn manusprogrammet. På slutten er begge alternativene ganske enkle å bruke til å spille inn og spille terminalaktivitet. Begge kommandoene har vennlige og enkle mansider for brukere som bruker disse kommandoene for første gang.
Jeg håper du fant denne korte opplæringen om opptak av terminalsessioner nyttig, takk for at du leser den og fortsett å følge LinuxHint for ytterligere oppdateringer og tips om Linux og nettverk.
Relaterte artikler
- 5 beste Ubuntu-skjermopptakere for hver bruker
- Ta opp skjerm med Kazam på Ubuntu
- Oppdater Ubuntu Terminal Color Scheme
- 60 FPS-skjermopptaksprogrammer for Linux
- Topp GIF-opptakere for Linux
- 7 beste terminalalternativer for Ubuntu
- Alt om debian pakkeforvaltere: dpkg, apt og aptitude forklart
 Phenquestions
Phenquestions


