Som standard, i Windows 8, er Internet Explorer og Paint-programmene festet til oppgavelinjen for rask tilgang. Brukere som ønsker å åpne den nylig introduserte Internet Explorer i Metro-UI-stil, kan starte det samme ved å klikke på Internet Explorer-flisen på startskjermen.
Problemet er at man ikke kan starte desktopversjonen av Internet Explorer-nettleseren fra startskjermen uten å konfigurere standardinnstillingene under Internet Explorer-alternativene. Når du søker etter Internet Explorer, viser søkeresultatet på startskjermbildet bare Internet Explorer i moderne brukergrensesnitt (Metro UI).
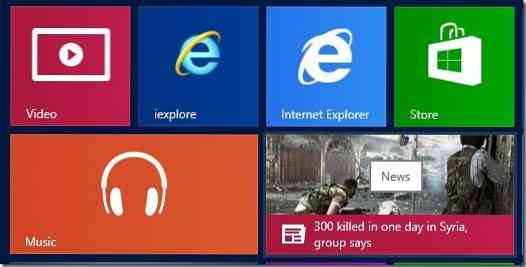
Selv om det er mulig å konfigurere Internet Explorer-flisen på Start-skjermen til å alltid starte desktopversjonen i stedet for den moderne UI-stil-nettleseren, kan brukere som foretrekker å starte både desktop og Modern UI-stil-nettleser fra Start-skjermen, kanskje liker å åpne begge versjonene av Internet Explorer fra startskjermen.
Brukere som foretrekker å bruke både desktop- og Modern-UI-stil IE-nettleser, kan ganske enkelt feste skrivebordsversjonen av nettleseren til Start-skjermen, så når du søker etter Internet Explorer får du begge disse versjonene i søkeresultatene.
Fullfør trinnene nedenfor for å feste desktopversjonen av Internet Explorer til oppgavelinjen og starte den samme fra Start-skjermen.
Trinn 1: Åpne Windows 8 installasjonsstasjon og naviger deretter til Programfiler> Internet Explorer.
Steg 2: Høyreklikk på iexplore.exe-fil og klikk Fest til start for å feste programmet til startskjermen.
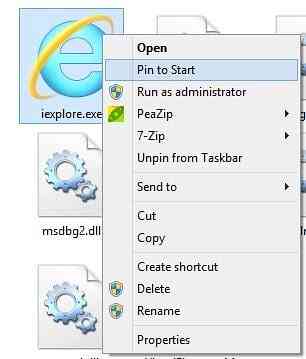
Fra nå av vil du se både Internet Explorer desktop og Metro UI-stil nettleser i søkeresultatet.
Du kan også følge hvordan vi lager tilpassede fliser på Start-skjermen for å starte programguiden for å lage dine egne fliser med tilpasset bakgrunnsbilde.
 Phenquestions
Phenquestions


