Portable Document Format (PDF) er en av de vanligste filtypene for å dele dokumenter. Et raskt søk på nettet viser at det er rikelig med programvare der ute for å opprette og beskytte PDF-filen med et passord.
Selv om det alltid er mulig å passordbeskytte Windows-kontoen din med et sterkt passord, siden man enkelt kan omgå eller endre påloggingspassordet ved hjelp av tredjepartsverktøy som Lazesoft Recover My Password, er det alltid en god ide å passordbeskytte din dokumenter.
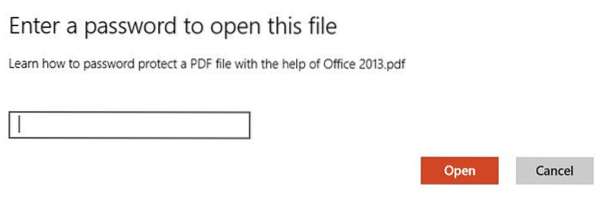
På grunn av den ovennevnte årsaken er det tilrådelig å holde viktige dokumentpassord beskyttet selv om du bruker et sterkt passord for Windows-kontoen din. Heldigvis har Microsoft innlemmet et alternativ for å passordbeskytte dokumenter i sin siste Office 2013-pakke. Med Office 2013 kan du ikke bare opprette og kryptere Word-, Excel- og PowerPoint-dokumenter, men også opprette og redigere PDF-filer.
For et par måneder tilbake diskuterte vi hvordan du oppretter eller redigerer et dokument som PDF (Portable Document Format) ved hjelp av Microsoft Office 2013-pakken. I denne veiledningen skal vi vise deg hvordan du beskytter PDF-filen din med et sterkt passord ved hjelp av Word 2016/2013.
Vær oppmerksom på at hvis du mister eller glemmer passordet, kan du ikke gjenopprette det uten hjelp av en profesjonell programvare. Derfor, hvis du planlegger å bruke denne funksjonen til å beskytte flere PDF-filer, foreslår vi at du holder en liste over alle passord og tilhørende PDF-navn på et trygt sted.
Passordbeskytte PDF-filer i Office 2013 eller 2016
Følg instruksjonene nedenfor for å passordbeskytte PDF-filen:
Trinn 1: Fullfør redigeringen av dokumentet du vil lagre i PDF-format og krypter med passord.
Og hvis du vil passordbeskytte en tidligere opprettet PDF-fil, høyreklikker du bare på den, klikker Åpne med, og klikk deretter Word for å åpne PDF-dokumentet i Word 2013. Klikk på OK-knappen når Word 2013 viser "Word vil konvertere PDF-filen til et redigerbart Word-dokument" -melding for å fortsette.
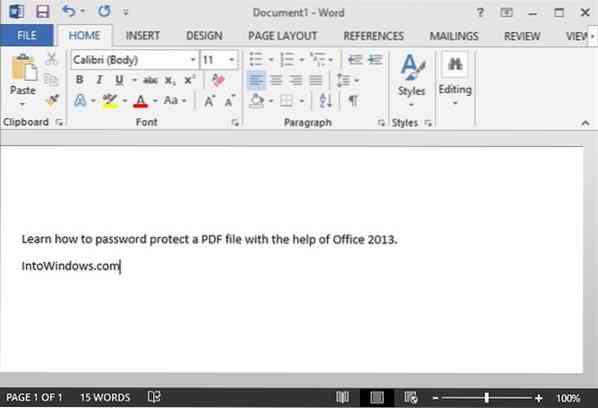
Steg 2: Klikk Fil menyen og klikk deretter Lagre Som kategorien, og velg deretter stedet der du vil lagre PDF-filen.
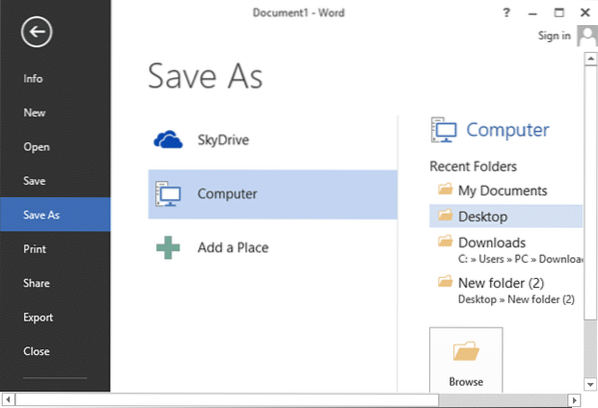
Trinn 3: Når du ser Lagre som dialogboksen, velg Lagre som type som PDF i rullegardinmenyen, og klikk deretter Alternativer -knappen for å åpne dialogboksen Alternativer.
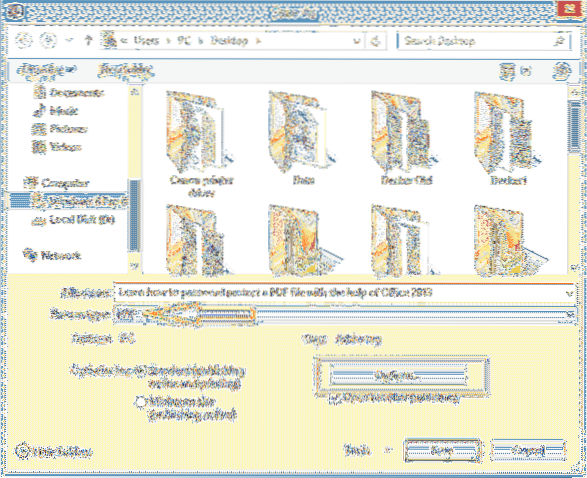
Trinn 4: Her aktiverer du alternativet med tittelen Krypter dokumentet med et passord, klikk Ok-knappen.
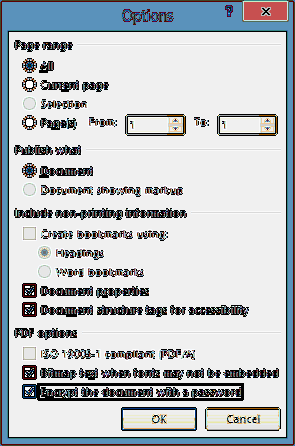
Trinn 5: Angi passordet du vil bruke for å beskytte PDF-filen, og skriv deretter inn samme passord før du klikker OK-knappen. Merk at passordet må være mellom 6 og 32 tegn. Klikk OK-knappen og til slutt, klikk Lagre -knappen for å lagre PDF-filen. Det er det!
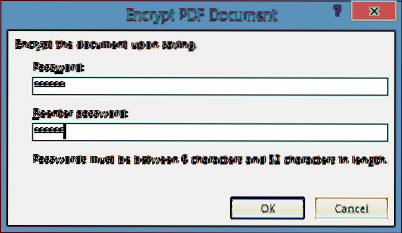
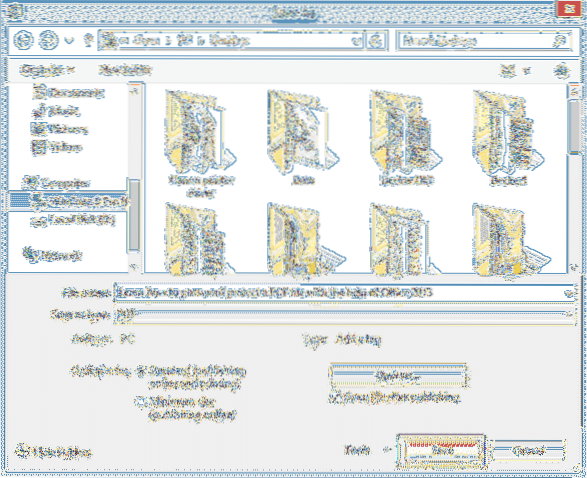
Fra nå av, når du åpner denne PDF-filen med Office eller et annet program, blir du bedt om å oppgi passordet for å se eller redigere det.
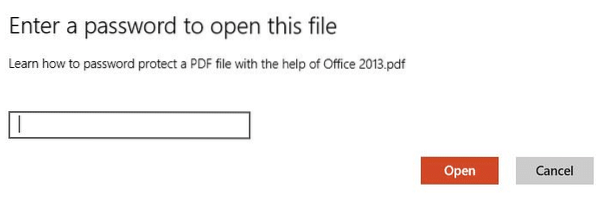
 Phenquestions
Phenquestions


