Ribbon-grensesnittet, som først ble introdusert med Microsoft Office 2007, er nå også en del av Explorer i Windows 8. Båndet erstatter det gamle menygrensesnittet og er minimert som standard. Det nye grensesnittet er rotfritt og lar deg enkelt få tilgang til alle alternativene med et klikk eller et trykk.
Mappealternativer er et av områdene vi åpner regelmessig for å endre forskjellige innstillinger relatert til mapper. Under mappealternativer kan man finne innstillinger for å konfigurere søkefunksjonen, vise / skjule skjulte filer, mapper eller stasjoner, vise / skjule beskyttede operativsystemfiler, vise / skjule utvidelser for kjente filtyper, vise / skjule stasjonsbokstaver og mer.
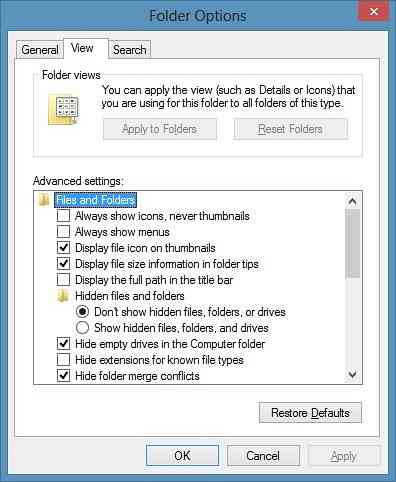
De fleste av alternativene og innstillingene som er inkludert i mappealternativer, er tilgjengelige i Windows Utforskerens båndgrensesnitt. For eksempel kan du finne klippe, flytte til, kopiere til og nye mappealternativer under Hjem-fanen. Vis / skjul skjulte filer, vis / skjul filtypenavn, skjul valgte elementer, og aktiver / deaktiver forhåndsvisningspanelalternativer under Vis-fanen.
Selv om de fleste mappeinnstillinger er tilgjengelige fra båndgrensesnittet, mangler noen avanserte innstillinger fra båndet. For eksempel, for å få tilgang til å vise krypterte eller komprimerte NTFS-filer i farger, gjenopprette tidligere mappevinduer ved pålogging, og skjule beskyttede operativsystemfiler man trenger for å åpne mappealternativer. Så hvordan åpne mappealternativer i Windows 8?
Følg instruksjonene i en av de gitte to metodene for å åpne mappealternativer i Windows 8:
Metode 1: Åpne mappealternativer fra Windows Utforsker
Trinn 1: Åpne Windows Utforsker, utvid båndgrensesnittet ved å enten klikke på den lille pil ned-knappen øverst til høyre eller trykke Ctrl + F1 hurtigtast.
Steg 2: Når du ser båndgrensesnittet, bytter du til Utsikt fanen.
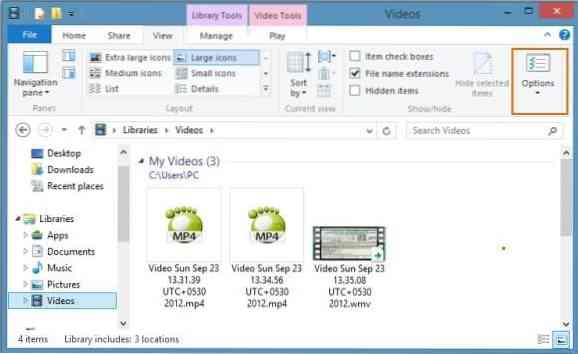
Trinn 3: Klikk eller trykk Alternativer -knappen på slutten av båndet (ytterst til høyre) for å åpne mappealternativer.
Metode 2: Start mappealternativer fra startskjermen
Trinn 1: Bytt til startskjermbildet og begynn å skrive mappealternativer.
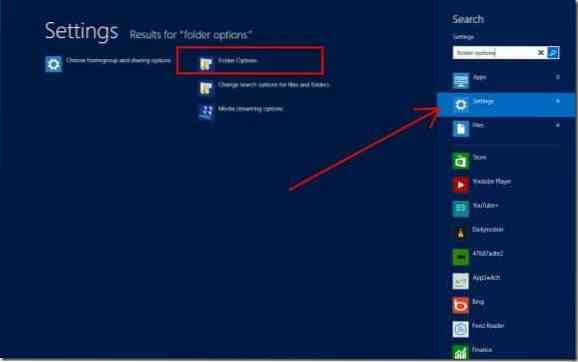
Steg 2: På høyre side, under Apps, endrer du søkefokus til Innstillinger for å finne oppføring for mappealternativer i søkeresultatet.
Trinn 3: Klikk eller trykk på Mappealternativer for å åpne det samme.
Metode 3: Start mappealternativer fra Kontrollpanel
Trinn 1: Åpne først Kontrollpanel. For å gjøre dette, trykk Windows + R hurtigtast for å åpne Kjør dialog, skriv kontroll.exe i boksen, og trykk deretter på enter-tasten for å åpne Kontrollpanel.
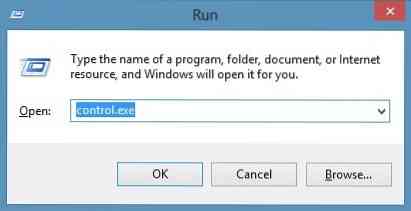
Steg 2: Når du ser Kontrollpanel, endrer du visningen med til Små ikoner.
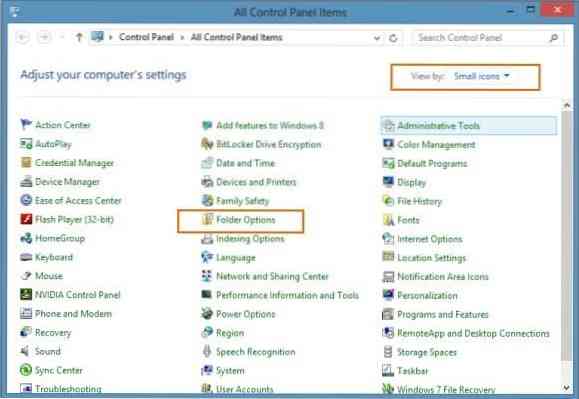
Trinn 3: Se etter en oppføring som heter Mappealternativer. Klikk eller trykk på oppføringen for å åpne Mappealternativer.
 Phenquestions
Phenquestions


