Når du setter opp Mac for første gang eller installerer MacOS på nytt, blir du bedt om å velge tidssone. Avhengig av valgt tidssone blir dato og tid automatisk innstilt.
Selv etter å ha konfigurert macOS, er det en rett frem jobb å endre dato og klokkeslett. Faktisk, hvis du har valgt riktig tidssone, viser macOS automatisk riktig dato og klokkeslett for posisjonen din.
Når det er sagt, hvis du vil endre dato og klokkeslett manuelt, kan du gjøre det ved å følge instruksjonene nedenfor. Du kan også bruke disse instruksjonene hvis Mac-en din viser feil dato og klokkeslett.
Justerer tidssone, dato og klokkeslett på en Mac
Trinn 1: Utfør et klikk på klokken i menylinjen, og klikk deretter på Åpne innstillinger for dato og klokkeslett alternativet for å åpne dialogboksen Dato og tid.
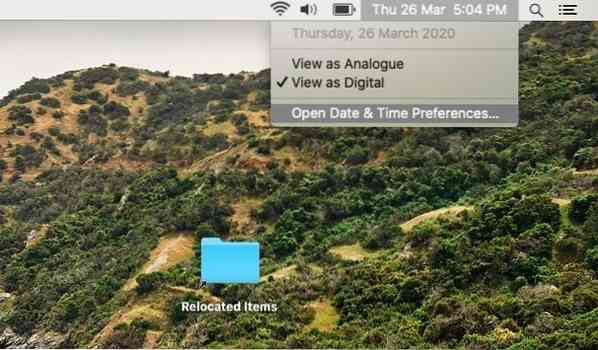
Alternativt kan du åpne Systemvalg og klikk deretter Dato tid for å åpne det samme.
Steg 2: Siden macOS automatisk angir dato og tid basert på valgt tidssone, er det lurt å sørge for at riktig tidssone er valgt før manuell endring av dato og tid.
For å gjøre det, bytt til Tidssone kategorien, angi riktig tidssone. Du må slå av Still inn tidssone automatisk ved hjelp av gjeldende posisjon alternativet for å kunne stille tidssonen manuelt.
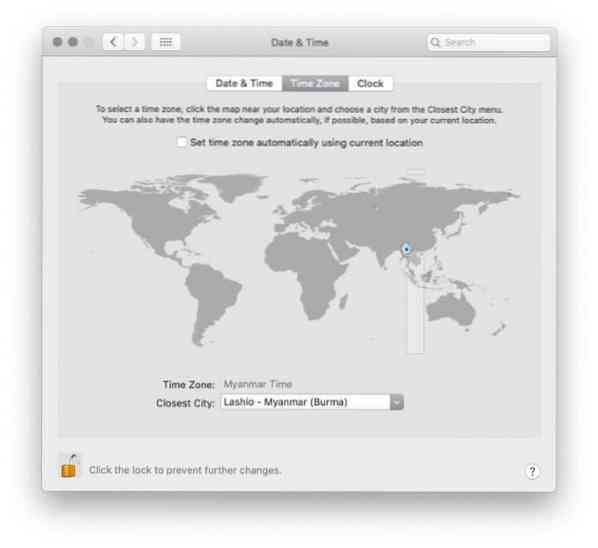
MERK: Hvis alternativet er nedtonet, kan du klikke på låse ikonet (plassert nederst til venstre i dialogboksen) og skriv deretter inn passordet når du blir bedt om å gjøre det.
For å velge tidssone, trykk på ditt land eller din region på verdenskartet. Når du klikker på et sted på kartet, kan du se den valgte tidssonen og nærmeste by, rett under kartet.
Trinn 3: Nå som du har angitt riktig tidssone, er det på tide å endre dato og klokkeslett. Under Dato tid fanen, fjern markeringen Still inn dato og klokkeslett automatisk alternativ. Når alternativet er slått på, lar macOS deg ikke endre dato og klokkeslett manuelt.
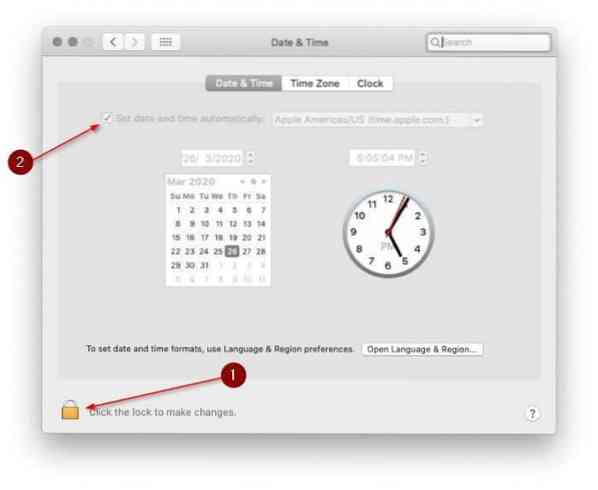
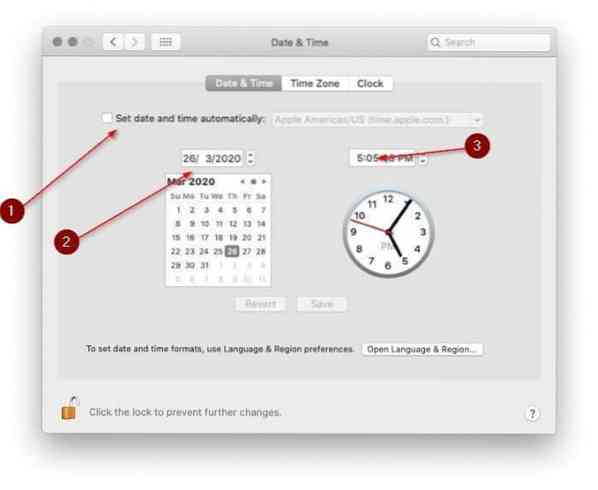
Trinn 4: Velg riktig dato og klokkeslett. Når du endrer klokkeslettet, må du huske å velge am / pm.
Endre klokkevisning
Hvis du ønsker å endre standardinnstillingene for klokken, finner du innstillinger under kategorien Klokke. Der kan du veksle mellom digital og analog klokke, bruke 12 eller 24-timers klokke, vise eller skjule am / pm og vise eller skjule ukedatoen og vise / skjule dato på menylinjen.
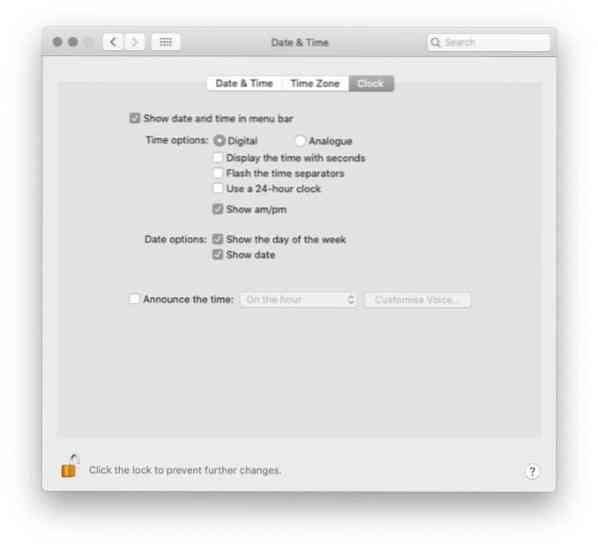
Det er også et alternativ å kunngjøre tiden.
Tips: Når du er på samme side, foreslår vi at du konfigurerer macOS til å vise datoen (viser bare ukedatoen som standard) på menylinjen.
 Phenquestions
Phenquestions


