Imidlertid er de fleste WordPress-brukere bare kjent med den grafiske arbeidsflyten; svært få mennesker har utforsket terminalens side.
Denne opplæringen vil introdusere deg for WP-CLI, et kommandolinjeverktøy for administrering av WordPress-nettsteder.
La oss dykke ned i WP-CLI-verdenen:
Slik installerer du WP-CLI
Installering av WP-CLI er relativt enkelt. Verktøyet er i form av et PHP-arkiv som du kan laste ned og utføre.
Start med å laste ned arkivet ved hjelp av wget eller cURL som:
wget https: // rå.github.com / wp-cli / builds / gh-pages / phar / wp-cli.pharFor cURL-brukere, bruk kommandoen:
krølle -O https: // rå.githubusercontent.com / wp-cli / builds / gh-pages / phar / wp-cli.pharNår filen er lastet ned, gjør du den kjørbar og flytt arkivet til en PATH i systemet ditt, for eksempel / usr / local / bin som:
chmod + x wp-cli.phar sudo mv wp-cli.phar / usr / local / bin / wpFor å bekrefte at du har installert den og fungerer, bruker du kommandoen:
wp --infoDette skal gi deg en utgang som ligner på den som er vist nedenfor, noe som indikerer at du har installert verktøyet.
MERK: Forsikre deg om at du har PHP installert; Ellers får du en env-feil.
OS: Linux 4.4.0-19041-??? Man Sep 01 13:43:00 PST 2021 x86_64 Shell: / bin / bash PHP binær: / usr / bin / php7.3 PHP-versjon: 7.3.19-1 ~ deb10u1 php.ini brukt: / etc / php / 7.3 / cli / php.ini WP-CLI rot dir: phar: // wp-cli.phar / vendor / wp-cli / wp-cliWP-CLI-leverandør dir: phar: // wp-cli.phar / leverandør
WP_CLI phar path: / home / root
WP-CLI-pakker dir:
WP-CLI global konfigurasjon:
WP-CLI prosjektkonfigurasjon:
WP-CLI-versjon: 2.4.0
Hvordan bruke WP-CLI
WP-CLI er et terminal- eller kommandolinjealternativ til dashbordet for wp-admin. Derfor er det en WP-CLI-kommando for alle oppgavene du kan utføre med WordPress admin-nettgrensesnittet.
La oss lære å bruke dem, men før det:
Slik aktiverer du WP-CLI Bash-fullføring
WP-CLI-verktøyet lar deg aktivere funksjonen Bash Completionion for å se og autofullføre kommandoer ved hjelp av TAB-tasten. La oss gjøre det mulig å gjøre oppgavene våre enklere.
Vi begynner med å laste ned Bash Completion Script med kommandoen:
wget https: // github.com / wp-cli / wp-cli / raw / master / utils / wp-fullføring.bashFor å laste Bash Completion Script på hver terminalsession, la oss redigere konfigurasjonsfilen for bash-profilen. Skriv inn følgende oppføring i .bashrc-fil.
kilde $ HOME / wp-ferdigstillelse.bashLast deretter bash-profilen på nytt for å laste inn alle endringene:
kilde .bashrcNår du er ferdig, bør du ha Bash Completion aktivert. Hvis du bruker et annet skall, kanskje ZSH, kan du sjekke den offisielle dokumentasjonen for informasjon om hvordan du aktiverer fullføring.
For å teste om det fungerer, skriv inn kommandoen wp + TAB. Det burde gi deg alle tilgjengelige kommandoer som:
cache-kjerne eval-fil språkalternativ omskriv shell term cap
cron eksport vedlikeholdsmodus pakke
rolle sidefelt tema cli db
hjelp media plugin stillas
nettsted forbigående kommentar innebygd i18n
menyinnlegg søk-erstatt super-admin
brukerkonfigurasjon eval importnettverk
posttype server taksonomi widget
Installere WordPress med WP-CLI
Før vi kommer til WordPress-administratoren, må vi installere WordPress først. La oss diskutere hvordan du installerer det ved hjelp av WP-CLI.
MERK: Forsikre deg om at du har installert en webserver og MySQL-database.
Først logger du på MySQL-skallet og oppretter en database
sudo mysql -u root -pOppgi passord:
Deretter må vi lage en database:
OPPRETT DATABASIS wp;Deretter må vi opprette en bruker og gi alle rettigheter som:
OPPRETT BRUKER "wpadmin" IDENTIFISERT MED "passord";TILGJENG ALLE PRIVILEGER PÅ wp.* TIL wpadmin;
FLUSH PRIVILEGES;
Neste trinn er å laste ned WordPress-installasjonsfilen. For dette skal vi bruke / var / www / html-katalogen.
Bytt til / var / www / html
cd / var / www / html /For å sikre at vi har r / w-tillatelse til den katalogen, kan du kjenne www-data-brukeren opprettet av apache som:
sudo chown -R www-data .sudo chown www-data: www-data .
Deretter laster du ned WordPress ved hjelp av WP-CLI. Du må påkalle wp-kommandoen som www-data, ettersom brukeren må skrive tillatelse til / var / www / html-katalogen. Unngå å bruke rot.
sudo -u www-data wp kjerne nedlastingDette vil laste ned WordPress og trekke det ut i gjeldende katalog. Ignorer feilen vist nedenfor:
Laste ned WordPress 5.6.1 (no_US) ..Advarsel: Kunne ikke opprette katalog '/ var / www /.wp-cli / cache / ': mkdir (): Tillatelse nektet.
md5 hash verifisert: e9377242a433acbb2df963966f98c31d Suksess: WordPress lastet ned.
Bekreft at du har WordPress installert ved å liste opp innholdet i / var / www / html-katalogen:
$: / var / www / html $ ls -l totalt 240-rw-r - r-- 1 www-data www-data 405 5. februar 22:22 indeks.php
-rw-r - r-- 1 www-data www-data 19915 5. februar 22:22 lisens.tekst
-rw-r - r-- 1 www-data www-data 7278 5. februar 22:22 readme.html
-rw-r - r-- 1 www-data www-data 7101 5. februar 22:22 wp-aktivere.php drwxr-xr-x 1 www-data www-data 4096 5. februar 22:23 wp-admin
-rw-r - r-- 1 www-data www-data 351 5. februar 22:23 wp-blog-header.php
-rw-r - r-- 1 www-data www-data 2328 5. februar 22:23 wp-kommentarer-innlegg.php
-rw-r - r-- 1 www-data www-data 2913 5. februar 22:23 wp-config-sample.php drwxr-xr-x 1 www-data www-data 4096 5. februar 22:23 wp-innhold
-rw-r - r-- 1 www-data www-data 3939 5. februar 22:23 wp-cron.php drwxr-xr-x 1 www-data www-data 4096 5. februar 22:24 wp-inkluderer
Deretter må vi generere WordPress-konfigurasjonsfilen og legge til relevant informasjon. Bruk kommandoen nedenfor og erstatt verdiene riktig.
$: / var / www / html $ sudo -u www-data wp core config --dbname = "wp" --dbuser = "wpadmin" --dbpass = "password" --dbhost = "localhost" Suksess: generert ' wp-config.php 'fil.Når vi har alt relevant konfigurasjonsoppsett, kan vi endelig kjøre installasjonsprogrammet og sette opp WordPress-brukeren som:
sudo -u www-data wp core install --url = "http: // 127.0.0.1 "--admin_user =" admin "--admin_password =" password "--admin_email =" [email protected] "--title =" WP-CLI Tutorial "Suksess: WordPress er installert.
Med det har du WordPress installert på systemet. Du kan teste nettstedet ved å navigere til http: // localhost, som skal vise standard WordPress:
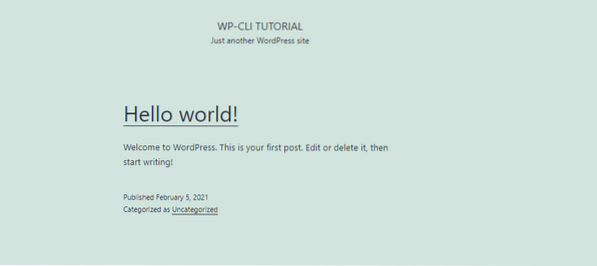
Hvordan administrere et WordPress-nettsted med CLI
Nå har du installert og administrert et helt WordPress-nettsted ved hjelp av WP-CLI. Hva med at vi prøver å utføre grunnleggende oppgaver som å installere et plugin.
Installer et plugin med WP-CLI
Mens vi fremdeles er i WordPress-installasjonskatalogen (/ var / www / html), la oss søke etter et plugin å installere. La oss bruke Elementor Page Builder som et eksempel:
wp plugin search elementorÅ kjøre denne kommandoen skal gi deg alle mulige plugins i tabellform - som vist nedenfor:
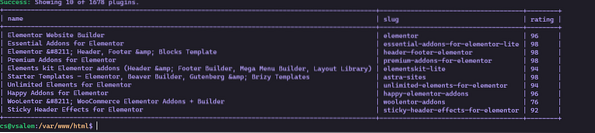
Kult rett? La oss nå se hvordan vi kan installere programtillegget når vi finner riktig navn.
For å installere den, bruk plugin-sluggen som:
sudo -u www-data wp plugin install elementor Installere Elementor Website Builder (3.1.1)Advarsel: Kunne ikke opprette katalog '/ var / www /.wp-cli / cache / ': mkdir (): Tillatelse nektet.
Laster ned installasjonspakke fra https: // nedlastinger.wordpress.org / plugin / elementor.3.1.1.glidelås…
Pakk ut pakken ..
Installerer programtillegget ..
Plugin installert.
Suksess: Installerte 1 av 1 plugins.
Når vi har installert pluginet vi trenger, kan vi bare aktivere det ved hjelp av en lignende kommando som:
sudo -u www-data wp plugin active elementor Plugin 'elementor' aktivert.Suksess: Aktivert 1 av 1 plugins.
Avinstaller et plugin med WP-CLI
Hvis du kan installere et plugin med WP-CLI, kan du avinstallere det.
sudo -u www-data wp plugin deaktiver elementor Plugin 'elementor' deaktivert.Suksess: Deaktiverte 1 av 1 programtillegg.
Når du er deaktivert, kan du avinstallere det enkelt som:
sudo -u www-data wp plugin avinstallere elementor Avinstallert og slettet 'elementor' plugin.Suksess: Avinstallert 1 av 1 plugins.
Installere WordPress-temaer med WP-CLI
Temaer er en vanlig WordPress-funksjon. La oss diskutere hvordan du administrerer dem fra kommandolinjen.
For å søke etter et tema, bruk kommandoen:
wp temasøk astra Suksess: Viser 2 av 2 temaer.+--------+--------+--------+
| navn | slug | vurdering |
+--------+--------+--------+
| Astra | astra | 100 |
| Astral | astral | 100 |
+--------+--------+--------+
Når du har temaet du vil installere, bruker du kommandoen som vist nedenfor:
sudo -u www-data wp tema installere astra Installere Astra (3.0.2)Advarsel: Kunne ikke opprette katalog '/ var / www /.wp-cli / cache / ': mkdir (): Tillatelse nektet.
Laster ned installasjonspakke fra https: // nedlastinger.wordpress.org / tema / astra.3.0.2.glidelås…
Pakk ut pakken ..
Installerer temaet ..
Temaet ble installert.
Suksess: Installerte 1 av 1 temaer.
Når du har installert temaet, kan du aktivere det med kommandoen:
sudo -u www-data wp tema aktivere astra Suksess: Byttet til 'Astra' tema.For å installere den fra en zip-fil, bruk kommandoen vist nedenfor:
sudo -u www-data wp tema installere oceanwp.2.0.2.zip Pakke ut pakken ..Installerer temaet ..
Temaet ble installert.
Suksess: Installerte 1 av 1 temaer.
Avinstallerer et WordPress-tema med WP-CLI
For å fjerne et tema med CLI, må du først aktivere et annet tema og avinstallere det du vil avinstallere ved hjelp av kommandoen:
sudo -u www-data wp tema aktivere oceanwp && sudo -u www-data wp tema avinstallere astra Suksess: Byttet til 'OceanWP' tema.Slettet 'astra' tema.
Suksess: Slettet 1 av 1 temaer.
Vis temaer og plugins
For å liste opp alle temaene og pluginene i WordPress-forekomsten, bruk kommandoene vist nedenfor:
wp temalistewp plugin-liste
Denne kommandoen skal vise tilgjengelige temaer og plugins, henholdsvis som vist nedenfor:
+-----------------+----------+--------+---------+| navn | status | oppdatering | versjon |
+-----------------+----------+--------+---------+
| oceanwp | aktiv | ingen | 2.0.2 |
| twentynineteen | inaktiv | ingen | 1.9 |
| tjueto | inaktiv | ingen | 1.6 |
| tjueto | inaktiv | ingen | 1.1 |
+-----------------+----------+--------+---------+
+---------+----------+--------+---------+
| navn | status | oppdatering | versjon |
+---------+----------+--------+---------+
| akismet | inaktiv | ingen | 4.1.8 |
| hei | inaktiv | ingen | 1.7.2 |
+---------+----------+--------+---------+
Oppdaterer temaer og plugins med WP-CLI
Du kan også oppdatere plugins og temaer ved hjelp av CLI. For eksempel, for å oppdatere alle temaer, bruk kommandoen;
sudo -u www-data wp temaoppdatering - altSuksess: Temaet er allerede oppdatert.
MERK: Du kan spesifisere det spesifikke temanavnet for å oppdatere et enkelt tema.
Oppdaterer WordPress fra CLI
Når WordPress-teamet gir ut en ny versjon, kan du oppdatere fra kommandolinjen med noen få kommandoer:
Det første trinnet er å oppdatere sidens filer først som:
sudo -u www-data wp kjerneoppdateringDeretter må vi oppdatere databasen som:
sudo -u www-data wp kjerneoppdatering-dbSuksess: WordPress-databasen allerede db versjon 49752.
Opprette et WordPress-innlegg med CLI
For å opprette et innlegg ved hjelp av WP-CLI, bruk kommandoen nedenfor:
sudo -u www-data wp post create --post_type = page --post_title = "WP-CLI Tutorial" --post_date = "2021-02-04"Suksess: Opprettet innlegg 5.
Slette et innlegg
For å slette et innlegg, spesifiser den numeriske identifikatoren som:
sudo -u www-data wp post slette 5Suksess: søppelpost 5.
Konklusjon
Denne guiden har vist deg hvordan du bruker den kraftige WP-CLI til å administrere et WordPress-nettsted fra kommandolinjen. Hvis du vil lære mer om hvordan du arbeider med WordPress CLI, bør du vurdere dokumentasjonsressursen nedenfor:
https: // lage.wordpress.org / cli / håndbok /
 Phenquestions
Phenquestions


