Når det gjelder å tørke, sikkerhetskopiere eller gjenopprette Linux-filer, har du få verktøy. Selv om det er ett alternativ som fremdeles fungerer, uavhengig av Linux-distribusjonen du bruker, og det er DD-kommandoen. Å lage et bilde av en partisjon eller klone en komplett harddisk er ganske enkelt å lage en kopi av hele disken eller partisjonen, og det er veldig enkelt med dd-kommandoen. DD-kommandoen er blant annet bra for kloning av disker, sikkerhetskopier og restaurering. I denne guiden vil vi se hvordan du lager et diskbilde ved hjelp av DD-kommandoen. Forsikre deg om at du har Ubuntu Linux-systemet installert.
DD omgår dette ved å lage en identisk kopi av hele harddisken eller partisjonene. Så hvis du gjenoppretter denne sikkerhetskopien, blir maskinen din gjenopprettet til sin opprinnelige tilstand. Du får tilgang til mappene, spillene, nettleserloggen og noen ganger til og med enhetsinnstillingene. Vi vil ha en annen stasjon med mer kapasitet enn den vi kloner for å kopiere stasjonen din. Det ville sannsynligvis være en stor harddisk for dette formålet.
Installer LSSCSI Utility
Åpne kommandolinjeterminalen til Ubuntu 20.04 Linux-system. Sørg for å ha “lsscsi” -verktøyet installert på systemet ditt. Hvis den ikke er installert, kan du prøve å installere den ved å bruke kommandoen "apt" etterfulgt av nøkkelordet "install" og "lsscsi". Det tar ikke mer enn 5 minutter å bli installert, og du er god å gå.
$ sudo apt installere lsscsi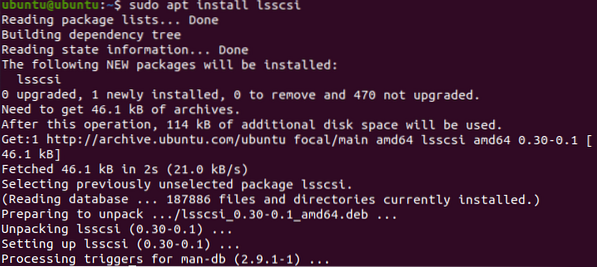
Etter å ha installert “lsscsi” -verktøyet, er det nå på tide å bruke den til å liste opp alle lagringsenhetene i Linux-systemet vårt. For å liste opp lagringsstasjonene og DVDene, utfør kommandoen nedenfor. Du kan se at vi har en diskstasjon og en cd / DVD-enhet i systemet vårt.
$ lsscsi
Sjekk diskinformasjon
For det første må vi finne ut litt informasjon om diskstasjonen “/ dev / sda”. Og av denne grunn må vi bruke "fdisk" -instruksjonen i kommandoskallet vårt med sudo-privilegier som nedenfor.
$ sudo fdisk / dev / sda
Den vil navigere til kommandotemaet. Skriv “p” for å sjekke informasjonen til diskene som nedenfor. Du kan se at det viser totalminnet til “/ dev / sda” -stasjonen, dens sektorer og byte. Det viser disktypen som DOS. På den annen side viser de tre siste linjene i øyeblikksbildet partisjonene til / dev / sda-stasjonen og deres ytterligere informasjon.
: P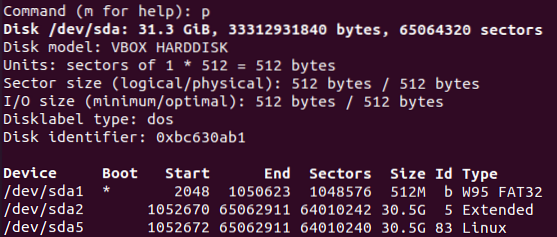
Lag et Clone Disk Image
Nå har du nesten alle opplysninger om “/ dev / sda” -stasjonen. Trykk på “q” for å avslutte kommandotemaet. Nå er du klar til å lage et diskbilde ved hjelp av DD-kommandoen. Så gjør deg klar over at DD-kommandoen alltid trenger "sudo" -rettigheter for å utføre. Som vi allerede vet fra bildet ovenfor, har "/ dev / sda" tre partisjoner, og vi vil lage et bilde av en av dem. Så, vi velger “sda1” for å lage klonen. Du må utføre kommandoen "DD" nedenfor etterfulgt av "hvis" banen og "av" banen. "Hvis" -banen er til inngangsdiskstasjonen, som er ment å bli klonet, og "av" -banen er for utgangsenhetsdisken, hvor den vil bli kopiert som et bilde. Så fra dette kan du forstå at “sda1.img ”er den klonede filen for disk og sda1 er selve stasjonen. Vi har spesifisert byte per sekund som skal kopieres fra ett sted til et annet. Vi tildelte den verdien 1000. Kommandoen er som følger:
$ sudo dd if = / dev / sda1 of = / tmp / sda.img bs = 1k conv = noerrorUtgangen viser antall poster som er lagt inn og sendt fra to steder, f.eks.g., kilde og destinasjon. Den viser også antall byte med tidssekunder, kopiert til en destinasjon i MB-er. Dette betyr at klonen er gjort effektivt.

La oss sjekke destinasjonsbildefilen for å se om alle dataene fra kildestasjonen er klonet riktig inn i den eller ikke. Bruk listekommandoen nedenfor sammen med banen til en bildefil på stasjonen som:
$ ls -lh / tmp / sda1.imgUtgangen viser rettighetene som er tildelt denne bildefilen, dens størrelse og plassering. Du kan si at den har samme rettigheter og størrelse som den originale diskstasjonen har.

For å se litt mer informasjon om diskbildefilen, må du prøve kommandoen “fdisk” nedenfor fulgt av flagget “-l” som nedenfor.
$ fdisk -l / tmp / sda1.imgUtgangen viser nøyaktig samme informasjon om denne bildefilen som vi har sett for den originale diskstasjonen før du opprettet denne bildefilen. Den viser størrelsen på bildestasjonen, det totale antallet byte og totale sektorer.
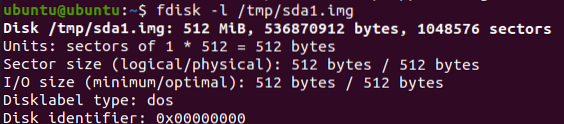
Gjenopprett stasjonen fra klonbildet
Nå, hvis du vil gjenopprette den originale diskstasjonen sammen med alle dataene den har, må du bruke DD-kommandoen igjen for å gjøre det. Mens du bruker DD-kommandoen, er det en liten endring i den. Du må sveipe inn- og utgangsbanene denne gangen. Dette betyr at du må plassere bildediskfilbanen i "hvis" -stien, og i "av" -utgangsbanen må du nevne stedet der du vil gjenopprette bildefildataene. Her er kommandoen for å gjenopprette stasjonsdataene fra bildefilen:
$ sudo dd if = / tmp / sda1.img av = / dev / sda1 bs = 1k conv = noerrorUtgangen viser overføring av sikkerhetskopifiler til deres faktiske destinasjon. Du kan se inngangs- og utgangsantallet av totale poster og litt ytterligere informasjon om antall byte overført, totalstørrelsen på diskbildet og tiden det tar å overføre det.

Konklusjon
Faktisk er metoden som er diskutert tidligere, den enkleste og enkleste måten å klone en disk inn i en bildefil og gjenopprette sikkerhetskopien for å få tilbake alle filene og mappene.
 Phenquestions
Phenquestions


