Denne artikkelen viser deg hvordan du gjør bakgrunnen til et bilde gjennomsiktig i GIMP.
Gjør et bilde gjennomsiktig i GIMP
Hvordan gjør du bakgrunnen til et bilde gjennomsiktig? Dette kan oppnås ved å fjerne bakgrunnen for bildet og bare holde de nødvendige elementene i front. I bilderedigering er det å fjerne bakgrunnen til et bilde en av de vanligste handlingene du vil utføre.
Når bakgrunnen er gjennomsiktig, tar den fargen og detaljene til det nye bildet. Hvis du for eksempel legger et gjennomsiktig bilde oppå et gult bilde, får du gul bakgrunn.
Fjerne en fargebakgrunn
Hvis målbildet har en farget bakgrunn, blir det lettere å fjerne bakgrunnen.
For denne demonstrasjonen har jeg laget følgende bilde. Bildet er ganske forenklet. Den inneholder to sirkler, den ene inne i den andre, på toppen av en flat bakgrunn.
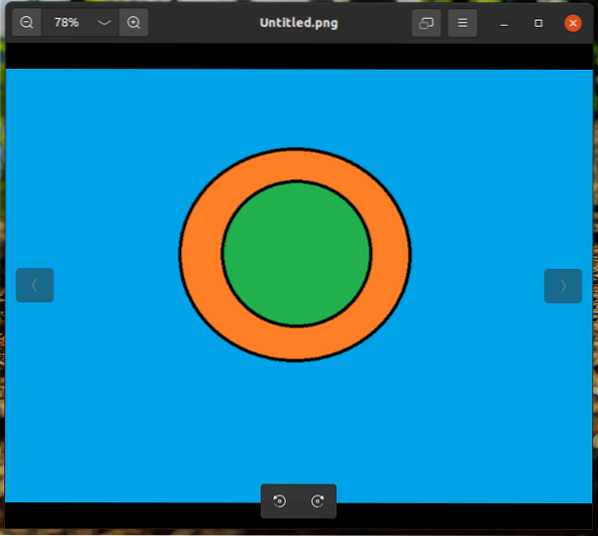
Last inn bildet i GIMP.
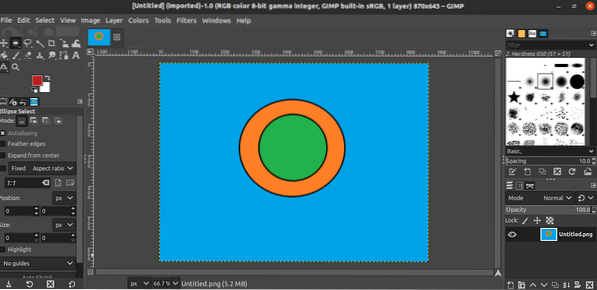
Deretter legger du til en alfakanal. For å legge til denne kanalen, gå til Lag >> Gjennomsiktighet >> Legg til alfakanal.
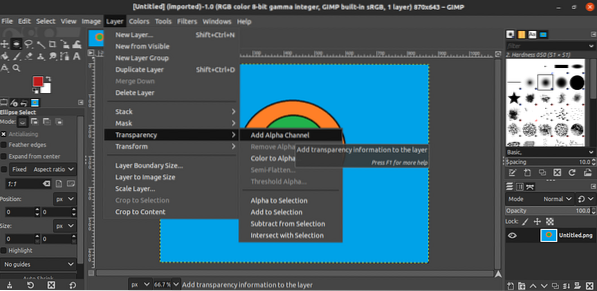
Endringen skal være synlig under Lag fanen.
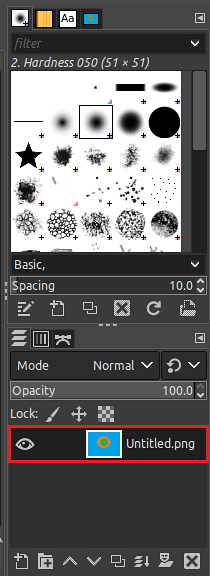
Nå er det på tide å velge bakgrunnen. GIMP tilbyr to verktøy for å velge bakgrunn: Farge verktøyet og Fuzzy Å velge verktøy. I denne metoden vil vi velge Farge verktøy fra venstre sidefelt. Alternativt kan du bruke Skift + O hurtigtast for å åpne dette verktøyet.
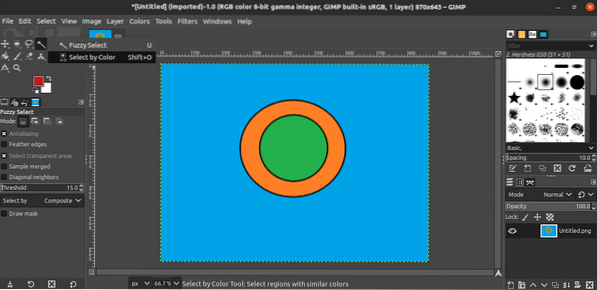
Klikk nå på bakgrunnen. GIMP vil markere hele bakgrunnen som samsvarer med den valgte fargen. Dette valget vil bli uthevet.
Når bakgrunnen er uthevet, er det nå på tide å slette den. For å slette det valgte området, gå til Rediger >> Fjern. Alternativt kan du bruke hurtigtasten Slett.
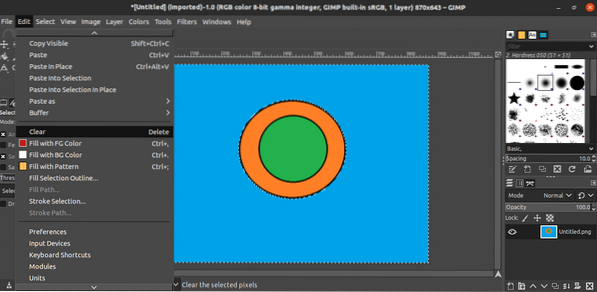
Og, voilà! Bakgrunnen er fjernet! Avslutt prosessen ved å fjerne merkingen for det valgte området. Gå til Velg >> Ingen. Alternativt kan du trykke på Ctrl + Skift + A hurtigtast.
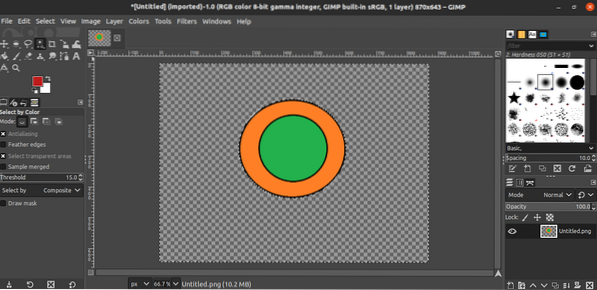
Fjerne en flerfarget bakgrunn
I forrige trinn var målbildet en enkel geometrisk design med en flatfarget bakgrunn. Hva om bakgrunnen var noe mer kompleks? Når du for eksempel tar en selfie, er bakgrunnen ikke en flat farge. Å fjerne bakgrunnen i et slikt bilde fungerer ikke med den forrige metoden.
I prinsippet vil oppgaven med å fjerne bakgrunnen være den samme. Du vil identifisere området på bildet du vil beholde, velge området du vil fjerne, og fjerne bakgrunnen ved å slette det. I denne delen vil imidlertid valgverktøyene være forskjellige.
Last inn målbildet i GIMP. Som i forrige eksempel, vil jeg bruke det samme enkle som jeg opprettet for demonstrasjonen.
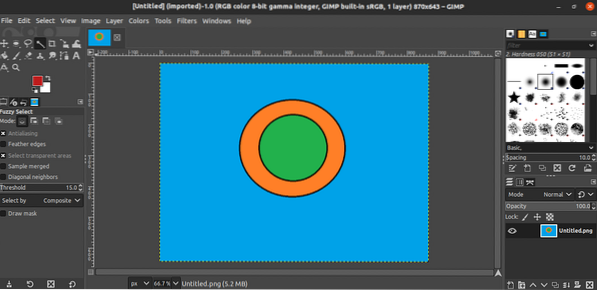
Legg til en alfakanal i bildet.
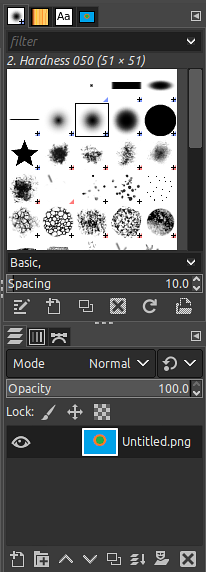
Vi vil bruke Sti verktøy for å velge området du vil beholde. Ved hjelp av dette verktøyet kan du skissere bildedelen som forblir intakt. Mens du bruker dette verktøyet, klikker du på bildet og drar markøren for å skissere bildet du vil beholde. Det klikkede punktet er merket med en prikk, og alle genererte prikkene er koblet sammen for å markere området. På grunn av dette kan merkingen være eller ikke være så jevn som tiltenkt. Jo flere hjørner som brukes, jo jevnere blir merkingen.
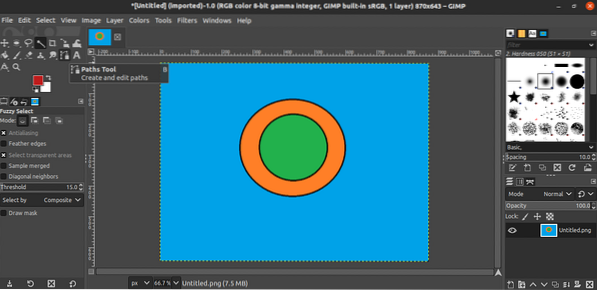
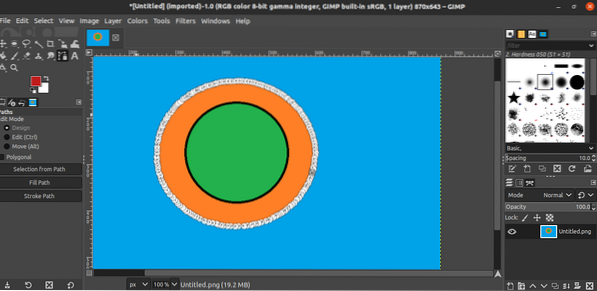
Når du er ferdig med å merke bildet, trykker du på Tast inn for å avslutte merkeprosessen, og hele objektet blir valgt.
Vi har valgt den delen vi vil beholde, og nå må vi invertere valget. På denne måten vil GIMP velge alle gjenværende deler som skal slettes. I dette tilfellet vil den slettede delen være bakgrunnen. For å invertere den valgte delen, gå til Velg >> Inverter. Alternativt kan du bruke Ctrl + I hurtigtast.
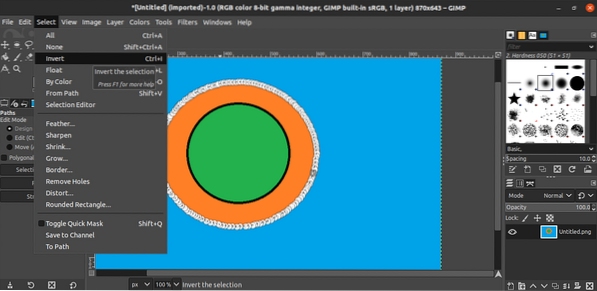
Nå vil vi bare fjerne innholdet i utvalget. Gå til Rediger >> Fjern. Alternativt kan du bruke Slett hurtigtast.
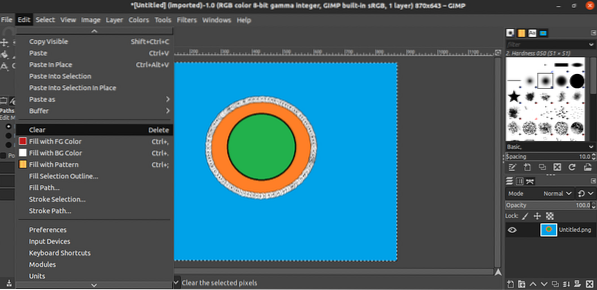
Voilà! Bakgrunnen er nå fjernet!
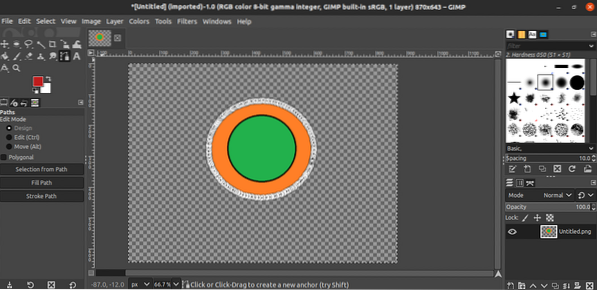
Lagrer bildet
Når bakgrunnen for bildet er fjernet, er det nå på tide å lagre det gjennomsiktige bildet. For å eksportere det gjennomsiktige bildet som et annet bilde, gå til Fil >> Eksporter som. Alternativt kan du bruke Skift + Ctrl + E hurtigtast.
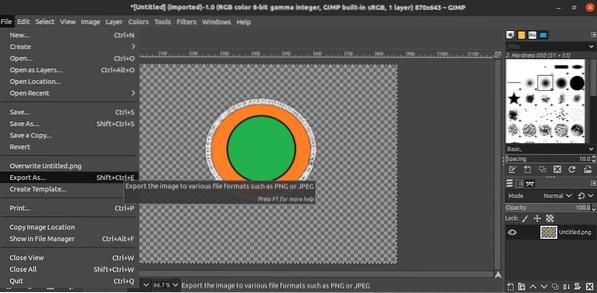
Når det gjelder filtypen, endre utvidelsen til filnavnet (GIMP konverterer og lagres automatisk i formatet).
Siste tanker
Å fjerne bakgrunnen til et bilde kan være en enkel oppgave med GIMP. Det tar ikke mye tid å lære verktøyene som er involvert i denne prosessen. Det eneste problemet er tiden det tar å skissere valget ditt. Enhver bakgrunnsfjerning av høy kvalitet, spesielt med en kompleks bakgrunn, vil kreve ganske mye tid.
GIMP ikke din syltetøy? Bekymre deg ikke. Det er flere fantastiske alternativer til Photoshop som du kan kjøre på Linux. Sjekk ut de beste Photoshop-alternativene på Linux her.
Glad databehandling!
 Phenquestions
Phenquestions


