Det er tider når PCen din ikke fungerer som den skal. Eller det kan være øyeblikk når du må starte PC-en din fra en ekstern USB-stasjon for Windows On the Go eller av andre grunner. Den gangen trenger du en oppstartbar USB-stasjon. Dette er fordi USB-stasjoner er tilgjengelige veldig enkelt, og i dag har alle en. Hver strømbruker har sine egne måter, sine egne verktøy for å lage en oppstartbar USB-stasjon. Vel, noen ganger kan metoden din støte på en feil eller feil, eller du kan være ny i dette og finne en måte å gjøre dette på. Du er på rett sted. Denne artikkelen vil diskutere de beste måtene du kan bygge en oppstartbar USB på en sikker måte.
Så før vi begynner å verve våre valg, la oss bare lære om noen vanlige termer relatert til oppstart.
Vilkår relatert til oppstartbar USB
- Bootloader Alternativer: Denne opplasteren er ansvarlig for å laste inn operativsystemet. Noen ganger har du et valg mellom å velge bootloader når du velger installasjonen av et bestemt operativsystem.
- grub4dos: En bootloader-pakke designet for å tillate brukere å velge mellom flere operativsystemer installert på et enkelt system.
- syslinux: Dette er en lett bootloader-pakke designet for å tillate brukere å velge hvilken type eller hvilke operativsystemer som skal installeres.
- QEMU-emulator: QEMU Emulator eller Quick Emulator er et virtualiseringsverktøy for maskinvare som hjelper brukeren til å teste oppstartsfunksjonene til en stasjon.
- Klyngestørrelse: De sammenhengende gruppene av sektorer som tildeles av filsystemet kalles klynger.
- Filsystem: Dette styrer tilgjengeligheten av dataene. Denne tilgjengeligheten sørger for at dataene kopieres riktig.
- Dårlig sektor: Dette er en bonusfunksjon som noen spesielle oppstartbare USB-produsentverktøy gir brukerne. Her blir den oppstartbare stasjonen sjekket om det er dårlige sektorer eller korrupte underpartisjoner etter opprettelsen av en oppstartbar USB.
Forutsetninger for å opprette en oppstartbar USB
- Først og fremst trenger du en ISO-fil av operativsystemet med bootmgr eller boot manager.
- For det andre trenger du en USB-stasjon (Pendrive) med en minimumskapasitet på 8 GB, avhengig av størrelsen på ISO-en din.
- For det tredje må du vite om systemet ditt støtter UEFI-oppstart. Avhengig av dette kan du opprette en UEFI-kompatibel oppstartbar disk eller en Legacy Capable-oppstartbar disk.
La oss nå se hvordan du lager eller lager en oppstartbar USB-stasjon ved hjelp av CMD eller gratis programvare.
Lag oppstartbar USB ved hjelp av CMD
Dette er en fin måte å lage en oppstartbar USB-stasjon på. Det er fordi du ikke trenger å kjøre ekstra programvare eller tredjepartsprogramvare for å gjøre oppgaven din. Så her er hvordan du gjør det.
Først og fremst setter du USB-stasjonen inn i datamaskinen.
Åpne deretter Kommandoprompt ved å søke etter cmd i Cortana-søkeboksen eller trykk WINKEY + R for å starte Kjør-verktøyet og skriv cmd og trykk Enter.
Nå, etter at et svart vindu dukker opp, skriver du inn-
diskpart
for å kjøre DISKPART-verktøyet.
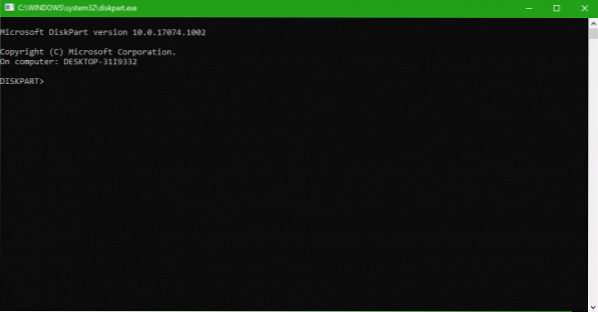
Etter det vil du se et nytt svart-hvitt vindu dukker opp som vil si DISKPART>.
Skriv nå-
liste disk
for å liste opp alle lagringsenhetene som er koblet til datamaskinen. Etter at du har trykket Enter, vil du se en liste over lagringsenheter (inkludert harddisken) som er koblet til datamaskinen. Identifiser disknummeret her. Etter dette skriver du inn-
velg disk X
hvor X er disknummeret, identifiserte du og trykk Enter.
Du må tømme tabellregistrene og alle synlige data på stasjonen. For det, skriv inn-
ren
og trykk Enter.
Nå må du gjenskape en ny primær partisjon av stasjonen. For dette, skriv inn denne kommandoen-
lage del pri
og trykk Enter.
Du har nettopp opprettet en ny primærpartisjon. Nå må du velge det. For å gjøre det, skriv inn-
velg del 1
og trykk Enter.
Du må formatere den nå for å gjøre den synlig for vanlige brukere. Skriv inn-
format fs = ntfs raskt
for å formatere det og trykk Enter.
Hvis plattformen din støtter UEFI (Unified Extensible Firmware Interface), erstatter du NTFS med FAT32 i forrige trinn.
Skriv inn-
aktiv
og trykk Enter.
Til slutt, skriv-
exit
og trykk Enter for å avslutte verktøyet.
Nå, når du er ferdig med å forberede bildet ditt til operativsystemet, lagrer du det til roten til USB-lagringsenheten.
Gratis programvare for å lage oppstartbar USB
ZOTAC WinUSB Maker
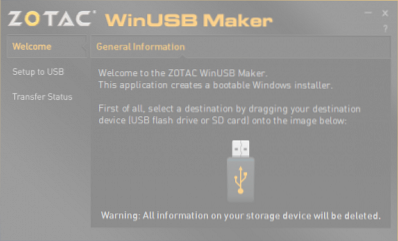
Dette er en av de første Bootable USB Creators jeg brukte. ZOTAC WinUSB Maker har vært min mest pålitelige følgesvenn hver gang jeg hadde tenkt å lage en. Vi kjenner alle ZOTAC som et selskap som produserer grafikkort, mini-PC-er eller andre digitale kort eller maskinvare som SSD-er.
Som oppført på den offisielle nettsiden, her er hva ZOTAC sier om deres produkt:
Lag enkelt en oppstartbar Windows-flashstasjon for din ZBOX mini-PC med ZOTAC WinUSB Maker-verktøyet. Dra og slipp-verktøyet gjør det raskt og smertefritt å opprette oppstartbare flash-stasjoner - bare dra destinasjonen og kilden til ZOTAC WinUSB Maker, og klikk start. ZOTAC WinUSB Maker støtter Windows bildefiler og DVD-plater som kilder for kompatibilitet med alle større operativsystemer som støttes av ZBOX mini-PCer. USB-flash-stasjon og SD-kortdestinasjoner støttes for enkle OS-installasjoner på ZOTAC ZBOX mini-PCer.
De viktigste uthevingsfunksjonene i dette verktøyet er dets kompatibilitet med Windows XP og høyere med .NET Framework 4.0 installert, jevn og enkel GUI-basert operasjon, rask operasjon, x64 og x86-støtte og UEFI-støtte osv. Du kan laste ned en kopi for deg GRATIS her.
Rufus
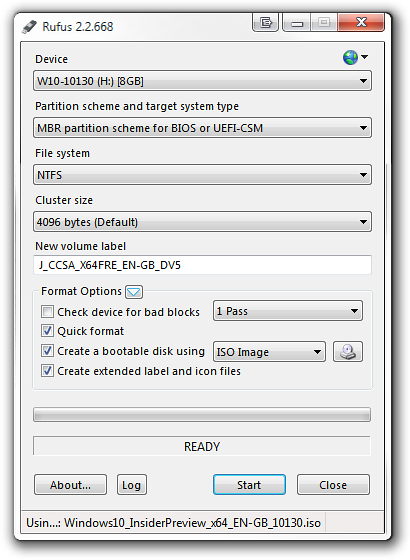
Rufus er en annen veldig kjent og brukervennlig oppstartbar USB Maker. Dette støtter alle slags USB-pendriver, nøkler, minnepinner osv. Minimumskravet til programvare er at det trenger Windows XP i det minste.
Produktsiden på den offisielle nettsiden sier dette:
Rufus er et verktøy som hjelper til med å formatere og lage oppstartbare USB-flash-stasjoner, for eksempel USB-nøkler / pendrives, minnepinner osv. Det kan være spesielt nyttig i tilfeller der: du trenger å lage USB-installasjonsmedier fra oppstartbare ISO-er (Windows, Linux, UEFI osv.) du trenger å jobbe på et system som ikke har et operativsystem installert. du trenger å blinke en BIOS eller annen fastvare fra DOS du vil kjøre et verktøy på lavt nivå Til tross for den lille størrelsen, gir Rufus alt du trenger! Å, og Rufus er rask. For eksempel handler det omtrent dobbelt så raskt som UNetbootin, Universal USB Installer eller Windows 7 USB-nedlastingsverktøy, når du oppretter en Windows 7 USB-installasjonsstasjon fra en ISO. Det er også marginalt raskere når du oppretter Linux-oppstartbar USB fra ISO-er. (1) En ikke-uttømmende liste over Rufus-støttede ISO-er er også gitt nederst på denne siden.
Den støtter både UEFI- og GPT-installasjoner og er også åpen kildekode. Det er gratis.
Windows USB / DVD nedlastingsverktøy
 Windows USB / DVD Download Tool er også et veldig enkelt verktøy for å lage en oppstartbar USB-stasjon. Alt du trenger for å ha en pennstasjon og en ISO-fil. Velg først ISO-filen, sjekk destinasjonsstasjonen og alle andre oppstartsinnstillinger. Nå etter at du har gått gjennom alle de fire trinnene ved å klikke på neste, har du den oppstartbare pennestasjonen klar.
Windows USB / DVD Download Tool er også et veldig enkelt verktøy for å lage en oppstartbar USB-stasjon. Alt du trenger for å ha en pennstasjon og en ISO-fil. Velg først ISO-filen, sjekk destinasjonsstasjonen og alle andre oppstartsinnstillinger. Nå etter at du har gått gjennom alle de fire trinnene ved å klikke på neste, har du den oppstartbare pennestasjonen klar.
PowerISO

Ikke for å være partisk, men jeg elsker PowerISO personlig. Den er rask, multifunksjonell og er så funksjonsrik. Du kan lage forskjellige bilder fra arkiver eller mapper; du kan opprette oppstartbare USB-stasjoner i veldig høy hastighet. I tillegg er den bærbar og krever veldig færre systemressurser. Hvis du vil lese mer om det, kan du gå hit til det offisielle nettstedet.
Les neste: Hvordan lage oppstartbare USB-medier fra ISO for Windows 10.
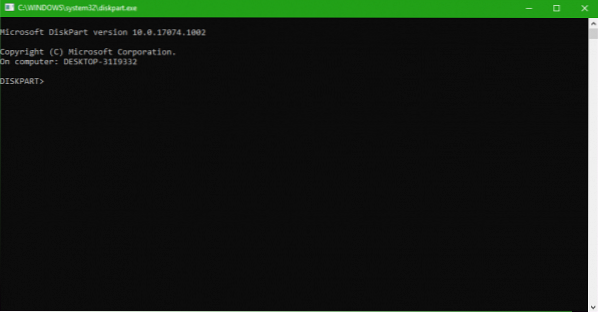
 Phenquestions
Phenquestions


