Bruke Synaptic Package Manager GUI-app
Synaptic pakkebehandling er en grafisk frontend til apt pakkebehandling. Den har nesten full funksjonsparitet med kommandolinjemotparten, samtidig som den er ganske enkel å bruke og grei. Det gir også mange filtre for ren kategorisering av pakker.
Det er mulig å fryse pakker ved hjelp av Synaptic pakkebehandling. For å installere den i Ubuntu, kjør kommandoen nedenfor:
$ sudo apt install synapticMange Ubuntu-brukere foretrekker å nedgradere en pakke til en bestemt versjon før de låses. Så, la oss først se på nedgraderingsprosessen. En pakke kan nedgraderes til en tidligere versjon hvis det finnes flere versjoner av den på Ubuntus server. Noen pakker mottar aldri oppdateringer gjennom støtteperioden for en bestemt Ubuntu-versjon, så ikke alle pakker kan nedgraderes.
Figuren nedenfor viser hvordan du nedgraderer Firefox til en tidligere versjon ved hjelp av Synaptic pakkebehandling. Etter å ha startet Synaptic skjema applikasjonsstarter, søk etter ønsket pakkenavn og klikk på det for å markere det. Klikk på "Pakke"> "Tving versjon ..." for å starte nedgraderingsprosessen. Som nevnt tidligere, støtter ikke alle pakker nedgradering, så alternativet "Force Version ..." kan være gråtonet i disse tilfellene.
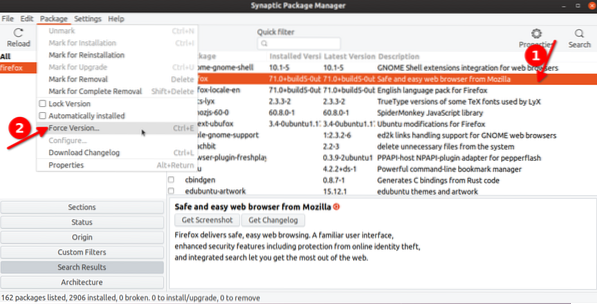
I det neste vinduet velger du den eldre versjonen av Firefox for å nedgradere den. Klikk på "Apply" -knappen på verktøylinjen for å starte nedgraderingsprosessen. Du vil se et nytt vindu-popup som ber om bekreftelse, bare følg instruksjonene på skjermen for å fullføre nedgraderingsprosessen.
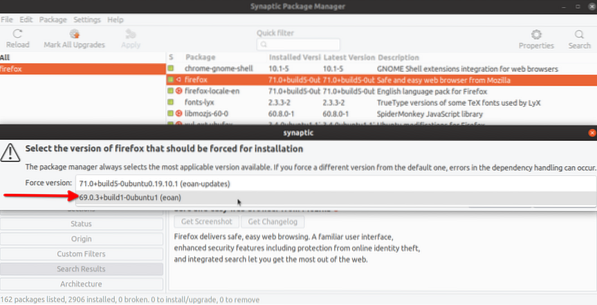
Nå for å faktisk låse en pakke, må du følge en lignende prosess som ovenfor. Klikk på ønsket pakke og gå til rullegardinmenyen “Pakke”. Klikk på "Lås versjon" for å forhindre at den oppdateres i fremtiden. I motsetning til nedgradering, kan enhver pakke låses.
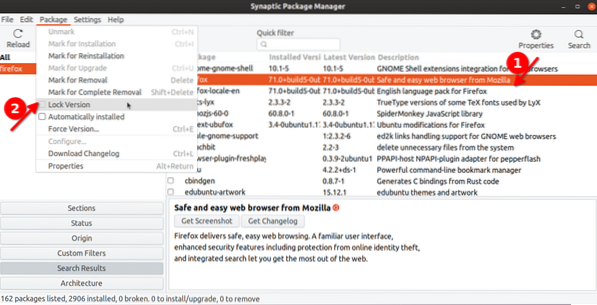
En låst pakke vil ha en avkrysningsrute foran den med et lite låseikon for å indikere at den er frossen.
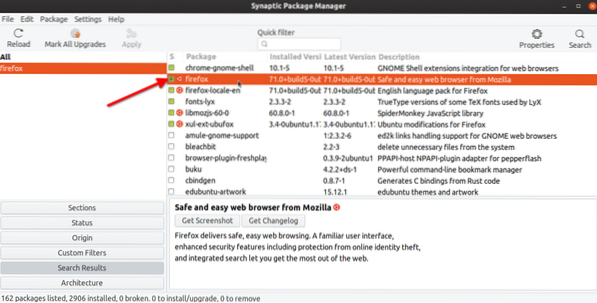
For å se alle låste pakker på systemet ditt, klikk på “Status”> “Pinned”.
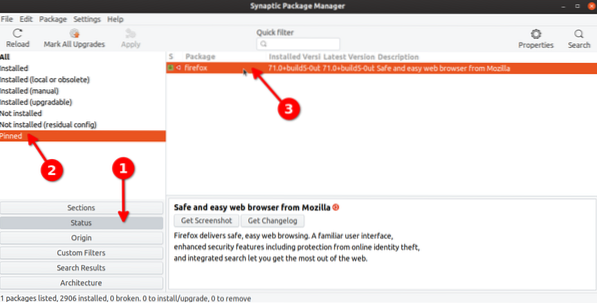
Den samme prosessen kan følges for å låse opp en pakke. Du må bare klikke på "Lås versjon" igjen.
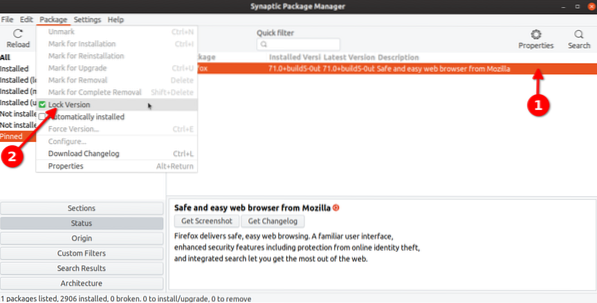
Bruke Apt Package Manager
Apt pakkebehandling er standard pakkebehandling som leveres med Ubuntu. Hvis du bruker Ubuntu, er sjansen stor for at du allerede har brukt den til å kjøre noen pakkehåndteringskommandoer.
Ved hjelp av apt kan du kjøre kommandoen nevnt nedenfor for å se alle pakker som er låst eller blir holdt.
$ sudo apt-mark showholdFor å låse en bestemt pakke, kjør en kommando i følgende format:
$ sudo apt-mark hold pakke-navnSå, for å låse firefox-pakken, vil kommandoen være:
$ sudo apt-mark hold FirefoxHvis du igjen kjører “showhold” -kommandoen nevnt ovenfor, vil firefox bli oppført i terminalen som en låst pakke.
For å fjerne en pakke, kjør en kommando i følgende format:
$ sudo apt-mark unhold package-nameFor Firefox-pakken låst ved hjelp av kommandoen ovenfor, vil den riktige kommandoen for å oppheve være:
$ sudo apt-mark unhold firefoxBruke Aptitude Package Manager
Aptitude package manager er en nyere pakkebehandling basert på apt. Det er enkelt å bruke og gir noen nyttige ekstra alternativer over apt, sammen med en terminalbasert frontend for å enkelt administrere pakker.
For å installere Aptitude i Ubuntu, må du kjøre kommandoen nedenfor:
$ sudo apt installer aptitudeAptitude-pakkebehandleren har lignende kommandomønster som apt. Kommandoen for å holde en pakke er (erstatt pakke-navn):
$ sudo aptitude hold pakke-navnKommandoen for å holde tilbake en pakke er (erstatt pakke-navn):
$ sudo aptitude unhold pakkenavnFor å se alle holdte pakker ved hjelp av aptitude package manager, kjør kommando:
$ sudo aptitude search '~ i' | grep "ih"Bruke Dpkg
Dpkg er et enkelt verktøy for å administrere installasjon og avinstallering av debian programvarepakker. Akkurat som apt pakkehåndtering, kan den brukes til å låse pakker med noen enkle kommandoer.
For å låse en pakke ved hjelp av dpkg, kjør en kommando i følgende format (erstatt pakke-navn):
$ echo "pakke-navn hold" | sudo dpkg - sett-valgFor å låse opp en pakke, kjør kommando (erstatt pakke-navn):
$ echo "installering av pakkenavn" | sudo dpkg - sett-valgFor å se alle pakkene låst av dpkg, kjør kommando:
$ dpkg - get-utvalg | grep holdFor å sjekke om en bestemt pakke er låst eller ikke, kjør kommando (erstatt pakke-navn):
$ dpkg - get-utvalg | grep pakke-navnKonklusjon
Dette er noen få metoder du kan bruke til å låse pakker i Ubuntu. Med mindre du virkelig vil ha en bestemt versjon av pakken, bør låsing og nedgradering unngås, spesielt for pakker som trenger regelmessige sikkerhetsoppdateringer som nettlesere og Linux-kjernen.
 Phenquestions
Phenquestions


