Aktivere Steam Play i Steam Linux Client
Steam Play er som standard aktivert for bare en håndfull spill testet av Valve. Imidlertid fungerer mange andre spill bra, som det fremgår av ProtonDB database. For å aktivere Steam Play for alle Windows-kompatible spill, gå til steam-innstillinger og klikk på "Steam Play" -fanen. Merk av for to avmerkingsboksene "Aktiver Steam Play for støttede titler" og "Aktiver Steam Play for alle andre titler". Forsikre deg om at rullegardinmenyen "Kjør andre titler med:" har den siste versjonen av Proton valgt. Start Steam-klienten på nytt etter at du har endret alternativene for at innstillingene skal tre i kraft.
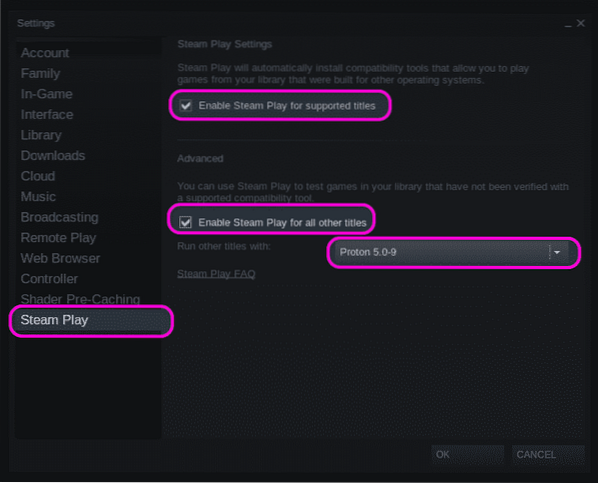
Du kan også tvinge et innfødt Linux-spill til å kjøre som et Windows-spill i Steam Play. For å gjøre det, høyreklikker du på et hvilket som helst installert Linux-spill i steam-spillbiblioteket ditt, klikker du på "Egenskaper" -menyoppføringen og merker av for "Tving bruken av et spesifikt Steam Play-kompatibilitetsverktøy".
Finne spill-ID
For å finne spillfilene som er installert under Steam Play-kompatibilitetsverktøyet, må du først finne riktig identifikasjonsnummer (ID) for et steam-spill. For å gjøre det, besøk spilloppføringen på det offisielle Steam-nettstedet. I nettleserens adresselinje vil du se en URL i følgende format:
https: // butikk.damp drevet.no / app / 435150 / Divinity_Original_Sin_2__Definitive_Edition /Tallet like ved siden av "app /" er spill-ID-en. I det siterte eksemplet er ID 435150.
Du kan også finne spill-ID gjennom den offisielle Steam-klienten uten å åpne butikksiden i en nettleser. Gå til dampinnstillinger, klikk på "Grensesnitt" -fanen og merk av for "Vis Steam URL-adresselinje når tilgjengelig".
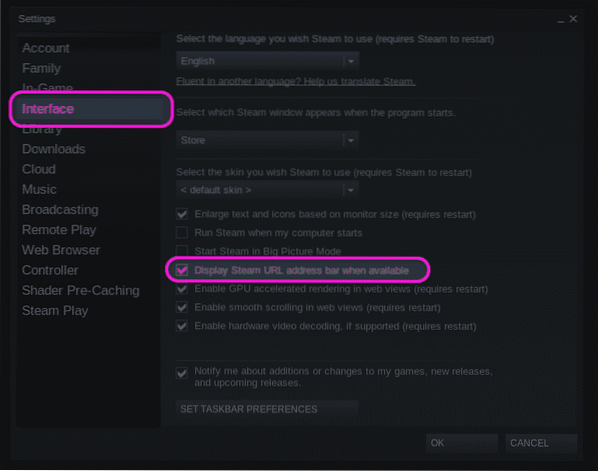
Gå deretter til butikksiden til et spill i selve dampklienten. Du kan besøke destinasjonssiden til et spill ved å klikke på “Store Page” -knappen hvis spillet allerede er installert, ellers finner du spillet manuelt i steam-klienten.
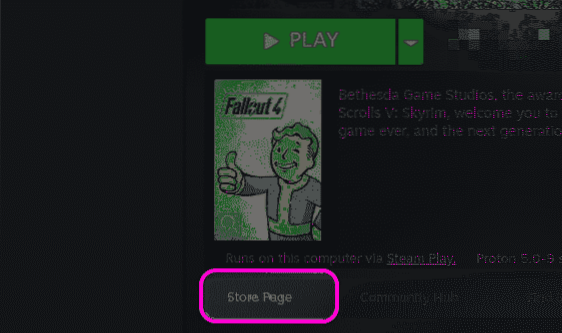
Øverst i spilloppføringen finner du nettadressen til spillesiden. Fra URL-en kan du finne ID-en til spillet som forklart ovenfor. I skjermbildet nedenfor vil spill-IDen være 377160.
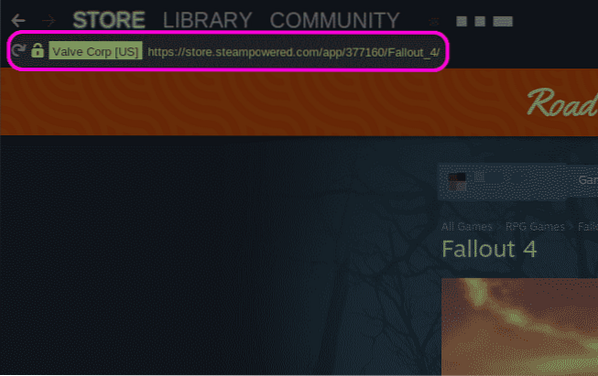
Komme inn i spillinstallasjonsmappen
Du kan få direkte tilgang til installerte spillfiler ved å høyreklikke på et spill og klikke på "Egenskaper ..." menyoppføring.
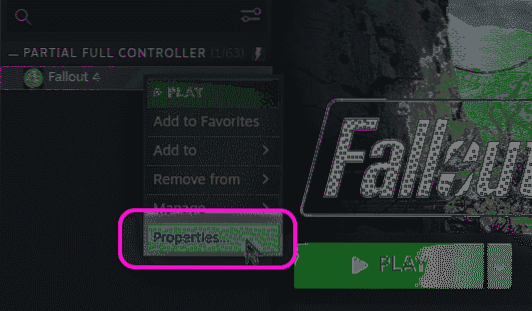
I det nylig lanserte eiendomsvinduet, gå til "LOKALE FILER" -fanen og klikk på "BROWSE LOKALE FILER" -knappen.
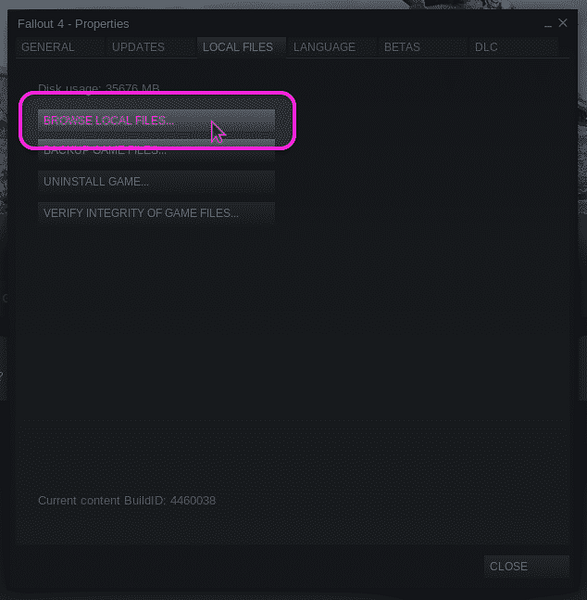
Et nytt filbehandlingsvindu åpnes, og viser hele banen til spillfiler. Pressing
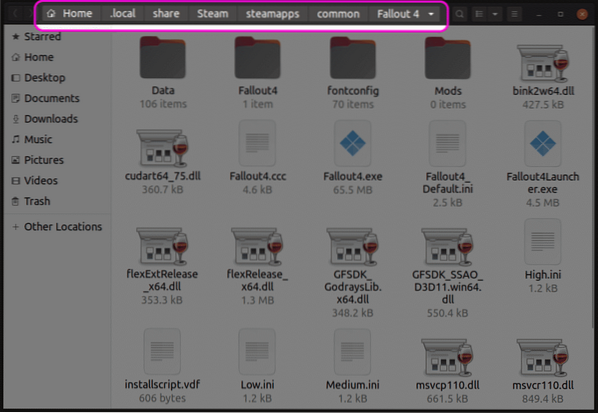
Find the Steam Play Game Prefix
Noen ganger er det ikke nok å endre filer i den installerte spillmappen, da lagringsfiler eller andre spillinnstillinger kan være lagret i "Mine dokumenter" eller andre slike mapper. I slike tilfeller blir det nødvendig å få tilgang til Steam Play-prefiksmappen for å finne disse filene.
Hvert spill installert under Steam Play tildeles et numerisk prefiks, det samme som spillets ID-nummer. Steam Play oppretter en ny katalog med dette prefiksnummeret når et spill først installeres. Prefiksmappen inneholder en "pfx" -katalog som etterligner et typisk Windows-filsystem. Du finner en "drive_c" -katalog i "pfx" -mappen. Alle Steam Play-prefiks er plassert i “$ HOME /.lokal / del / Steam / steamapps / compatdata ” katalog.
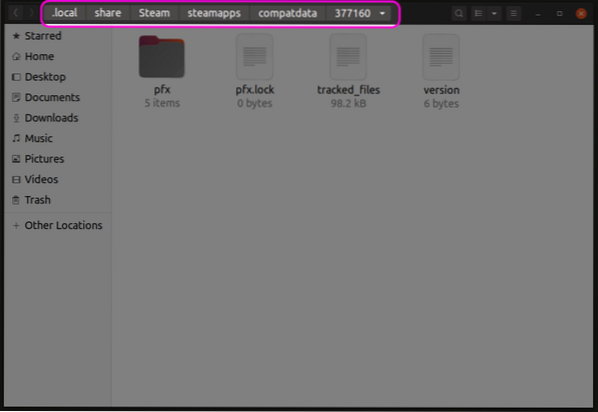
Inne i "pfx" -katalogen kan du finne en "steamuser" -mappe der alle brukerdata lagres i henhold til standard Windows-filsystemlayoutspesifikasjoner. Du kan nå få tilgang til lagre spill eller lignende filer fra denne "steamuser" -mappen. Den nøyaktige plasseringen av spillfilene i disse mappene er forskjellig fra spill til spill. Du må finne den nøyaktige banen fra spillmanualer, steam-communityfora for fra søkemotorer.
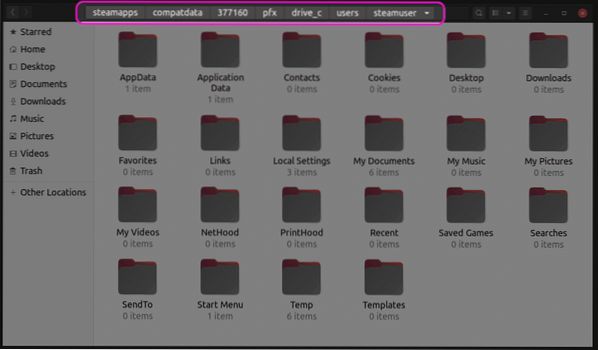
Alternativ plassering for lagring av spillfiler
Enkelte spill lagrer lagringsfilene i "userdata" -mappen, i samsvar med den offisielle Steam API for skylagring. Du finner denne brukerdata-mappen på “$ HOME /.lokal / del / Steam / brukerdata ” katalog. Inne i userdata-mappen finner du en mappe som er tilknyttet steam-profilen din. Denne mappen inneholder forskjellige spillkataloger navngitt etter ID-numrene. Du kan få tilgang til disse mappene for å finne lagre spillfiler.
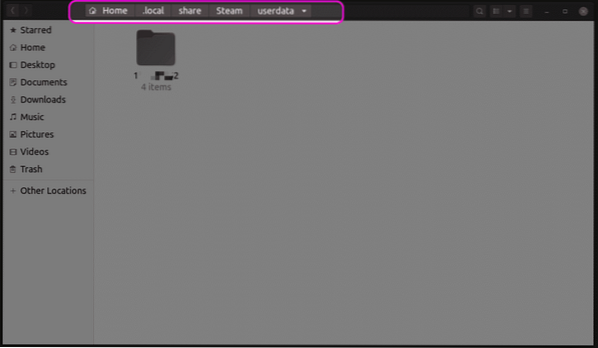
Konklusjon
Steam Play har forbedret sprang siden det ble lansert. Du har kanskje færre kompatibilitetsproblemer i disse dager, noe som eliminerer behovet for å få tilgang til de viktigste spillfilene. Men hvis du elsker å installere mods, kan du bruke metodene som er forklart ovenfor for å finne spillfiler spredt over flere mapper.
 Phenquestions
Phenquestions


