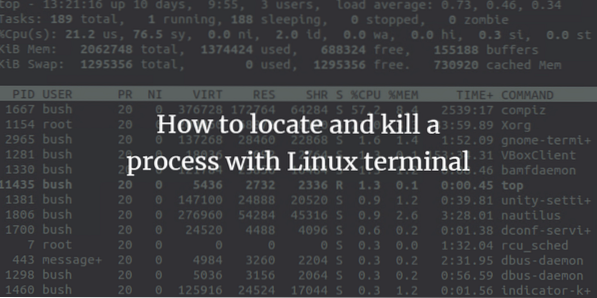
Hvert program som kjører på slutten av serveren, kan generere en eller flere prosesser. En enkelt server kan ha flere brukere som utfører mange kommandoer som vil lage prosesser. Disse prosessene kan kjøre forgrunnen så vel som bakgrunnen. Hvis et program kjører i forgrunnen, kan det okkupere terminalen der programmet ble startet, og andre applikasjoner kan ikke engang startes før andre prosesser fortsatt kjører forgrunnen. Mens andre prosesser også kan kjøres i bakgrunnen, i dette tilfellet kan terminalen der vi startet startet vårt program legge til flere nye kommandoer mens programmet fortsatt kjører. Daemons er også en type prosess som fortsetter å løpe kontinuerlig. De lytter etter forespørsler om bestemte porter. De initialiseres vanligvis ved oppstart av systemet og bare venter i bakgrunnen og holder seg i inaktiv tilstand til deres tjeneste er nødvendig.
Noen ganger mens vi jobber, reagerer systemet vårt ikke, en prosess kan også ta mye systemplass og til og med stoppe. Så vi må finne og drepe en slik prosess i Linux for å fortsette videre. Det er mange måter å drepe en prosess i Linux som vil bli diskutert i denne opplæringen. En prosess kan drepes kraftig av disse kommandoene.
Jeg har brukt Ubuntu mens jeg implementerte denne artikkelen. Kommandoer kan imidlertid fungere på hvilken som helst Linux-distribusjon.
Finne en Linux-prosess
Trinn 1: Først og fremst åpner du Terminal ved å klikke på Ubuntu launcher og søke etter Terminal.
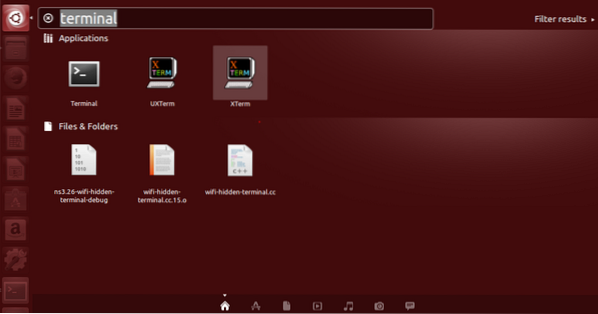
Steg 2: Klikk nå på terminalen og vent til terminalen åpnes.
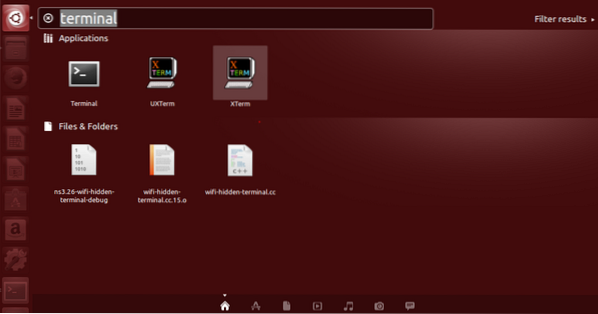

Trinn 3: Når terminalen er åpnet, vil du ha en skjerm som denne:
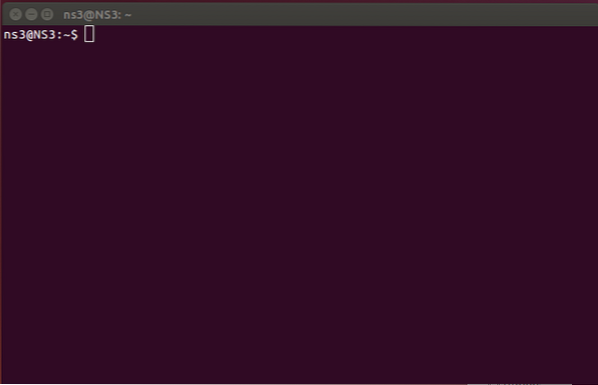
De to viktige tastene her i kommende trinn er som følger:
- PID - Det er prosess-ID. Hver eneste prosess har et spesifikt 5-sifret nummer som er tildelt selve prosessen. Tallene kan gjentas når de når en maksimumsgrense, men er alltid unike for en prosess i et system.
Trinn 4: topp - kommandoen brukes som en grunnleggende kommando for å vise alle de nåværende prosessene som bruker ressursene til en datamaskin. Så vi utfører toppkommando i terminalen, og resultatene er
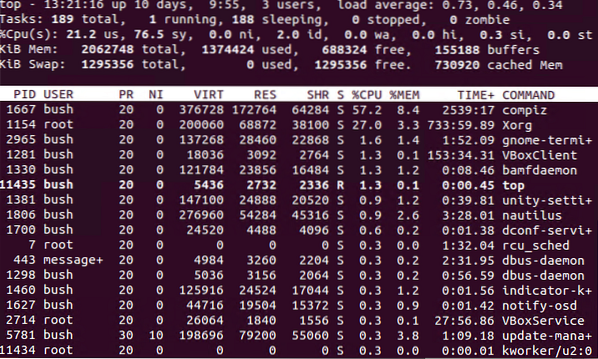
toppen er i seg selv en applikasjon. Den kan brukes til å vise listen over alle prosesser, og den har en ny layout når den kjøres. Her er eksemplet på det,
- h - Brukes til å vise en hjelp vindu. Hjelpevinduet har alle kommandoene, de gir informasjon som er ganske nyttig.
- rom - Når du trykker på mellomrommet, vil vi oppdatere prosessbordet umiddelbart. Vi vil ikke få oss til å vente på noe tidsintervall.
- f - for å legge til filer som skal vises i oppsettet eller fjerne for å fjerne bestemte bestemte felt for å forhindre at de vises.
- q - den brukes til å slutte topp applikasjon og brukes også til i tillegg åpnet vindu
- l - den brukes til å bytte visning av informasjon om belastningsgjennomsnitt og oppetid.
- m - den brukes til å bytte visning av informasjon om minnet.
- P (Shift + p) - den brukes til å sortere prosessene etter bruk av CPU.
- s - den brukes til å endre forsinkelsen mellom oppdateringer.
Trinn 5: Det er en annen kommando for å se listen over alle nåværende prosesser, vi bruker “ps -A | mindre" kommando.

Listen over alle de nåværende prosessene vises. Denne prosessen viser alle kjørende prosesser som er tilknyttet PID “Prosess-IDer”. Du kan se nærmere på denne listen for å finne ut navnet på prosessen som også samsvarer med programmet du faktisk ønsker å drepe. Programmene som kjører sist vises på slutten av listen som du vil drepe fra listen. For vårt eksempel har vi brukt Firefox som en prosess av interesse for å bli drept.
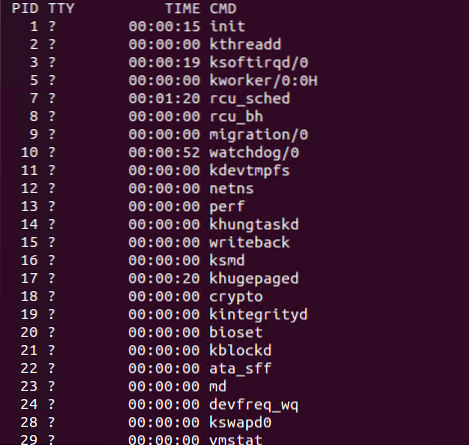
Når du er ferdig, trykk “q”For å gå ut av dette vinduet.
Drap prosessen med ID
Når vi har fått PID, kan vi bruke kill-kommandoen til å drepe en prosess fra informasjonen vi hentet fra ps -A-kommandoen.
Trinn 1: Vi bruker kommandoen “sudo kill PID” for dette formålet. Hvor PID er prosess-IDen vi vil drepe.

Hvis vi vil drepe en bestemt prosess, ser vi den tilhørende PID-en, og bruker den til å drepe den kjørende prosessen. E.g. vi ønsker å drepe “firefox” -prosessen, så vi finner først PID-en.
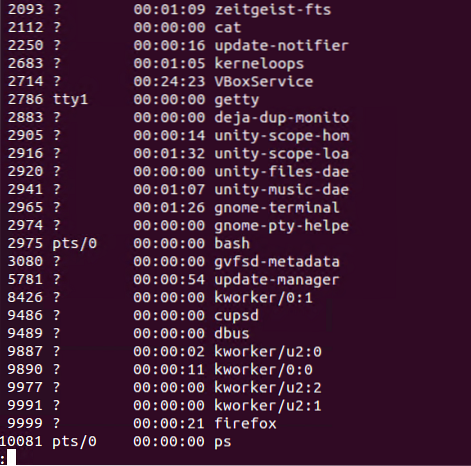

Så her er PID for Firefox 9999. Vi bruker "sudo drepe PID”For å drepe prosessen med Firefox.

Hvordan sjekke om prosessen er drept eller ikke?
Så sjekker vi alle prosesser som kjører når vi dreper den av vår interesse, ved å bruke “ps -A | mindre ”kommando”. Resultatet viser at vi har ingen Firefox-prosess (PID: 9999) i listen.
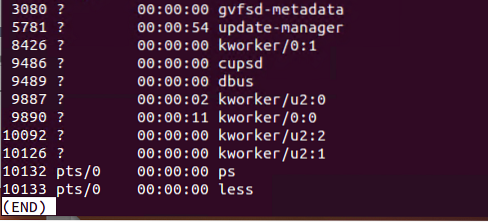
Drap prosessen ved navn
Å drepe et program med navnet på prosessen fungerer bare for alle de kjørbare filene (i.e., alle de kjørbare programmene) som er ment å være åpne på tidspunktet for utførelsen. Alle programmene som kjører i bakgrunnen kan ikke drepes ved hjelp av prosessnavnet.
Vi vil nå drepe prosessen med vår interesse ved å bruke navnet på den prosessen. Hvis vi vil drepe en bestemt prosess, ser vi den tilhørende PID-en, og bruker den til å drepe den kjørende prosessen. E.g. vi ønsker å drepe “firefox” -prosessen, så vi finner først PID-en. 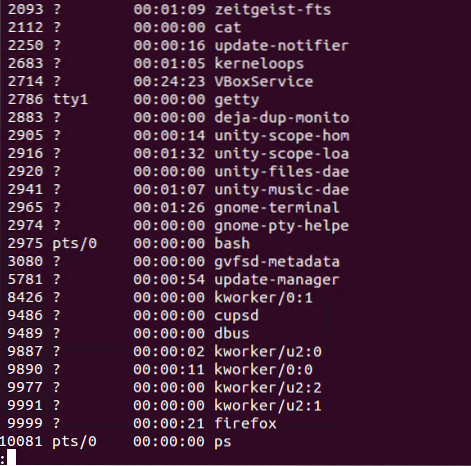

Så her er prosessnavnet firefox og vi bruker “pkill firefox”Kommando for å drepe denne prosessen.

Hvordan sjekke om prosessen er drept eller ikke?
Så sjekker vi alle prosesser som kjører når vi dreper den av vår interesse, ved å bruke “ps -A | mindre ”kommando”. Resultatet viser at vi har ingen Firefox-prosess i listen.
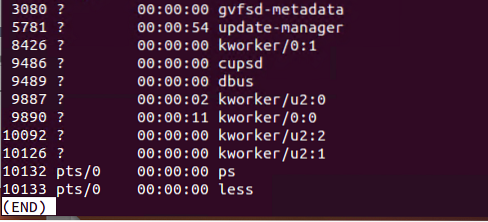
Konklusjon
Takk for at du leser denne artikkelen. Vi har sett hvordan vi kan finne og drepe en prosess ved hjelp av prosess-ID eller navn.
 Phenquestions
Phenquestions



