Vi elsker å se på videoer på YouTube, og vi er sikre på at mange av våre lesere føler det samme. Det er den mest populære underholdningsportalen på nettet. Det er stedet folk går for å se videoer, lytte til musikk og for å stille inn favorittkomediene og nyhetsprogrammene deres. Nå vil de fleste vite at det er mulig å dele en YouTube-video på sosiale medieplattformer med venner og familie. For de som ikke er klar over det, er det bare å kopiere lenken og lime den inn på Facebook, Twitter, Skype eller til og med via e-post og dele den med alle.
La oss nå se hvordan vi kan lenke til en bestemt del eller et punkt i en YouTube-video. Del en YouTube-video-URL fra en bestemt start- og stopptid!
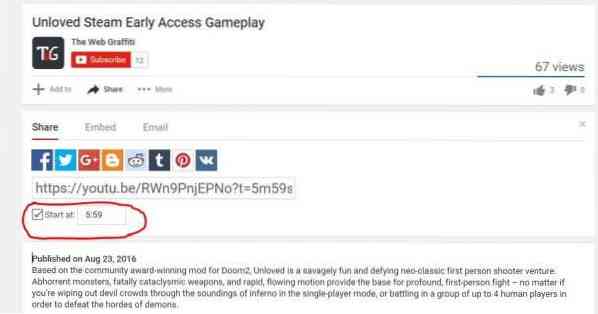
Lenke til YouTube-video fra spesifikk starttid til sluttid
Her er tingen, ikke mange folk vil vite om muligheten til å dele YouTube-videoer fra et bestemt øyeblikk i videoen. Hvis en person kom over en fantastisk scene ved fem minutters markering i videoen, er det ikke nødvendig å dele lenken og få de andre partene til å se hele videoen for å komme over fem-minutters-markeringen, eller å hoppe til den.
De gode menneskene på YouTube har gjort det mulig for alle å dele en video og få den til å begynne på den delen de ønsker. Det er en flott funksjon, en vi ikke kan leve uten helt siden den ble til.
La oss peke på noe her. Det er to måter å dele videoer på sosiale medier fra et bestemt tidsstempel. Det er et alternativ under hver video som gjør at alt klikker. Det heter "Dele”Og den finner du nøyaktig under“Abonnere”-Knappen. Klikk på Del-knappen og med en gang vil Delboksen dukke opp nederst.
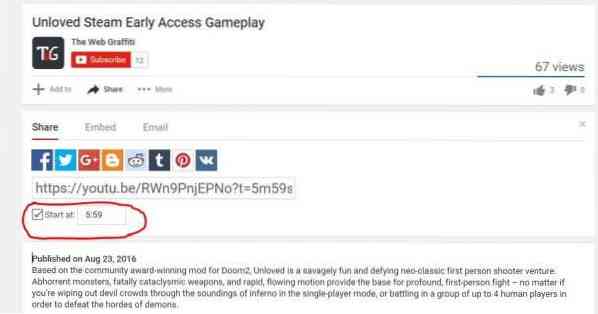
Når Delboksen åpnes, bør brukeren se et utvalg av delingsknapper på sosiale medier. Ignorer disse for nå, og klikk avkrysningsruten ved siden av “Start ved“. Det er en annen boks, men denne har tidsstempelet inni. Husk at det er mulig å legge inn tidsstempelet manuelt i boksen hvis behovet oppstår.
Til slutt trenger brukeren bare å kopiere lenken og lime den inn der de vil at videoen skal deles; det er det.
Hva med det andre alternativet?
Ikke bekymre deg; vi har ikke glemt den andre måten å gjøre alt dette på. Her er hva du trenger å vite; det er ingen grunn til å klikke på Del-knappen eller noe annet. Hvis vi ser på YouTube-nettadressen etter at den ble endret for å la videoen begynne på et spesifisert tidsstempel, kan vi se små endringer.
Her er URL-en før endringene:
https: // youtu.be / RWn9PnjEPNo
Her er URL-en etter at endringene ble lagt til
https: // youtu.be / RWn9PnjEPNo?t = 5m59s
Det vi ser er tillegget av “t =?5m59s“. Alt brukeren trenger å gjøre er å finne ut tidsstempelet, kopiere lenken og manuelt legge til tidsstempelet i lenken for å opprette URL-en de ønsker. Husk at “5m59s”Representerer den valgte tiden brukeren vil at videoen skal starte. “M” står i minutter, mens “s” står i sekunder.
Det skal bemerkes at “?t =”Må alltid legges til URL-en til enhver tid i samme rekkefølge som vist ovenfor.
Til starte og avslutte en video, du trenger å bruke ?start =
https: // www.youtube.com / legge inn / xxx6x67ws7?start = 45 & slutt = 200
Antallet må være i sekunder.
Du kan sjekke YouTube-innebygde spillere og spillerparametere her.
Det er hvis du nettopp har lært hvordan du kobler til en YouTube-video fra en bestemt starttid til sluttid!
Ønsker mer? Ta en titt på disse kule YouTube-tipsene, triksene og hemmelighetene.

 Phenquestions
Phenquestions


