Vil du lære et enkelt tips som sparer 2 sekunder av tiden din? Jeg viser deg hvordan du starter flere programmer fra en enkelt snarvei. Noen apper går naturlig sammen. For eksempel Steam og Raptr, Winamp og Last.fm, MS-Word og Photoshop osv.
Avhengig av hva du gjør på PC-en din, vil du merke at du hele tiden alltid bruker to eller flere programmer samtidig. Etter å ha lest denne guiden, lærer du hvordan du pakker disse appene for å starte når du dobbeltklikker på en snarvei.
Start flere programmer med en snarvei
Vi kategoriserer prosessen i tre enkle trinn:
- Få programmenes målveier.
- Lag en batchfil.
- Lag en snarvei med batchfilen.
Les videre når vi går gjennom de detaljerte trinnene for å konfigurere en snarvei som åpner flere Windows-programmer samtidig.
1] Få programmenes målveier
Det første trinnet for å åpne flere programmer med en snarvei er å få målstiene til alle programmene. Slik finner du programstiene.
Trykk på Windows-knappen og søk etter programmene. Når applikasjonen dukker opp i søkeresultatene, høyreklikker du på den og velger Åpne fil plassering alternativ. Dette tar deg til katalogen der programmets kjørbare fil ligger.
Høyreklikk på snarveien og gå til Eiendommer alternativ. Bytt til vinduet Egenskaper Snarvei fanen. Kopier ut alt i Mål felt og lim inn i et notisblokknotat i formatet nedenfor:
Tast inn cd, lim inn hele banen til applikasjonen, og trykk ENTER. Dette endrer katalogen til programmet. Eksempel:
"C: \ Program Files (x86) \ Google \ Chrome \ Application \ chrome.exe "

Tast inn start og navnet på filen. Det er alltid den siste delen av banen etter siste skråstrek (\). Start starter den kjørbare filen. Eksempel:
start krom.exe
Gjennomfør trinnene ovenfor for alle programmene du vil åpne med snarveien. Trykk ENTER etter stiene til hvert av applikasjonene.
2] Opprett en batchfil
Med applikasjonsstiene lagret i Notisblokk, må du nå lage batchfilen som vi kan kjøre begge programmene på en gang.
Åpne Notisblokk der du lagret banene til alle applikasjonene du vil åpne med et enkelt klikk. Endre innholdet i notatet ved å følge veiledningen nedenfor:
- Legge til
@echo avtil toppen av lappen. Med dette vises ikke kommandoer i ledeteksten mens du kjører batchfilen. - Legge til
exitnederst i notatet for å avslutte batch-filen etter at batch-filen er utført.
Innholdet i Notisblokken din skal nå se slik ut:
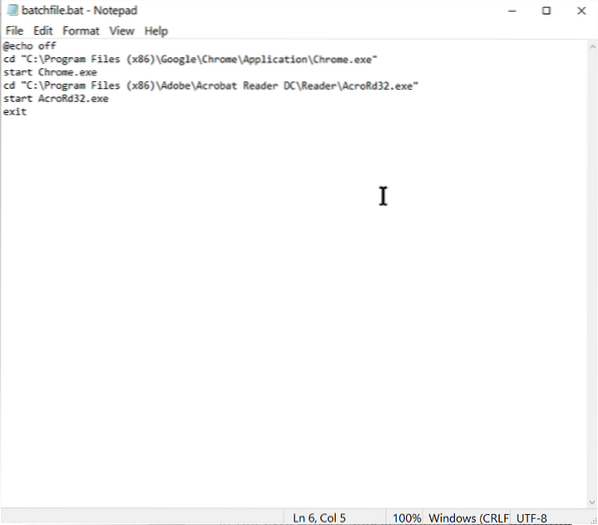
@echo av cd "C: \ Program Files (x86) \ Google \ Chrome \ Application \ Chrome.exe "start Chrome.exe cd "C: \ Program Files (x86) \ Wunderlist2" starter Wunderlist.exe exit
Skriptet ovenfor er et eksempel på en som er gjort for å starte Google Chrome og Wunderlist samtidig.
Til slutt, gå til Fil> Lagre som, og i Lagre som type, velge Alle filer. Legg til .flaggermus på slutten av Filnavn. For eksempel brukte vi batchfil.flaggermus.
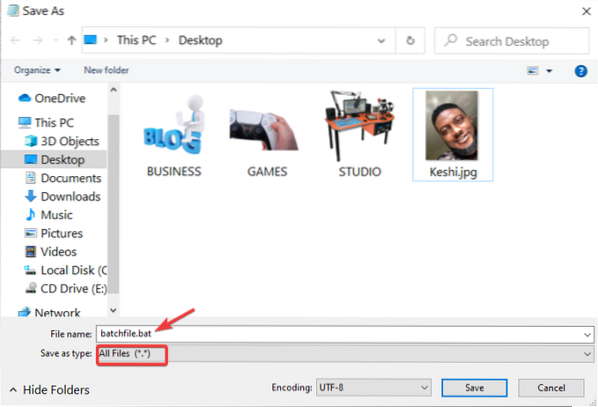
Legg merke til hvor du lagrer batchfilen. Du må sti til denne batchfilen når du oppretter snarveien i neste trinn.
3] Lag en snarvei med batchfilen
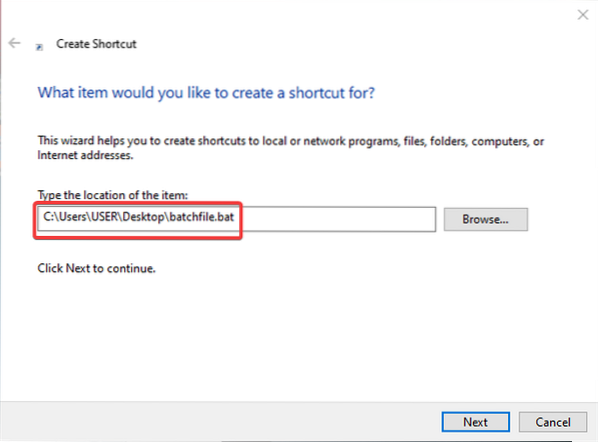
Start File Explorer og gå til katalogen der du vil ha snarveien som åpner flere apper. Du kan gjøre det på skrivebordet. Høyreklikk på det hvite rommet og velg Ny> Snarvei fra hurtigmenyen.
Angi stien til den nylig opprettede batchfilen i Skriv inn varens beliggenhet felt. Alternativt kan du slå Bla gjennom for å finne filen. Etter å ha fått stedet, klikker du på Neste knappen nedenfor.
Gi snarveien et navn du vil huske, og trykk på Bli ferdig knapp.
Det er alt det tar! Når du dobbeltklikker på den nye snarveien, åpner datamaskinen alle programmene som har snarveier i batchfilen.

 Phenquestions
Phenquestions


