SSH (Secure Shell) er kryptert nettverkssystem som gir brukere tilgang til eksternt fra klient til server eller system. På grunn av det asymmetriske kryptografisikkerhetssystemet er det ganske trygt og sikkert å få tilgang til serveren selv fra et usikkert klientnettverk. Men noen ganger på grunn av inaktivitet eller dårlig nettverkssignal, kan SSH ekstern tilgang kobles fra. Uansett årsak er det som en Linux-administrator en viktig jobb å holde SSH-økter og prosesser i gang etter frakobling.
Årsaker til at SSH-økter kobles fra
I et nøtteskall kan SSH-tunnel proxy-feil, tidsavbrudd i nettverket, ved å bruke feil nettverksport, eller til og med ikke logget inn på systemet ditt som rotbruker, også få deg frakoblet SSH-fjernadministrasjonen. I dette innlegget skal vi diskutere det vanligste spørsmålet om SSH; hvordan du holder SSH-økter og prosesser i gang etter at frakobling har skjedd.
1. Fortsett å kjøre SSH-økter ved hjelp av skjerm Kommando
De skjerm kommando er den mest brukte og nyttige kommandoen for SSH-administrasjon. De skjerm kommandoen kan løse vertsnavnproblemer for både IPv4- og IPv6-adresser. Med rotfunksjonaliteter, er skjerm kommando kan logge av eller avvise en økt fra klientenden til serverenden. Hvis du er veldig nybegynner på Linux SSH, er det noen CLI som kan hjelpe deg med å installere og finne manualer til skjerm kommando.
For Ubuntu:
$ sudo apt installasjonsskjerm
For OpenSUSE:
$ sudo zypper installasjonsskjerm
For Arch Linux:
$ sudo pacman -S skjerm
For Red Hat Enterprise Linux:
$ sudo yum installeringsskjerm
Når du er ferdig med installasjonen, begynner du å overvåke systemets startskjerm.
$ skjerm $ skjerm - hjelp
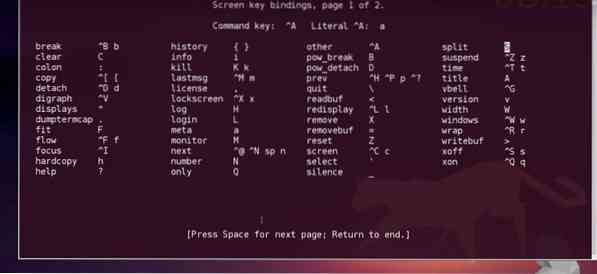
Når du har tilgang, SSH til serveren, vil du få tilgang eksternt. Hvis du planlegger et langt nattearbeid fra stasjonen din, men ikke ønsker å få SSH-klienten din ned, kan du bruke skjerm kommando. Dette kan løsne skjermøkten, men ingen bekymringer, oppgavene du startet blir fullført.
Trykk på for å løsne skjermen Ctrl-A og så Ctrl-D fra tastaturet. Du kan logge på for å overvåke fremdriften når som helst fra terminalen din. For å koble til eller koble til den eksisterende med økten, bruk følgende CLI.
$ skjerm -r skjerm -D -r
2. Fortsett å kjøre SSH-økter ved hjelp av tmux Verktøy
TMX- eller terminalmultiplekseren er et veldig populært og nyttig verktøy for programmerere og systemadministratorer som lar brukerne bytte mellom program til program i samme terminal. For å holde SSH-økter i gang, tmux kan være en veldig rask løsning. Det kan løsne og legge ved applikasjoner der prosessene holdes i gang i bakgrunnen. Her er installasjonsinstruksjonen til tmux for Linux distros.
For Arch Linux:
$ sudo pacman -S tmux
For Red Hat Enterprise Linux:
$ sudo yum installer tmux
For Ubuntu:
$ sudo apt-get install tmux
For OpenSUSE:
$ sudo zypper installer tmux
Etter installasjon tmux, start tmux-økt ved hjelp av terminalkommandoer. Det tar ikke mye tid å bli installert. Når du er ferdig med installasjonen, kan du nå komme i gang med tmux. Å starte tmux, bare skriv tmux i terminalen.
$ tmux
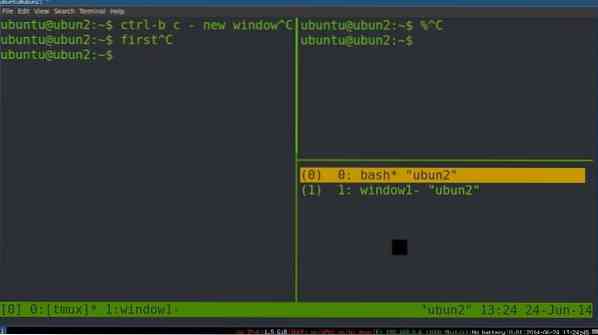
Hvis du trenger å kjøre mer enn en terminalmultiplekser for å holde alle SSH-økter i bakgrunnen, kan du i så fall finne problemer med å bytte mellom tmux til tmux. Her er kommandolinjene for å bytte hverandre.
$ tmux løsne $ tmux feste $ tmux feste -t 2
For å sjekke alle tmux bruk tmux liste kommando.
$ tmux ls
3. Fortsett å kjøre SSH-økter ved hjelp av byobu Verktøy
Byobu-verktøyet brukes mest til ekstern SSH-administrasjon og skjermovervåking på Linux. Det er en programvare med åpen kildekode og kan brukes sammen med tmux eller skjerm verktøy. Du kan se gjeldende status, varsler og meldinger med byobu verktøy. Selv om byobu kommer installert som standard med Ubuntu. Men hvis den ikke gjør det, kan du installere den på Linux-maskinen din. For å sjekke om byobu er installert eller ikke i systemet ditt ved å sjekke de andre versjonene av byobu.
$ byobu - versjon
Aktiver deretter byobu, det vil hjelpe å holde SSH-øktene dine i gang etter jevn frakobling.
$ byobu-aktivere
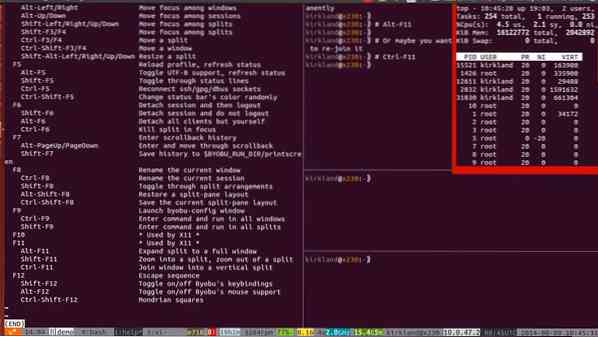
Her blir installasjonsprosessene forklart med CLI.
For Ubuntu:
$ sudo apt installere byobu
For OpenSUSE:
$ sudo zypper addrepo https: // nedlasting.åpningsbruk.org / repositories / utilities / openSUSE_Leap_42.3 / verktøy.repo
$ sudo zypper oppdater $ sudo zypper installer byobu
For Arch Linux:
$ yaourt -S byobu $ packer -S byobu
For Red Hat Enterprise Linux:
$ sudo yum installer byobu
For Fedora:
$ sudo dnf installere byobu
Å komme i gang med byobu, skriv bare byobu i terminalen og trykk Enter.
$ byobu
Nå, hvis du bruker tmux eller skjerm, Du kan velge og velge mellom noen av dem for backend samarbeidet.
$ byobu-select-backend
Nå kan du administrere og holde SSH-øktene i bakgrunnen etter frakobling, bruk systemtastaturets funksjonstaster. For å komme i gang med SSH ved siden av byobu, trykk CTRL + SKIFT + F2 fra tastaturet for å aktivere SSH-miljøet. For å flytte SSH-øktene dine fremover og bakover kan du bruke ALT + OPP og ALT + NED.
For å koble fra SSH-øktene, trykk F6 fra tastaturet. Nå, hvis du er ute etter å løsne, men ikke koble fra økten, så kommer du. Trykk på for å koble fra SSH-økter og fremdeles få tilkobling SKIFT + F6. Her er en ekstra tastaturkommando til deg. For å bare holde skjermøkten aktiv, og lukk alle andre vinduer, trykk ALT + F6.
4. Fortsett å kjøre SSH-økter ved hjelp av nohup Kommando
De nohup eller 'no hangup' kommando er et veldig nyttig alternativ verktøy for skjermen eller tmuxen. Det lar brukerne også holde SSH-øktene i gang, selv etter at de ble koblet fra. De nohup kommando forteller systemet å kjøre alle prosesser i bakgrunnen ved å unngå at signalet legges på (SIGHUP).
For å sjekke nohup manualer og alternativer danner din Linux-terminal, skriv inn følgende kommando i terminalen og trykk Enter.
$ nohup-alternativer
For å sjekke de nåværende aktive jobblistene, bruk -l kommando fra terminalen din.
$ jobber -l
Nå, for SSH-tilkobling, bruk nohup-kommandolinjene som følger jobben din for å unngå mistet forbindelse og holde øktene dine i gang etter frakobling. Du kan også få utgangslisten over jobbene dine i en tekstfil ved å bruke cat-kommandoen sammen med nohup-kommandoen.
$ nohup ./Hallo.sh $ cat nohup.ute
For å kjøre en prosess i bakgrunnen, kan du bruke & like etter nohup kommando. Liker, hvis jeg vil teste ping for wordpress-408970-1286763.cloudwaysapps.com i bakgrunnen, vil kommandolinjen være akkurat som følgende linje nedenfor. Og når du tror jobben din er ferdig, for å se resultatet, bruk pgrep kommando.
$ nohup ping ubuntupit.com & $ pgrep -a ping
5. Fortsett å kjøre SSH-økter ved hjelp av forkaste Kommando
Hvis du ikke har systemets root-rettigheter, vil denne kanskje løse problemet ditt. De forkaste kommandoen kan gjøre hvilken som helst oppgave unotert fra den kjørende systemloggen. Dermed kan det skjule en pågående prosess for å unngå alle automatiske utloggingsfeil eller signalet legges på (SIGHUP). Du kan faktisk bruke kommandoen diswon process management for å holde SSH-øktene i gang ved å skjule oppgaven din.
For å fjerne eller skjule oppgaven din fra oppgavebehandling, bruk diswon-kommandoen i terminalen.
$ avvist
For å kontrollere gjeldende status for oppgaven, bruk den gjeldende skallkommandoen.
$ gjeldende skall
Du kan også angi en liste over oppgaver ved en terminalkommando med en linje.
$ avviste jobber1 $ avviste jobber1 jobber2 ... jobbern
Og for å sjekke oppgavelisten, bruk -l kommando.
$ jobber -l
For å fjerne alle gjeldende jobber fra vinduet, skriv inn -en syntaks etterfulgt av kommandoen for avvisning.
$ avvise -a
For å fjerne bare en eller den løpende jobben fra vinduet, bruk -r syntaks etterfulgt av diswon-kommandoen.
$ avvise -r
Nå for SSH, for å kjøre en jobb i bakgrunnen etter at økten er koblet til, bruker du -h syntaks. Denne prosessen kan holde SSH-øktene dine i gang selv etter frakobling.
$ avvist -h jobbID $ avvist -h% 2
Å fikse pause Feil ved SSH i RHEL
Når du er koblet til SSH på Red Hat Enterprise Linux (RHEL), kan du få et hyppig tidsavbruddsproblem og miste forbindelsen din. Dette problemet oppstår på grunn av ugyldig responstid fra klientens slutt eller vertens slutt. I Red Hat-rotkatalogen må du finne og redigere sshd_config.tekst fil for å løse dette tidsavbruddsproblemet. Når du er ferdig, kan du få tilbake SSH-tilkoblingen din, selv etter at du har blitt koblet fra.
Der inne i sshd_config.tekst, filen finner du to alternativer som heter ClientAliveInterval og ClientAliveCountMax, du må redigere disse loggfilene for å maksimere serveren til klientens responstid. Tidsavbruddsintervallet beregnes ved å multiplisere verdiene til ClientAliveInterval og ClientAliveCountMax.
Alt du trenger er å redigere varigheten av disse to verdiene i henhold til systemets og nettverksresponsvarigheten. La deg ønske å maksimere tiden 10 minutter for klientintervall slutt og 5 ganger for klienttellingen, deretter tekstregisteret ditt i sshd_config.tekst filen vil være som nedenfor. Start deretter SSH på nytt.
ClientAliveInterval 10m ClientAliveCountMax 5
Siste tanker
For en systemadministrator er det viktig å holde SSH-økter og prosesser i gang for å tilfredsstille klienten og for å utføre oppgaven. Å bli koblet fra og hyppige økter tapt er veldig irriterende og plagsomt. Så i dette innlegget har vi prøvd å diskutere og illustrere årsakene til at SSH-økter blir koblet fra, og også beskrevet alle mulige metoder for hvordan du holder SSH-økter i gang etter frakobling.
Hvis du noen gang har gått gjennom bryet med frakobling av SSH-økter og vet hvor irriterende det kan være, kan du dele opplevelsen din med oss. Og kommenter også hvis du har noe å legge til eller spørre noe relatert til dette innlegget i kommentarseksjonen. Ikke glem å dele dette innlegget med vennene dine på sosiale medier.
 Phenquestions
Phenquestions



