Denne artikkelen dekker to slike programmer: Ubuntu og WordPress. WordPress er et system som oppretter og redigerer innhold og brukes til å lage nettsteder og skrive blogger. I mellomtiden er Ubuntu en operativsystemprogramvare som hele systemet kjører på. Denne artikkelen viser deg hvordan du installerer WordPress-programvaren i Ubuntu.
Før du fortsetter å installere WordPress, må du imidlertid først konfigurere noe av bakgrunnsprogramvaren. For å gjøre det, må du installere tre ting før du installerer WordPress. Den første er en dynamisk innholdsprosessor, den andre er en webserver, og den siste er en databaseserver. For å få disse tingene, vil du laste ned Apache, MySQL og PHP før du laster ned WordPress.
Installer Apache
WordPress installeres vanligvis ved hjelp av LAMP-rammeverket. I LAMP står L for Linux, A står for Apache, M står for MySQL og P står for PHP. Først vil du installere en SSH-klient på systemet. Du bruker SSH brukernavn og passord for å logge på. Etter at du har fått tilgang, vil du bli vist en velkomstmelding. Skriv inn følgende to kommandoer for å installere Apache:
$ sudo apt-get oppdatering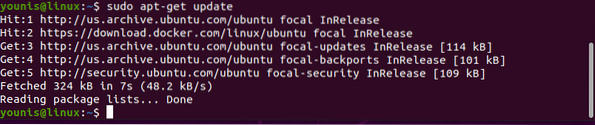
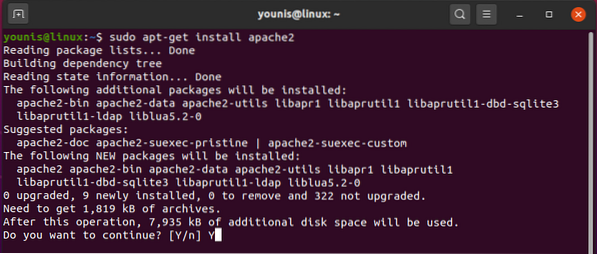
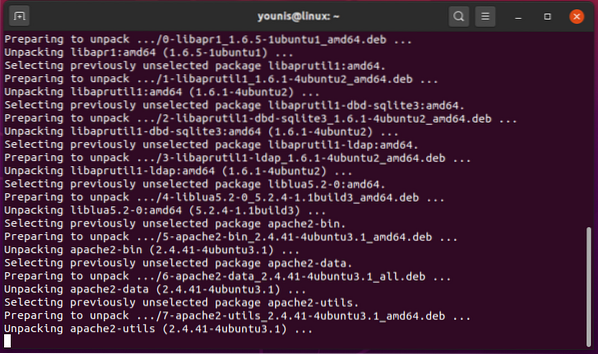
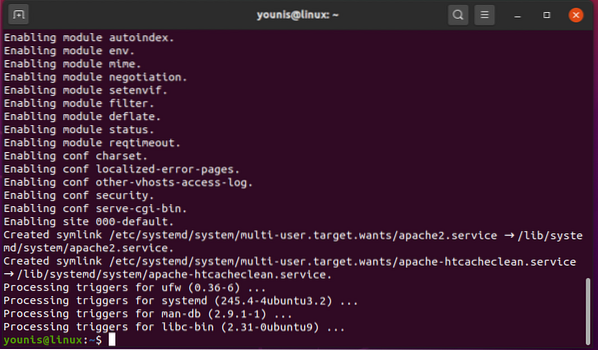
Installer MySQL
MySQL er en viktig programvare for WordPress som har mange fordeler. Før du installerer WordPress, må du først installere MySQL, akkurat som webserveren. Denne delen lærer deg hvordan du laster ned en versjon av MySQL kalt MariaDB, en programvare med full kildekode.
Bruk følgende kommandoer for å installere MariaDB i Ubuntu. Både MariaDB og klientversjonen blir lastet ned når du skriver inn den første kommandoen. Den andre kommandoen tillater initiering av MySQL-tjenesten, og den tredje kommandoen muliggjør tjenesten. De siste kommandoene sørger for at installasjonen er stabil. Du blir bedt om noen spørsmål; sørg for å gi databaseserveren et root-passord, slik at du kan bruke nøkkelen til spørsmålene senere.
$ sudo apt installere mariadb-server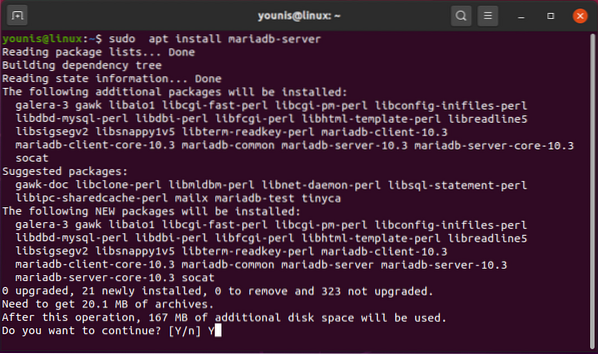
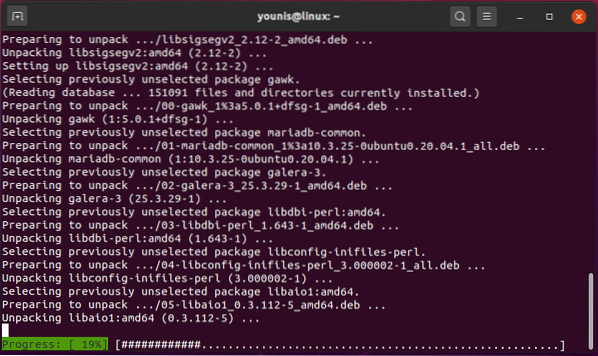
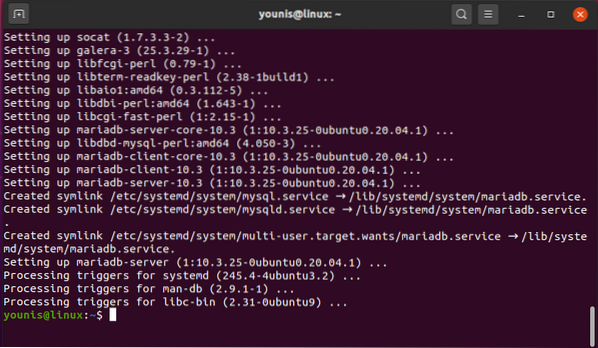
$ sudo service mysql start
$ sudo / etc / init.d / mysql start

$ sudo apt-cache policy mysql-server
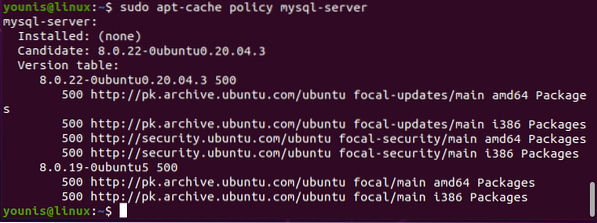
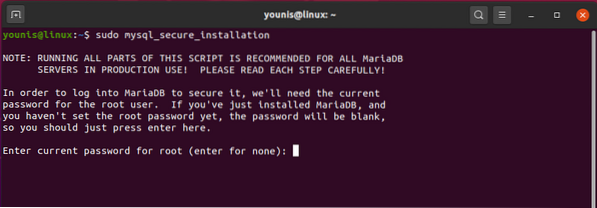
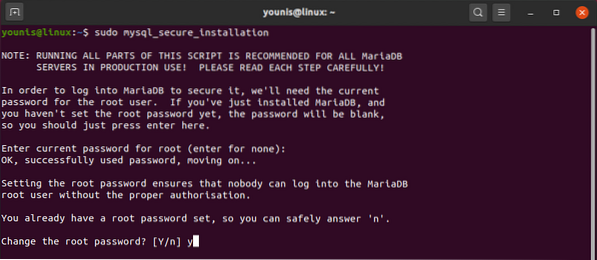
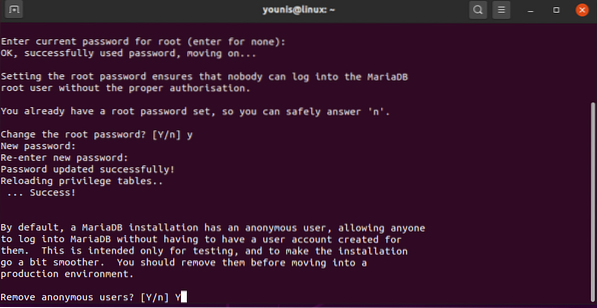
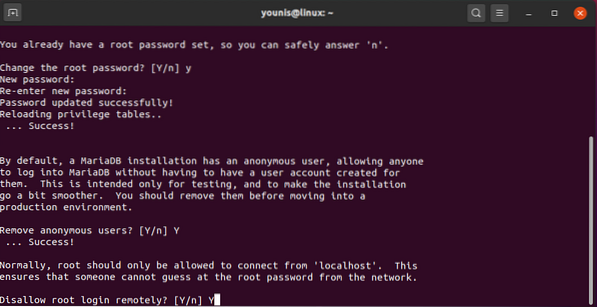
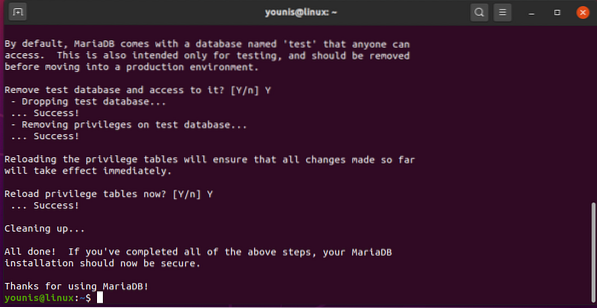
Installer PHP 8
PHP må også lastes ned med WordPress. PHP er språket som brukes i WordPress for å kjøre og tyde PHP-skriptene som brukes i WordPress. Denne delen forklarer hvordan du installerer versjon 8 av PHP i Ubuntu.
Følgende kommandoer brukes til å installere PHP8. Den første kommandoen installerer kjernemodulen og støttemodulene til PHP8, mens de andre kommandoene aktiverer nettmodulen og starter henholdsvis Apache-serveren.
$ sudo add-apt-repository ppa: ondrej / php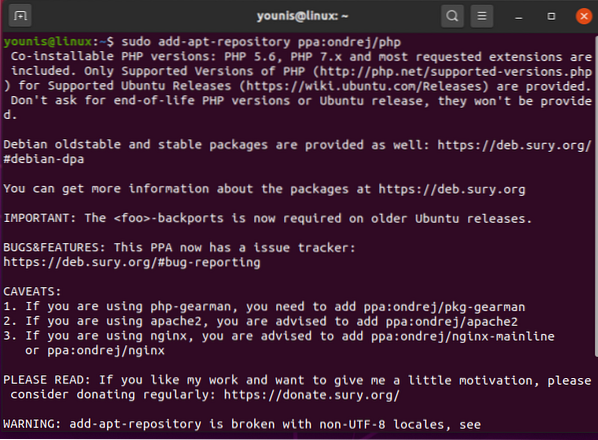
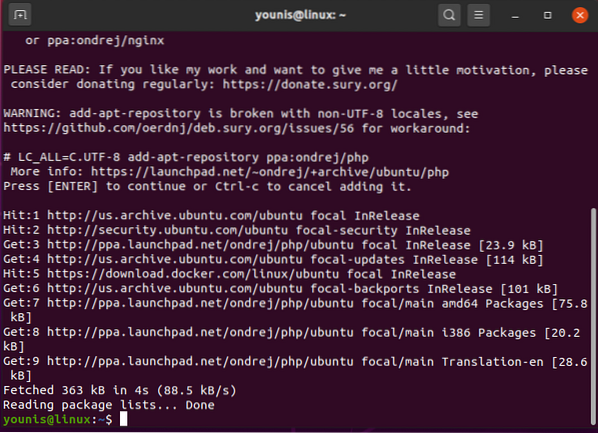
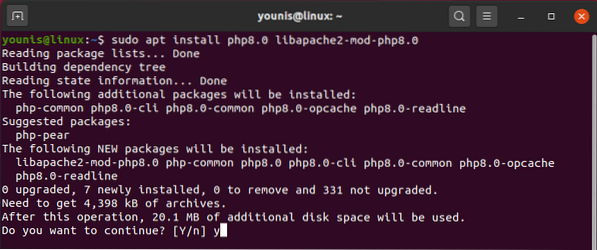
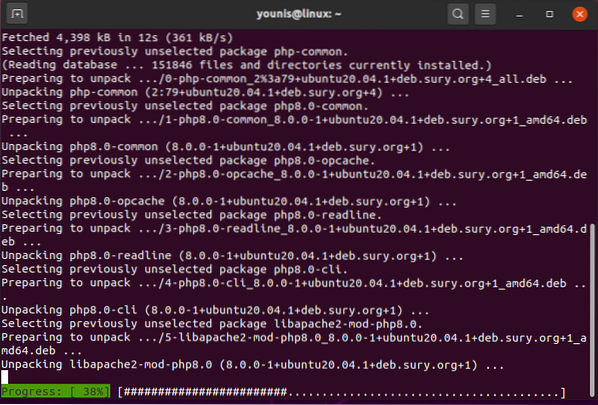
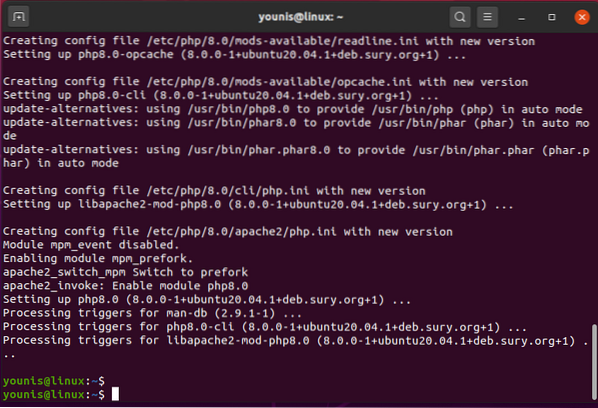
$ sudo apt installere php8.0-fpm
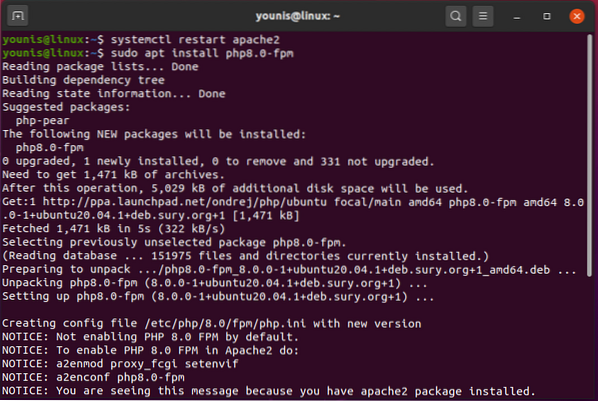
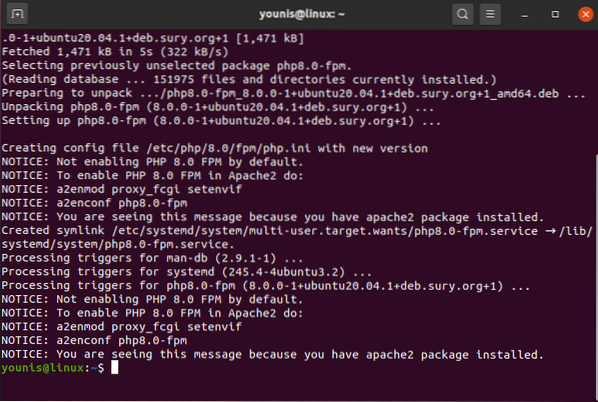
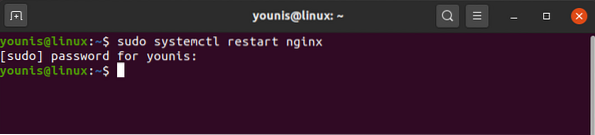
Installer WordPress
Det siste trinnet i denne prosessen er å installere WordPress. Dette krever mye mer tid enn tidligere installasjoner, men det vil være enkelt hvis du bare følger instruksjonene i denne delen.
Først åpner du SSH-klienten og bruker kommandoene nedenfor. Den første kommandoen går inn i MySQL-grensesnittet. Den andre kommandoen oppretter databasen og aktiverer UTF8-tegnformatet, og muliggjør dermed Unicode-tekstene uten å bli ødelagt. Den tredje kommandoen oppretter et nytt brukernavn, sammen med passordet. Til slutt lagrer den fjerde kommandoen endringene som er gjort, og den femte kommandoen går ut av MySQL-grensesnittet.
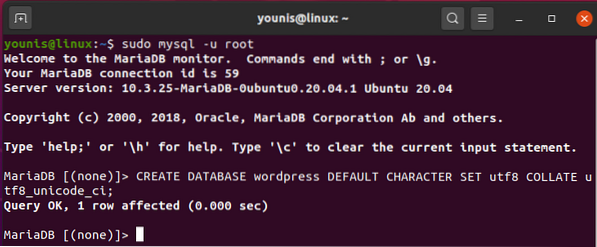
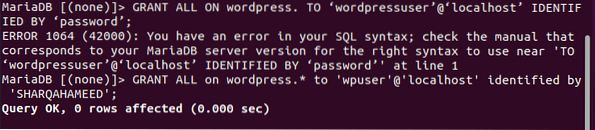


På dette stadiet er WordPress installert. Bruk følgende skallkommandoer for å gjøre det. Den første kommandoen sender brukeren til en mappe som blir laget midlertidig og hvis jobb er å beholde WordPress-nedlastingsfilene. Den andre kommandoen installerer filene. Den tredje kommandoen trekker ut den installerte versjonen, og den fjerde kommandoen replikerer konfigurasjonsfilen. Endelig legger den femte kommandoen til en ny mappe.
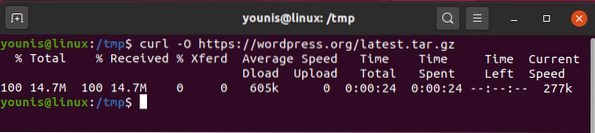
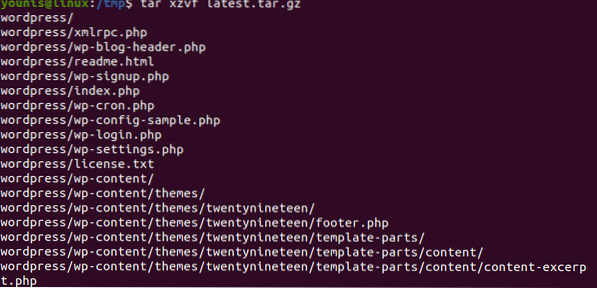
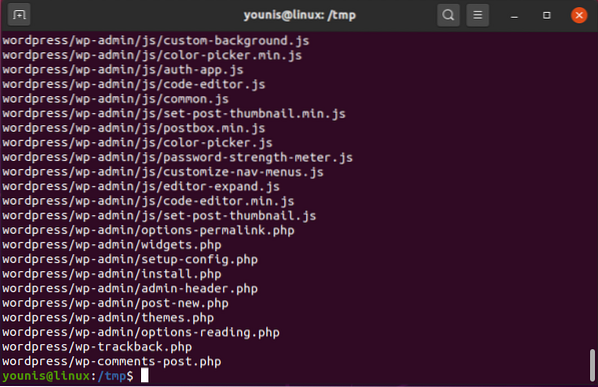
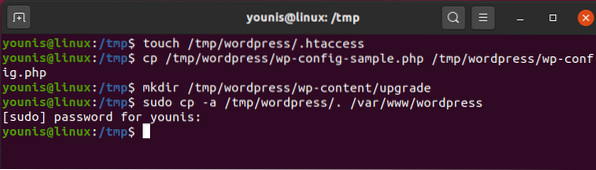
På dette tidspunktet har du installert filserveren for WordPress. Nå må du konfigurere og markere eierinformasjonen. Bruk følgende kommandoer for å gjøre det. Den første kommandoen gir brukeren en HTML-mappe for å laste ned graderinger, bakgrunner og plugins direkte. Den andre kommandoen setter flagget til mini-mappene i HTML-mappen.


Deretter vil du konfigurere innstillingene. Kommandoene du bruker her vil fortelle deg hvordan du konfigurerer wp-config.php. Den første kommandoen genererer saltverdier for å sikre WordPress-installasjonen. Den andre kommandoen åpner en faktisk wp-cnfig.php-fil.
$ curl -s https: // api.wordpress.org / secret-key / 1.1 / salt /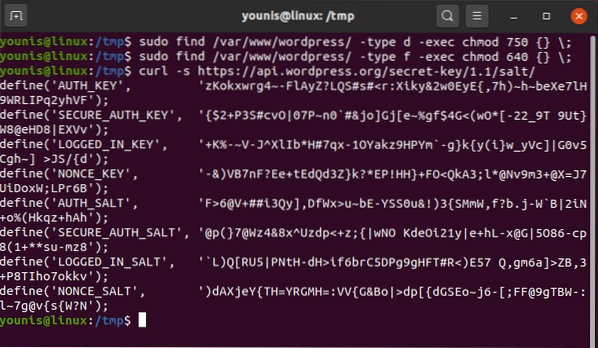
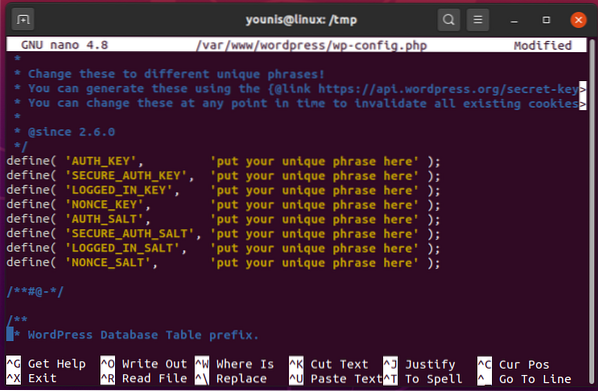
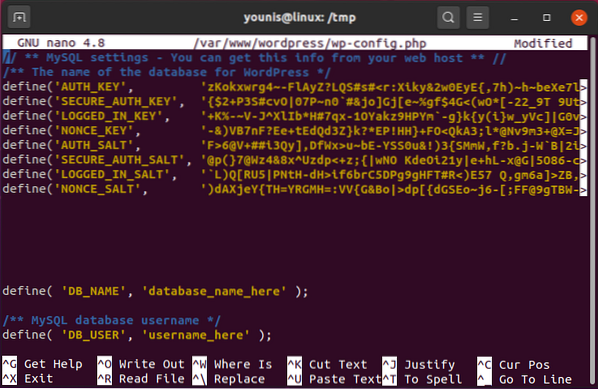
Når du har utstedt kommandoene ovenfor, vil du installere WordPress-nettstedet på webserveren. Bruk domenet ditt (eller IP-adressen din) til å gjøre det. Når du skriver inn domenet i søkefeltet, vises følgende vindu. Bare klikk "Fortsett" for å fortsette videre med installasjonen.
Til slutt vil du bruke nettstedstittelen. Du må også oppgi en e-postadresse for å bekrefte kontoen, samt for gjenopprettingsformål. Når du har skrevet inn all nødvendig informasjon, klikker du på "Installer WordPress", og WordPress installeres på systemet ditt.
Konklusjon
Denne artikkelen viste deg trinnvis fremgangsmåte for å installere og konfigurere WordPress på Ubuntu, slik at du kan gjøre det selv nå fra bunnen av.
 Phenquestions
Phenquestions


