Hvorfor bruke vin
Windows er definitivt en av de mest dominerende plattformene i markedet. Med mer enn 70% markedsandel over skrivebordet er det en kraft å regne med. Som et resultat er programvareøkosystemet rundt Windows ganske modent og beriket. Dette gir fremveksten av vinen.
På grunn av et så stort økosystem er det mange fantastiske Windows-apper. Noen av dem er eksklusive Windows; ingen støtte for Linux. I slike tilfeller kan vin ha stor nytte.
Vin er et smart svar på "kylling-eller-egg" -problemet når det gjelder Linux på skrivebordet. Med mindre Linux tilbyr Windows-lignende robuste applikasjoner, vil ikke bruken øke. Igjen, hvis bruken av Linux ikke er bra, vil ikke programvareutviklere bry seg om å tilby Linux-varianter av appene sine. Vin kan være det perfekte svaret for å bryte denne onde syklusen.
Bare på grunn av vin kan Linux effektivt bli et passende alternativ til Windows. Hvis du er interessert, kan du gjerne sjekke ut den offisielle vinsiden på "Viktigheten av vin".
Uten videre, la oss komme i gang med Wine on Linux Mint!
Installere vin på Linux Mint
Installasjonsprosessen er litt kjedelig. Bare følg trinnene ordentlig. Trinnene ble utført på Linux Mint 19.2 fersk installasjon med siste oppdateringer.
Vi trenger 32-biters støtte for operativsystemet ditt for å kjøre Wine. Hvis du kjører 64-bit, kjører du følgende kommando.
sudo dpkg --add-arkitektur i386
Nå må vi legge til lagernøkkelen for Wine. Først må du sørge for at systemet ditt har “wget”.
sudo apt-get -y installer wget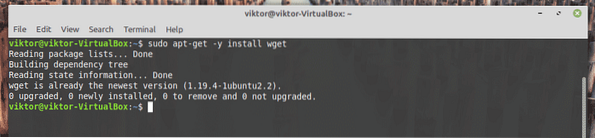
Ta tak i nøkkelen og legg den til systemet ditt.
wget -qO - https: // dl.vinhq.org / wine-builds / winehq.nøkkel | sudo apt-key add -
Deretter legger du til Vinregisteret.
sudo apt-add-repository 'deb https: // dl.vinhq.org / wine-builds / ubuntu / bionic main '
Oppdater APT-hurtigbufferen. Dette vil gjenopprette hurtigbufferen med data fra Wine repo.
sudo apt oppdatering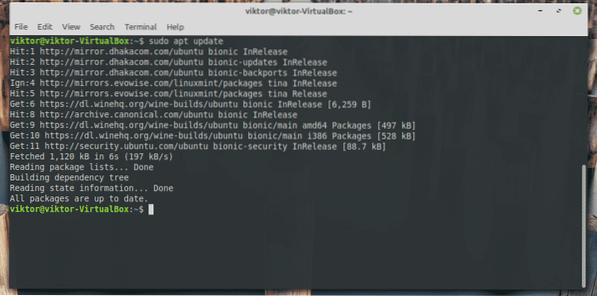
Endelig er systemet ditt klar til å installere Wine. Be APT om å utføre installasjonen. Avhengig av internettforbindelsen din, kan det ta en stund, så vær tålmodig.
sudo apt install - installer-anbefaler winehq-stabil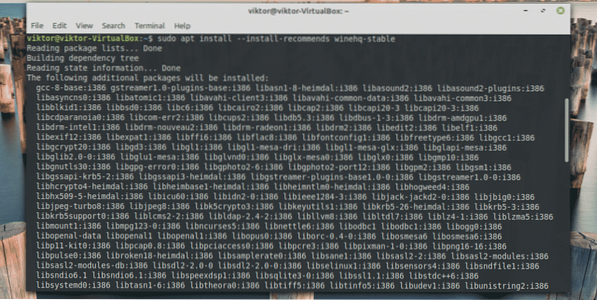
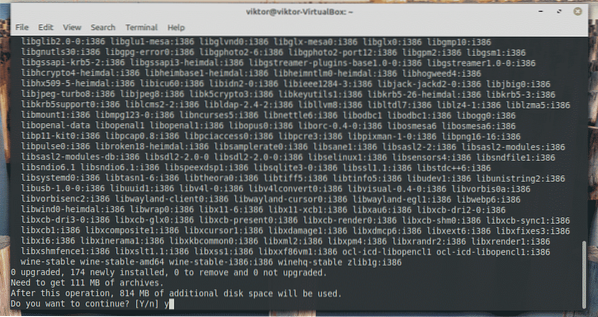
Bekrefter installasjonen
Når installasjonen er fullført, er det på tide å teste den. Kjør følgende kommando.
vin - versjon
Det vil skrive ut den nåværende versjonen av Wine installert på systemet ditt.
Bruke vin
I denne demonstrasjonen viser jeg bruken av to forskjellige populære verktøy som er eksklusive for Windows: Notepad ++ (en av de kraftigste tekstredigerere) og Prime95 (et verktøy for stresstesting av CPU og å finne Mersenne primtall).
Notisblokk++
Gå til den offisielle nettsiden til Notepad ++ og last ned det siste installasjonsprogrammet. Sørg for å få 32-biters installasjonsprogram!
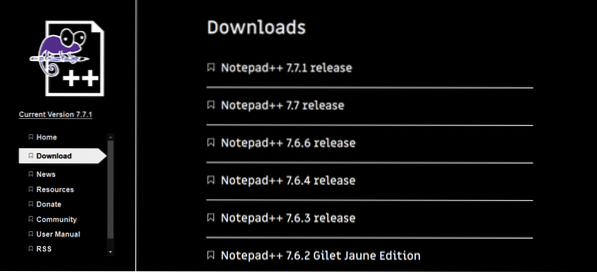
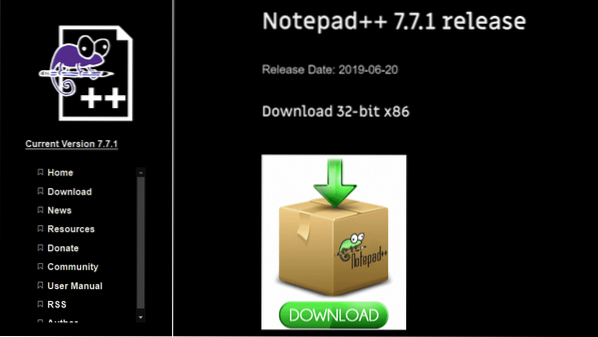
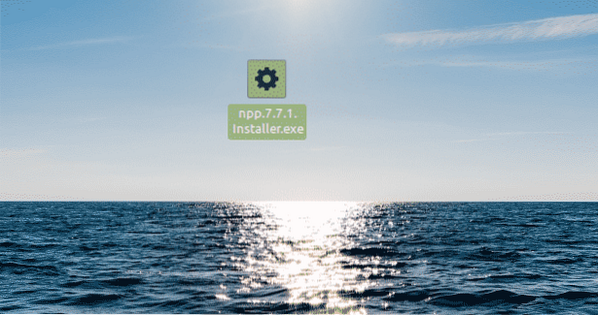
Bruk nå Wine til å kjøre installasjonsprogrammet.
vin ./ npp.7.7.1.Installatør.exeDa det er første løp, vil advarselsmeldingene dukke opp. Klikk "Installer" i hvert tilfelle.
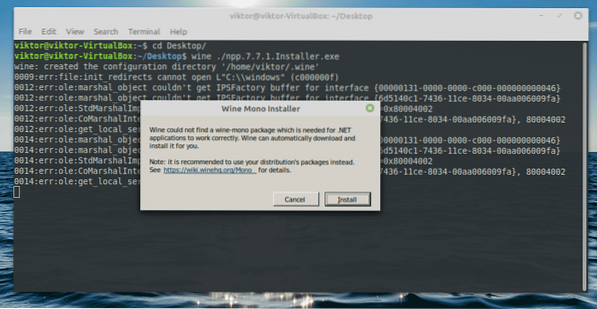
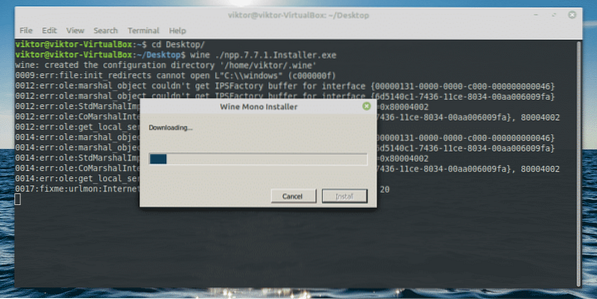
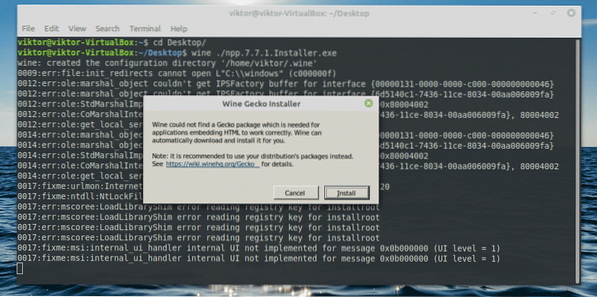
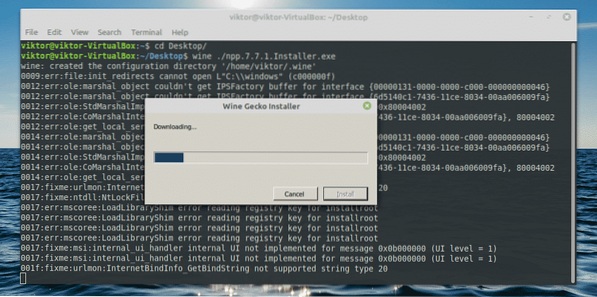
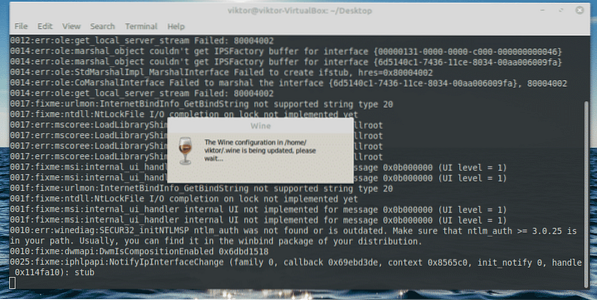
Nå begynner installasjonsprogrammet å kjøre. Velg først språket.
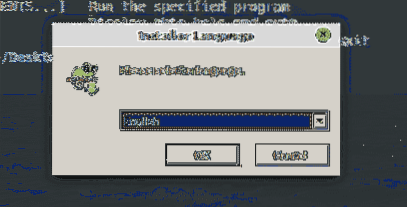
Velkomstskjermen dukker opp. Klikk "Neste".
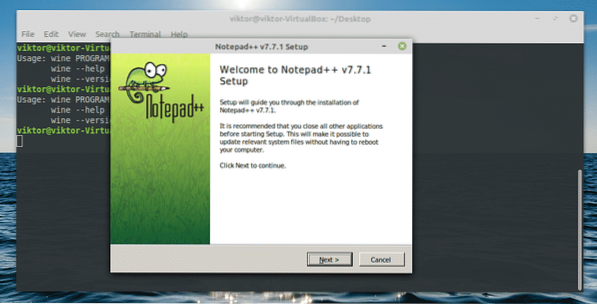
Godta lisensavtalen.
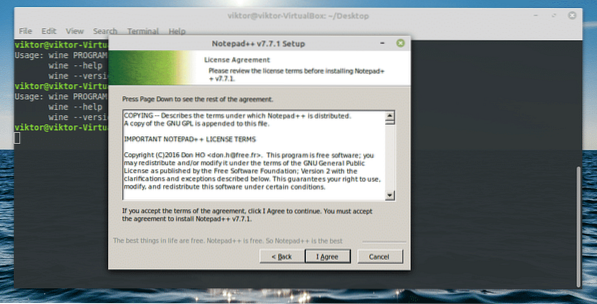
Fra og med installasjonsstedet, beholder du standard. Wine administrerer lokasjonen automatisk, så det er ikke nødvendig å endre det.
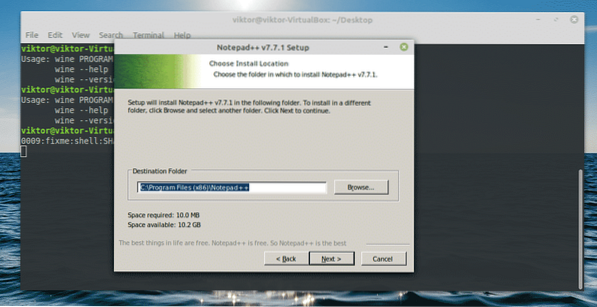
Velg funksjonene du vil ha glede av.
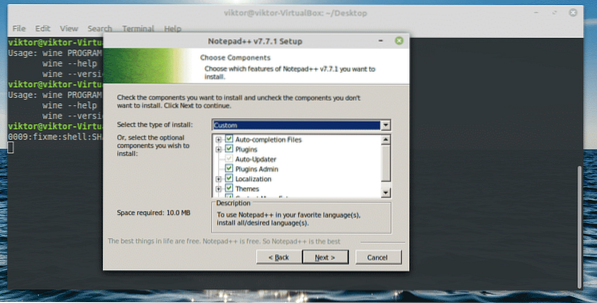
Deretter er alternativene å lage en snarvei på skrivebordet og bruke% APPDATA% for å være vert for konfigurasjonsfilene. Den andre vil ikke være tilgjengelig.
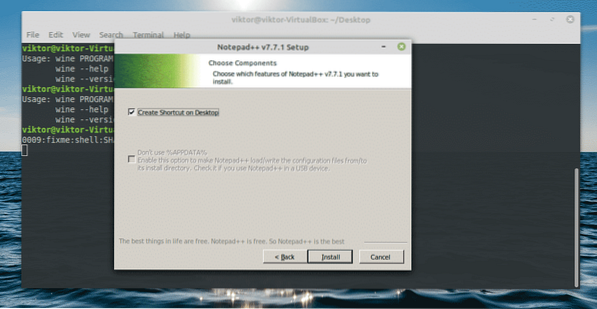
Klikk “Finish” for å fullføre installasjonen.
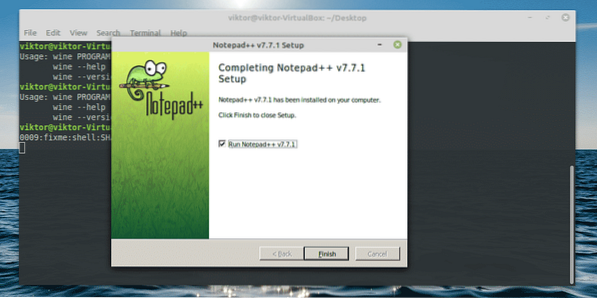
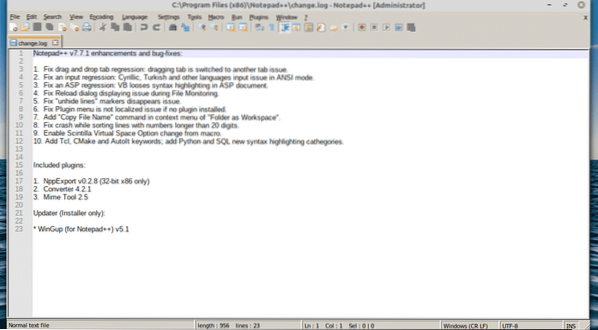
Prime95
Last ned verktøyet fra GIMPS. Skaff deg Windows for å vise bruken av vin.
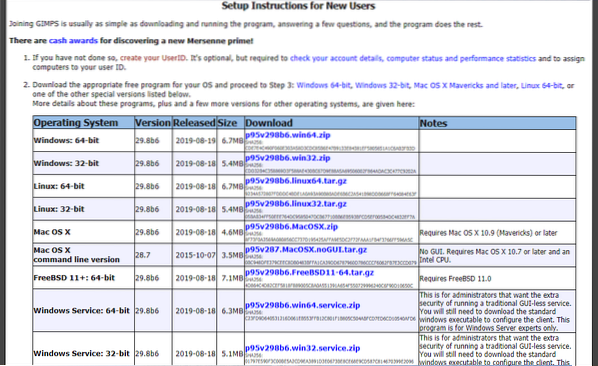

Pakk ut ZIP-filen.
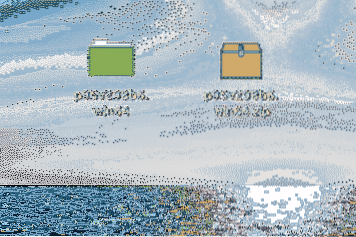
Bruk Wine til å kjøre verktøyet.
vin prime95.exe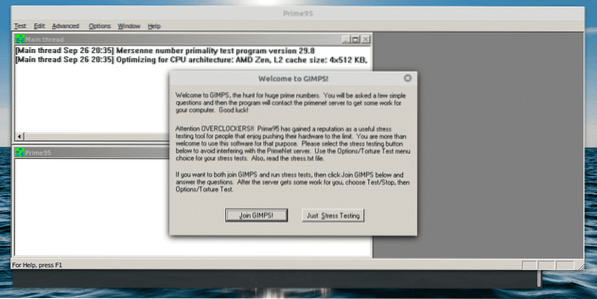
Velg “Bare stresstest”.
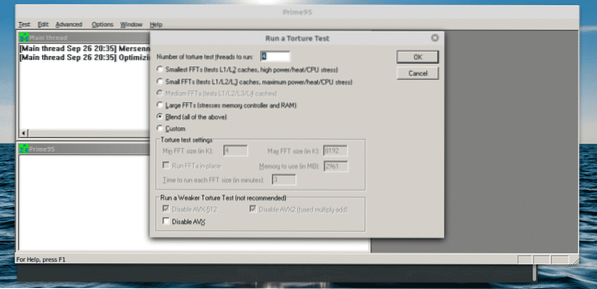
Det er flere nivåer av stresstesting. Avhengig av din nødvendighet, kan du velge hvilken du vil gå for. Du kan også definere ditt eget stressnivå.
Siste tanker
Vin er et av de viktigste verktøyene Linux-brukere trenger å ha. Selv om jeg forstår følelsen fra noen Linux-entusiaster mot verktøyet, er det et nødvendig onde å hjelpe verden med å gjøre overgangen mot denne "åpne" plattformen.
Interessert i spill? Windows er ikke lenger den eneste plattformen der du kan spille. Ta en titt på noen av de beste spillene som er tilgjengelige direkte på Linux.
 Phenquestions
Phenquestions


