Mens Wine kan kjøre mange Windows-applikasjoner, vil ikke alle kjøre problemfritt. Derfor anbefaler jeg at du holder forventningene lave når det gjelder bruk av vin.
I denne artikkelen skal jeg demonstrere hvordan du installerer og bruker Wine på openSUSE.
Hvorfor bruke vin
Vin har vært en het debatt blant Linux-samfunnet i ganske lang tid. Noen synes det er flott, andre (spesielt hardcore Linux-entusiaster) synes at vin er "ikke viktig", eller det er "det siste Linux trenger". Det større bildet forteller imidlertid det motsatte. Windows er fortsatt et ganske dominerende desktop OS. Selv inkludert Apple-produkter, opptar Windows en heftig prosentandel av skrivebordsmarkedet. Ta en titt på GlobalStats på den verdensomspennende markedsandelen for desktop OS.
Fordi så mange bruker Windows, er det bare naturlig for utviklere å lage apper for Windows-plattformer og i mange tilfeller overse andre plattformer. La oss ta Adobe for eksempel. Adobe-produkter er bare tilgjengelige for Windows og macOS. Per nå vil Adobe sannsynligvis ikke støtte Linux når som helst snart.
Derfor trenger vi vin.
- Brukere kan nyte de sterke punktene i UNIX (stabilitet, fleksibilitet, ytelse, fjernadministrasjon osv.) mens du fremdeles har tilgang til Windows-appene de er avhengige av.
- Når det gjelder skripting, kan UNIX-skript bruke Wine til å ringe til Windows-apper og få mest mulig ut av UNIX-miljøet.
Installere vin på openSUSE
Først, la oss legge til openSUSE repo for WINE. Legg til repoen i henhold til openSUSE-versjonen.
Sprang 15
$ sudo zypper ar -r https: // nedlasting.åpningsbruk.org / repositories /Emulatorer: / Vin / openSUSE_Leap_15.0 / Emulatorer: Vin.repo
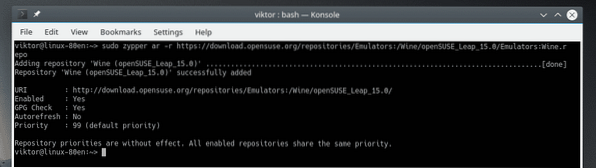
Sprang 42.3
$ sudo zypper ar -r https: // nedlasting.åpningsbruk.org / repositories / Emulatorer:/ Vin / openSUSE_Leap_42.3 / Emulatorer: Vin.repo
Sprang 42.2
$ sudo zypper ar -r https: // nedlasting.åpningsbruk.org / repositories / Emulatorer:/ Vin / openSUSE_Leap_42.2 / Emulatorer: Vin.repo
Tumbleweed
$ sudo zypper ar -r https: // nedlasting.åpningsbruk.org / repositories / Emulatorer:/ Vin / openSUSE_Tumbleweed / Emulatorer: Vin.repo
Hvis du kjører en annen versjon av openSUSE, sjekk ut openSUSE-wiki for den respektive repo-URL-en.
Når repoen er lagt til, oppdater repo-cachen til zypper. Når du blir bedt om å stole på den nye repo-tasten, skriver du inn “a”.
$ sudo zypper ref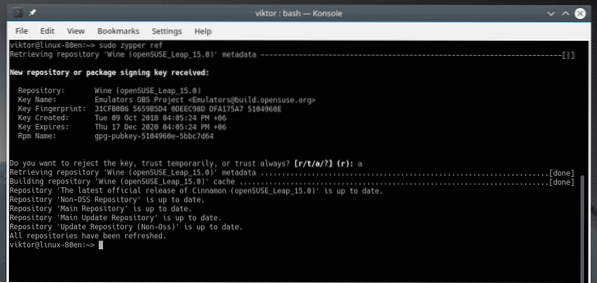
Fortell zypper å installere WINE.
$ sudo zypper i vin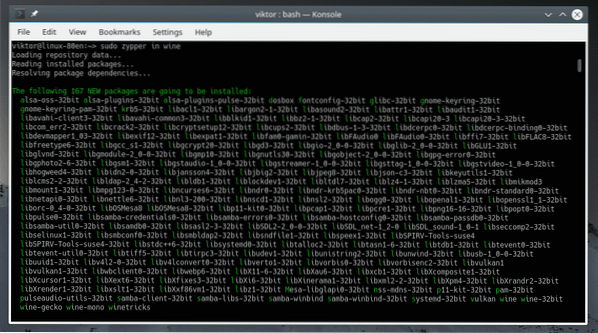
Sjekk vinversjonen
For å sjekke den nåværende versjonen av WINE installert på systemet ditt, kjør denne kommandoen.
$ vin - versjon
Vinkonfigurasjon
Før du kjører en Windows-app med Wine, anbefales det å kjøre konfigurasjonsverktøyet for vin først. Å kjøre dette verktøyet vil kartlegge alle nødvendige drivere for WINE og skape en “.vin ”-filen i hjemmekatalogen.
$ winecfg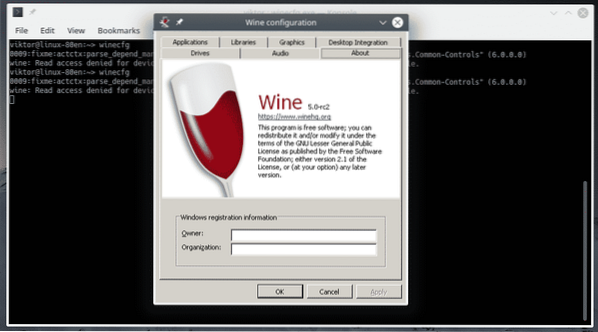
Under fanen "Stasjoner" kan du konfigurere alle stasjonene som Windows-applikasjoner kan se.
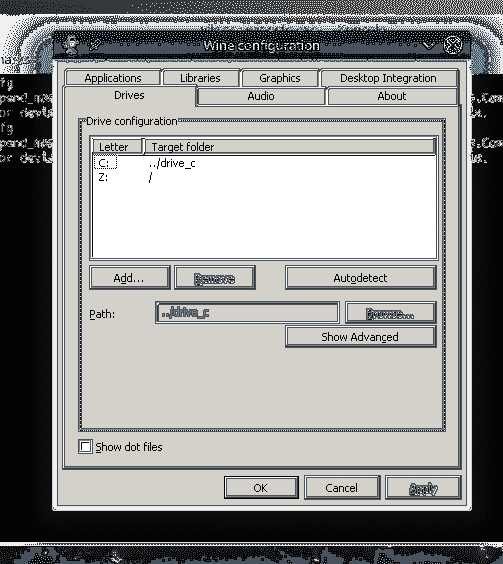
Under kategorien "Grafikk" kan du konfigurere "Vindusinnstillinger" og "Skjermoppløsning" for Windows-apper.
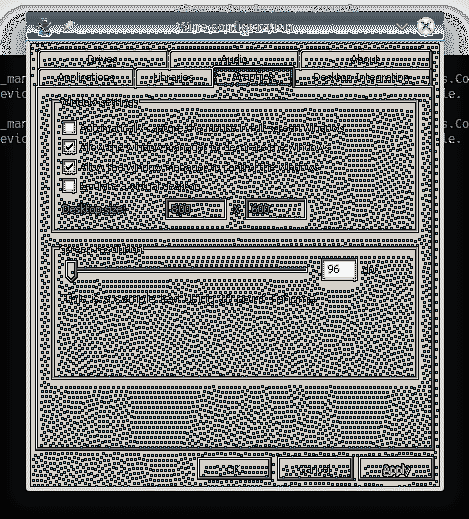
Winetricks
Ved hjelp av Winetricks kan du installere noen vanlige Windows-programmer som Win32 Firefox, Apple QuickTime, forskjellige multimedia-kodeker, TrueType-skrifter og runtime-DLLer som Visual C ++ runtime osv.
Før du kjører et program, bruker vi Winetricks til å installere noen viktige Windows-komponenter for å sikre et forbedret og mer stabilt vinmiljø. Kjør Winetricks.
$ winetricksNår du kjører Winetricks for første gang, vil Wine søke og installere de nødvendige pakkene den trenger for å kjøre Windows-programmer jevnt. Fra "Wine Mono Installer", klikk "Install".
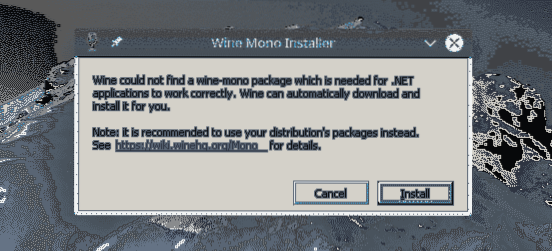

Når installasjonen er fullført, vil "Wine Gecko Installer" dukke opp. Klikk "Installer" for å fortsette.
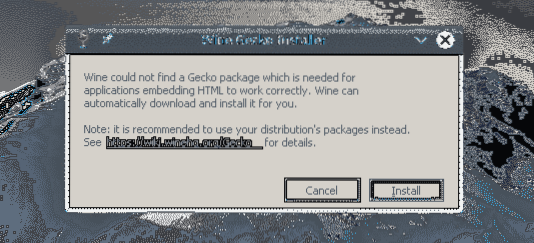
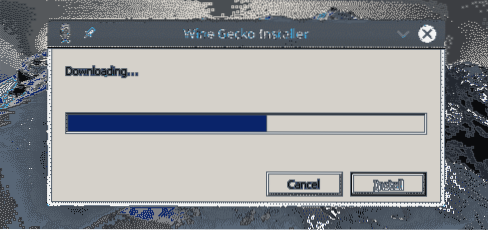
Winetricks skal starte GUI. Hvis den ikke starter, kjører du denne kommandoen.
$ winetricks - guiFra vinduet, sjekk alternativet "Velg standard vinprefiks".
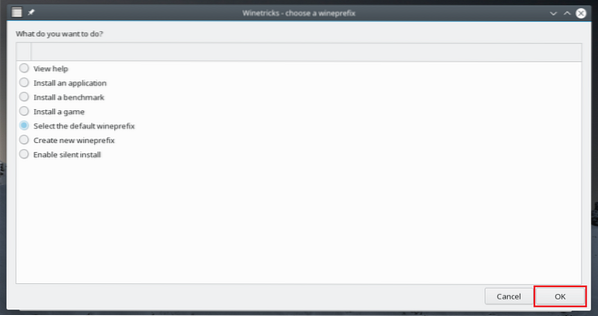
Fra listen, velg alternativet “Installer en Windows DLL eller komponent” og klikk “OK”.
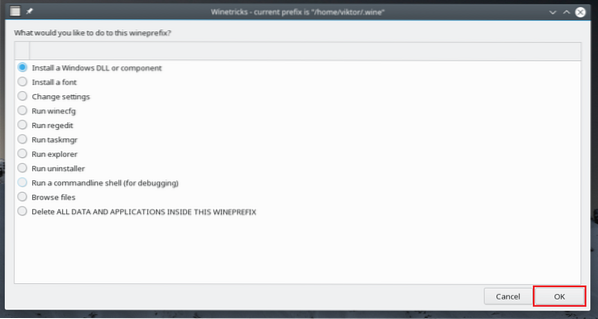
Installer alt som er merket i følgende skjermbilder.
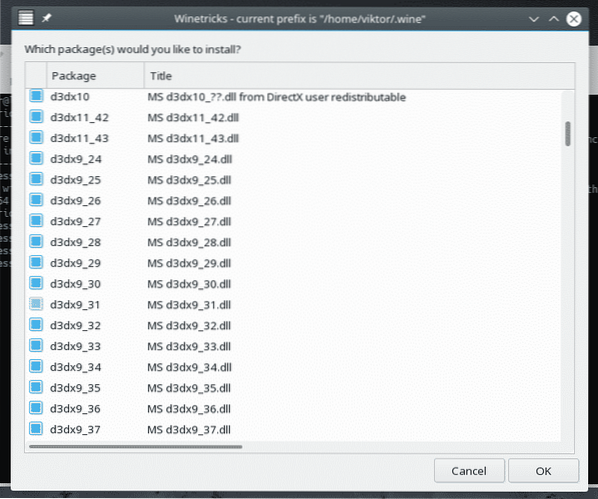
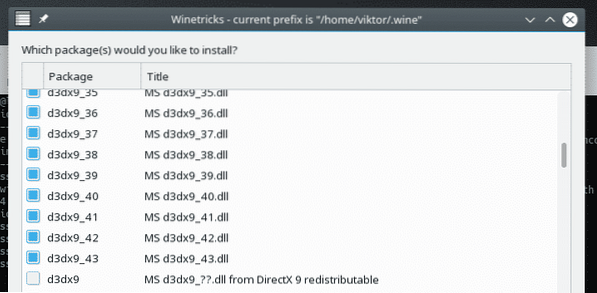
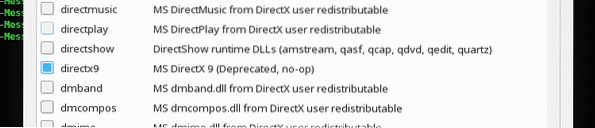
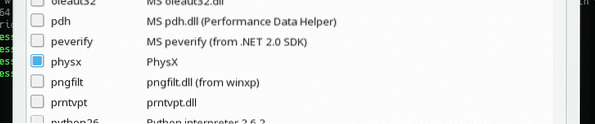
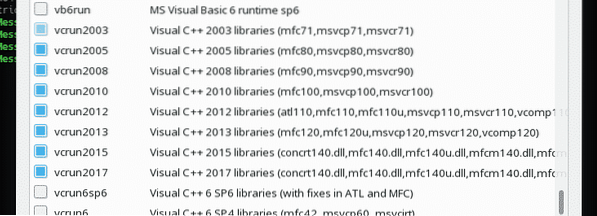
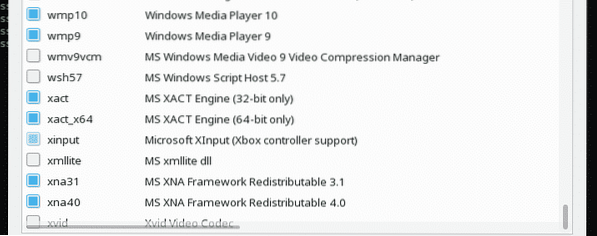
Når du er valgt, klikker du “OK”.
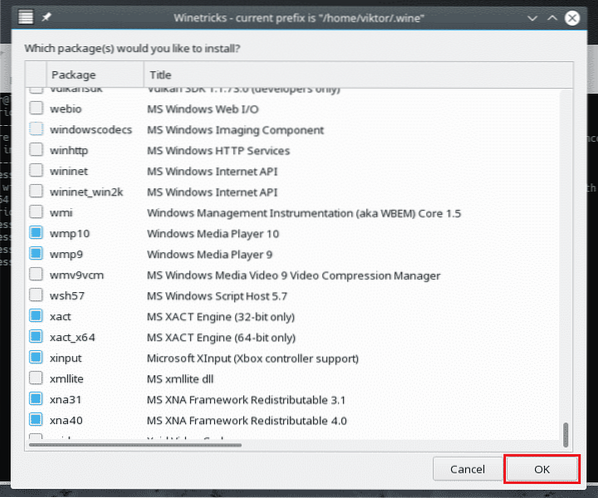
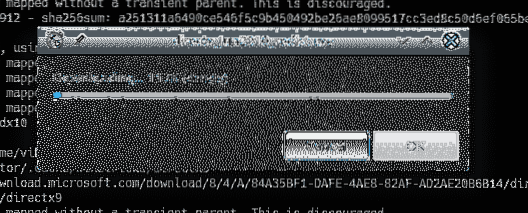
Vent til alle komponentene lastes ned og installeres. Det kan ta lang tid, så ta en kopp kaffe! I noen tilfeller kan installasjonen kreve brukerinteraksjon.
Kjører et Windows-program
Dette er den primære funksjonen til WINE, ikke sant? La oss prøve å kjøre noen lette applikasjoner som en demo.
Først opp, la oss installere Notisblokk++. Det er en moderne, gratis og åpen kildekode tekstredigerer. Få Notisblokk++.
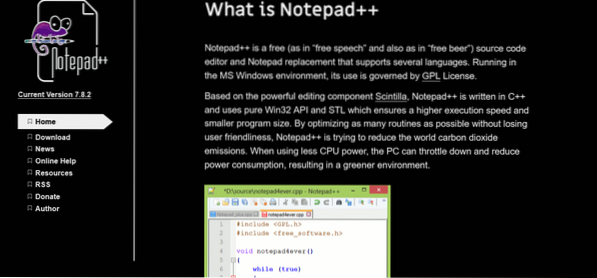
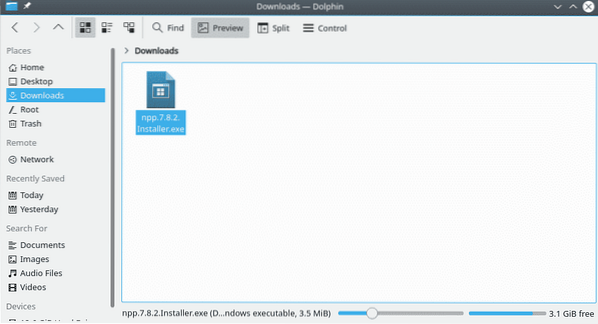
Når du er lastet ned, kjør følgende kommando for å starte installasjonsprogrammet for Notepad ++.
$ vin npp.7.8.2.Installatør.exe
Installasjonen starter. Hvis du ikke installerte Vin gekko og andre komponenter tidligere, vil Wine installere dem først. Etter det vil installasjonen starte.
Først opp, språkvalget. Velg ditt språk og klikk "Neste".
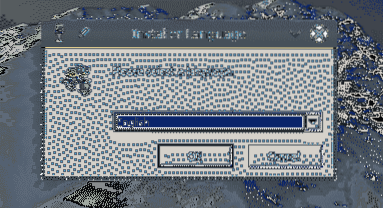
Fra velkomstsiden, klikk “Neste”.
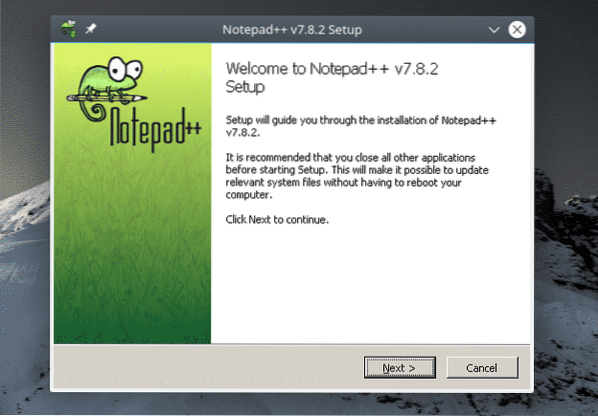
Klikk på "Jeg er enig" på siden med lisensavtalen.
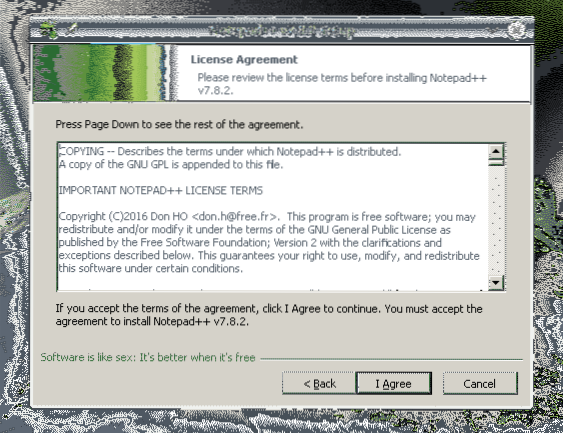
Velg ønsket installasjonssted og klikk "Neste". Du kan administrere stasjonene fra Winecfg.
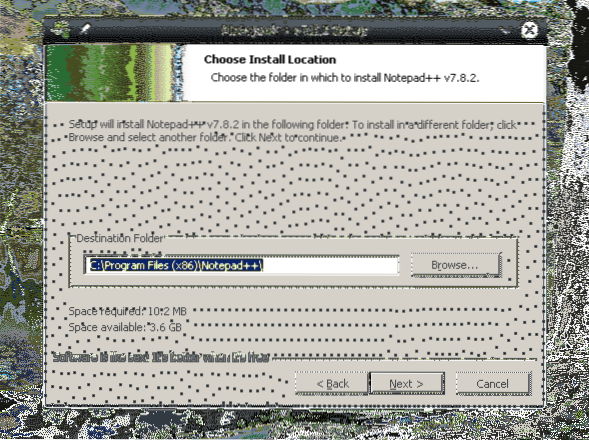
Velg komponentene i Notepad ++ og klikk "Neste".
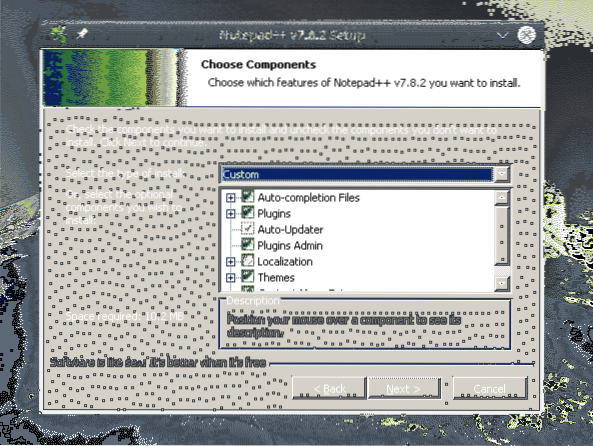
Klikk "Installer".
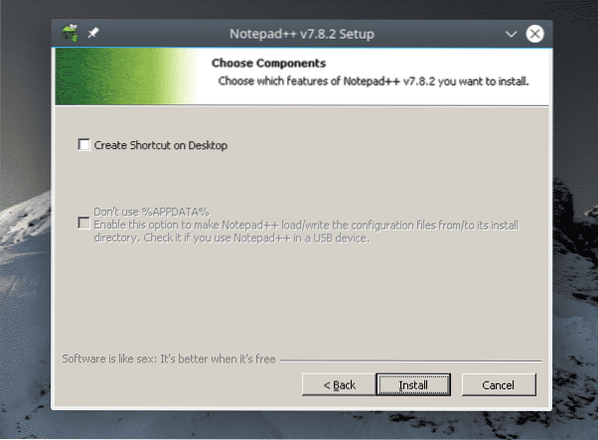
Voila! Installasjonen er fullført! Klikk på "Fullfør" for å fullføre installasjonsprosessen.
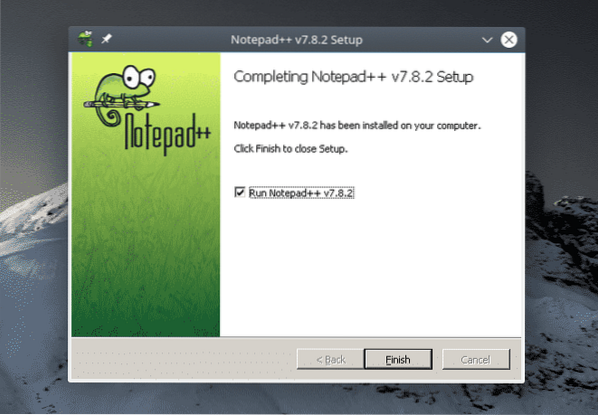
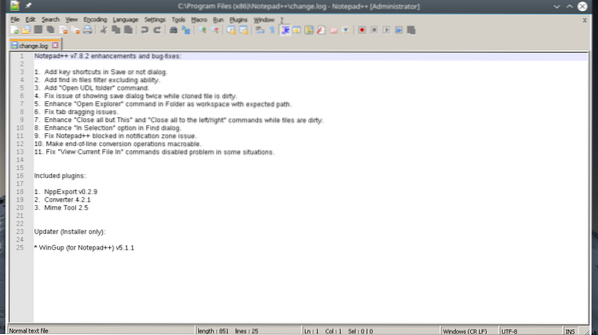
Siste tanker
Applikasjonskompatibilitet er en stor del av Wine, ikke sant? Bruk Wine Application Database (AppDB) for å sjekke ut om ønsket app er kompatibel med Wine. Det er en fellesskapsdrevet database som holder oversikt over kompatibilitet for tusenvis av apper. Per nå er det mer enn 25.000 apper i databasen! Apper er merket som Platina (fullt kompatibelt, ingen justeringer kreves), Gull (fullt kompatibelt, mindre justeringer kreves) og Sølv (lite kompatibilitetsproblem).
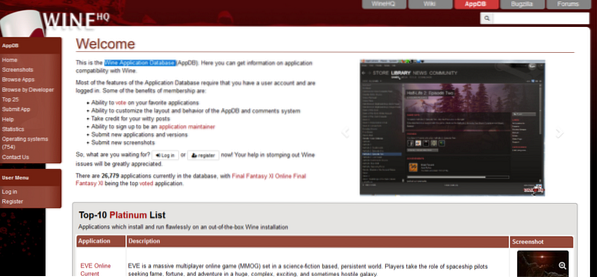
PlayOnLinux er et annet interessant verktøy du bør sjekke ut. Målet her er å gjøre installasjonen av mange apper og spill enklere. Det fungerer sammen med Wine.
Nyt!
 Phenquestions
Phenquestions


