VMware Workstation Player er en stasjonær virtualiseringsprogramvare som lar deg kjøre flere, isolerte operativsystemer på en enkelt maskin.
Med VMware Player kan du opprette og kjøre egne virtuelle maskiner og evaluere programvare distribuert som et virtuelt apparat fra mange programvareleverandører tilgjengelig fra VMware's Solution Exchange .
VMware Player er ikke åpen kildekode, og det er kun gratis for personlig ikke-kommersiell bruk. Hvis du leter etter en virtualiseringsplattform med åpen kildekode, bør du prøve Oracle's VirtualBox .
Denne artikkelen beskriver hvordan du installerer VMware Workstation Player på Ubuntu 20.04.
Forutsetninger #
For riktig installasjon og drift av VMware Player, bør systemet ditt oppfylle følgende krav:
- 1.3GHz eller raskere 64-biters CPU, lansert i 2011 eller senere.
- 2 GB RAM-minne minimum / 4 GB RAM eller mer anbefales.
Installere VMware Workstation Player på Ubuntu #
Det første trinnet er å installere byggeavhengighetene. Åpne terminalen din og kjør følgende kommandoer:
sudo apt oppdateringsudo apt installere essensielle linux-headers-generiske
Den siste versjonen av VMware Workstation Player er tilgjengelig for nedlasting fra VMware-nedlastingssiden . Bruk wget for å laste ned installasjonspakken:
wget --user-agent = "Mozilla / 5.0 (X11; Linux x86_64; rv: 60.0) Gecko / 20100101 Firefox / 60.0 "https: // www.vmware.com / go / getplayer-linuxKommandoen vil laste ned den nyeste versjonen av VMware Player, som i skrivende stund er versjon 16.1.0.
Når nedlastingen er fullført, gjør du installasjonsfilen kjørbar:
chmod + x getplayer-linuxInstallasjonen er ganske grei, bare kjør installasjonsprogrammet og følg instruksjonene på skjermen:
sudo ./ getplayer-linux - kreves - eulas-avtaltDe --kreves alternativet tvinger installatøren til å vise bare de nødvendige spørsmålene.
Installasjonen kan ta flere minutter. Under installasjonen vil du se informasjon om fremdriften.
Pakke ut VMware Installer ... ferdig. Installere VMware Player 16.1.0 Konfigurere… ########################### 100] Installasjonen var vellykket. På dette tidspunktet har du VMware Workstation Player installert på Ubuntu-systemet ditt.
For å starte spilleren, åpner du søkefeltet for aktiviteter, skriver “VMware Workstation Player” og klikker på ikonet.
Når du starter applikasjonen for første gang, vises et vindu som følgende der du blir spurt om du vil bruke VMware Workstation Player gratis til personlig ikke-kommersiell bruk:
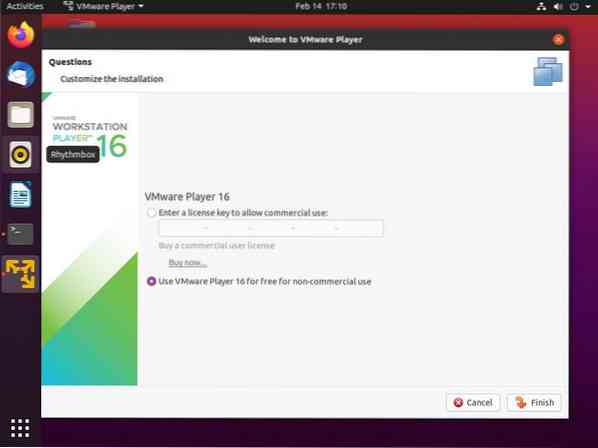
Gjør ditt valg, klikk på OK -knappen, og spilleren starter.
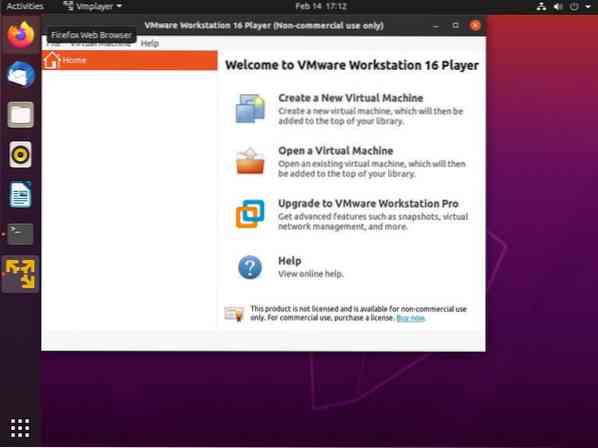
Avinstallere VMware Player #
Hvis du av noen grunner vil avinstallere VMware Player, bruker du følgende kommando:
sudo / usr / bin / vmware-installer -u vmware-playerDu blir spurt om du vil beholde konfigurasjonsfilene:
All konfigurasjonsinformasjon er i ferd med å bli fjernet. Ønsker du å beholde konfigurasjonsfilene? Du kan også legge inn 'avslutte' eller 'q' for å avbryte avinstallasjonen. [ja]: Trykk “Enter” og VMware Player vil bli fjernet fra systemet ditt:
Avinstallere VMware Installer 3.0.0 Dekonfigurering ... ########################### 100% Avinstallasjonen var vellykket. Konklusjon #
Vi har vist deg hvordan du installerer VMware Workstation Player på ditt Ubuntu-system. Du kan nå utforske applikasjonsalternativene og opprette din første virtuelle maskin.
For å lære mer om VMware Workstation Player, besøk deres offisielle dokumentasjonsside.
Hvis du har spørsmål, kan du legge igjen en kommentar nedenfor.
 Phenquestions
Phenquestions



