En virtuell maskin eller et gjesteoperativsystem vil ikke oppføre seg på samme måte som verts-operativsystemet, da det er visse begrensninger når det gjelder drift og ytelse. Derfor er det et sett med verktøy introdusert i VMware, kjent som VMware-verktøy som kan brukes til å forbedre ytelsen til gjesteoperativsystemet.
VMware-verktøypakken forbedrer ikke bare ytelsen til en virtuell maskin, men forbedrer også interaksjonen mellom gjeste- og vertsoperativsystemet.
VMware-verktøy legger til støtte for delte mapper, utklippstavler, dra og slipp-funksjoner. Det gjør det også mulig å synkronisere tiden mellom verts- og gjesteoperativsystemet.
VMware-verktøy gir følgende fordeler:
- Forbedret grafikkopplevelse på den virtuelle maskinen
- Del filer mellom gjesten og verts-operativsystemet
- Tidssynkronisering mellom verts OS og gjest OS
- Kopier lim inn tekst og dra-slipp-funksjonen
- Forbedret musytelse
Etter å ha installert en virtuell maskin i en VMware, bør neste oppgave være installasjonen av VMware-verktøyene.
I denne artikkelen vil jeg vise deg hvordan du installerer VMware-verktøy i Ubuntu 18.04 TLS. Du kan også bruke disse metodene på de eldre versjonene av Ubuntu.
VMware Tool i Ubuntu virtuell maskin kan installeres ved hjelp av GUI, Terminal og åpne VM-verktøy.
Bruker GUI til å installere VMWare Tools i Ubuntu
Gå til på menyen VM> Installer VMware-verktøy.
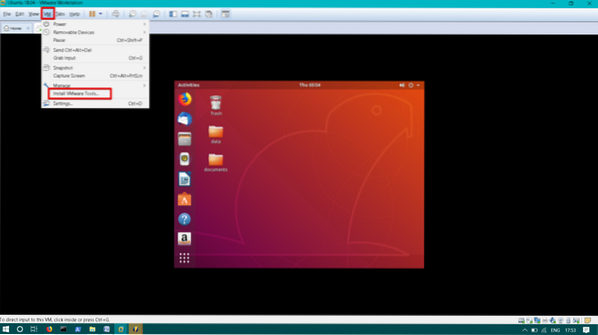
Du vil legge merke til at VMware verktøy CD / DVD montert på skrivebordet. Dobbeltklikk for å åpne den.

Velg tjære.gz-fil. Høyreklikk på Utdrag til.
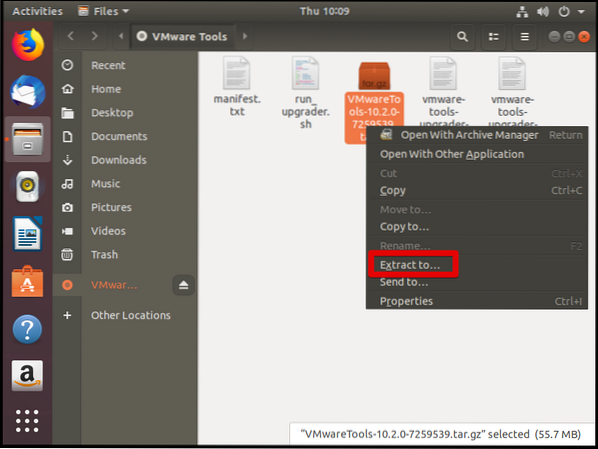
Velg nå stedet for å trekke ut tjæren.gz-filen og klikk på Ekstrakt. I dette tilfellet velger jeg skrivebordet for ekstraktplassering.
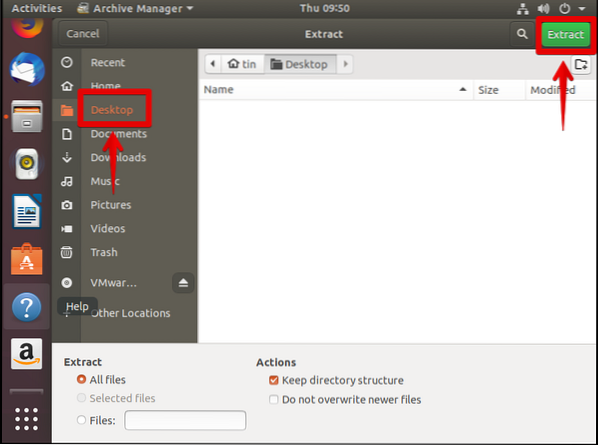
Du vil legge merke til Vmware-verktøy-distribusjon mappen på skrivebordet.
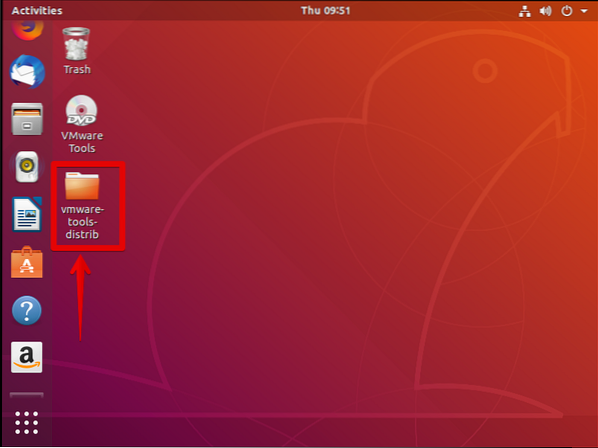
Nå treffer Ctrl + Alt + T å starte terminalen.
Navigere til vmware-tools-distrib mappen du nettopp har hentet.
$ cd Desktop / vmware-tools-distrib

Kjør følgende kommando for å installere VMware-verktøy:
$ sudo ./ vmware-install.pl -f
Trykk på Enter under installasjonen for å godta standardinnstillingene.
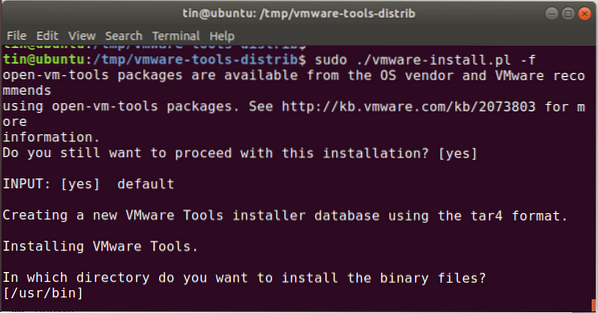
Etter at installasjonen er fullført, start Ubuntu-maskinen på nytt.
Installer VMWare Tools fra Ubuntu Terminal
Truffet Ctrl + Alt + T for å starte Terminal eller koble til Ubuntu-systemet med SSH.
Kjør kommandoen nedenfor for å lage en katalog som skal brukes til å montere CD-ROM:
$ sudo mkdir / mnt / cdrom
Når du blir bedt om passordet, skriver du inn brukerbrukerpassordet.
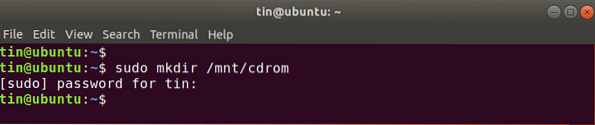
Kjør kommandoen nedenfor for å montere vmware-verktøy CD / DVD til / mnt / cdrom katalogen du nettopp opprettet ovenfor.
$ sudo mount / dev / cdrom / mnt / cdrom
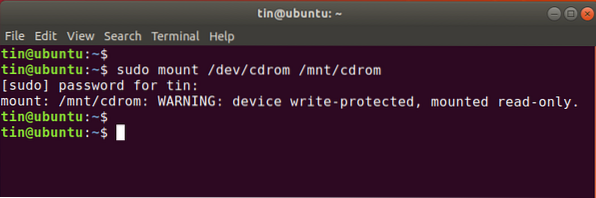
Kjør denne kommandoen for å finne det nøyaktige navnet på VMware-verktøyarkivet.
$ ls / mnt / cdrom
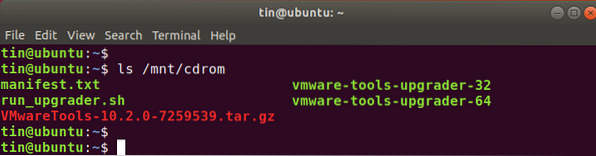
Kjør deretter denne kommandoen for å trekke ut innholdet i VMware-verktøyarkivet til / tmp katalog.
Den generelle syntaksen til kommandoen er:
$ tar xzvf / mnt / cdrom / VMwareTools-x.x.x-xxxx.tjære.gz -C / tmp /
Bytt ut VMwareTools-x.x.x-xxxx.tjære.gz med arkivnavnet du fant ovenfor. Du kan ha en annen versjon av filen. I det nåværende scenariet er det det VMwareTools-10.2.0-7259539.tjære.gz. Så jeg vil skrive:
$ tar xzvf / mnt / cdrom / VMwareTools-10.2.0-7259539.tjære.gz -C / tmp /
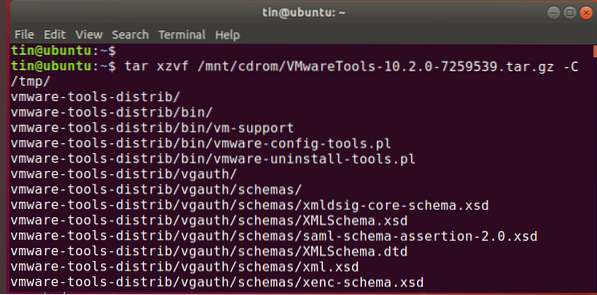
Kjør denne kommandoen for å navigere til distribusjonsmappen for VMware-verktøy.
$ cd / tmp / vmware-tools-distrib /
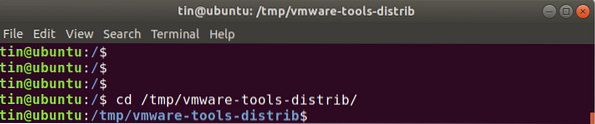
Kjør nå denne kommandoen for å begynne å installere VMware-verktøy:
$ sudo ./ vmware-install.pl -f
Fortsett å trykke Enter under installasjonen for å godta standardinnstillingene.
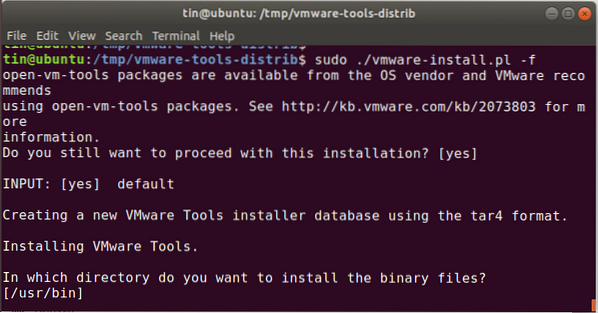
Bruk Open VM Tools Package
Det er en åpen kildekode-pakke kalt open-vm-verktøy lokalisert i det offisielle Ubuntu-pakkelageret.
trykk Ctrl + Alt + T å starte terminalen
Kjør kommandoen:
$ sudo apt installere open-vm-tools-desktop
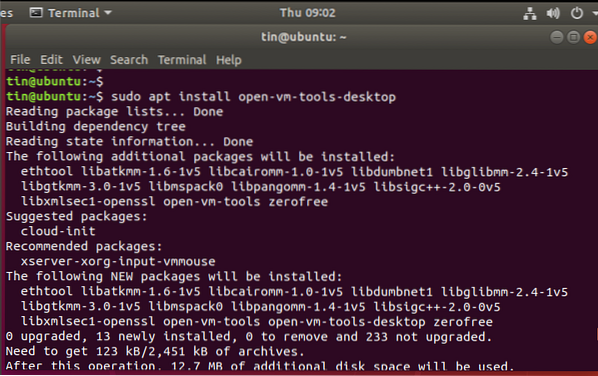
Start den virtuelle maskinen på nytt etter at installasjonen er fullført.
Ved å bruke en av én og samme metode kan du installere VMware-verktøy på den virtuelle maskinen din og nyte den forbedrede grafikkopplevelsen og funksjonene i det virtuelle miljøet ditt.
 Phenquestions
Phenquestions



