Aktivere maskinvarevirtualisering:
Hvis du vil bruke VMware Player 15 på din CentOS 8-maskin, må du aktivere maskinvarevirtualisering VT-x / VT-d eller AMD-v fra BIOS på datamaskinen din.
Oppgradere systemet:
For å kunne installere riktig og få VMware Player til å fungere, må du oppdatere CentOS 8-maskinen din.
Oppdater først pakkelagerbufferen med følgende kommando:
$ sudo dnf makecache
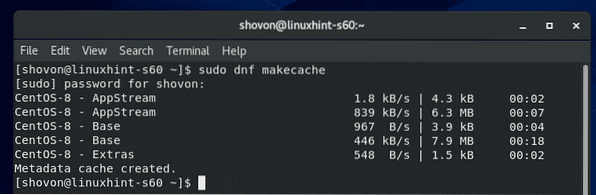
Pakkeoppbevaringsbufferen bør oppdateres.
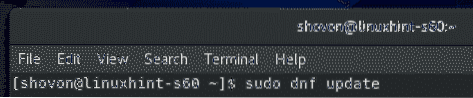
Trykk på for å bekrefte oppdateringen Y og trykk deretter på
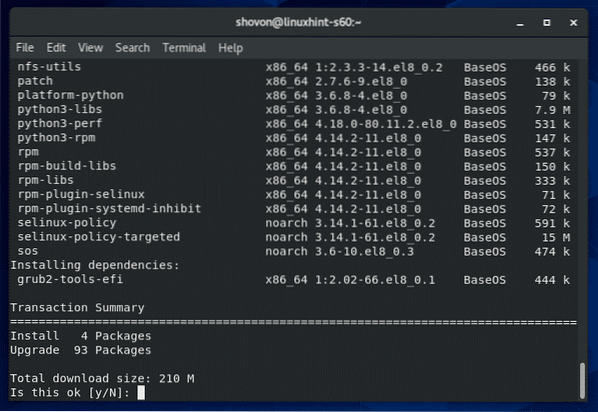
DNF-pakkeforvalteren skal begynne å laste ned alle oppdateringene.
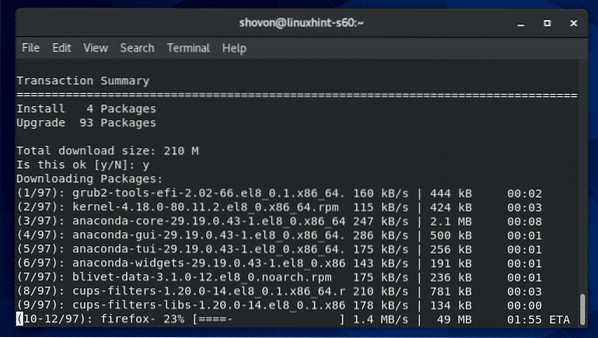
DNF pakkebehandling installerer oppdateringene.
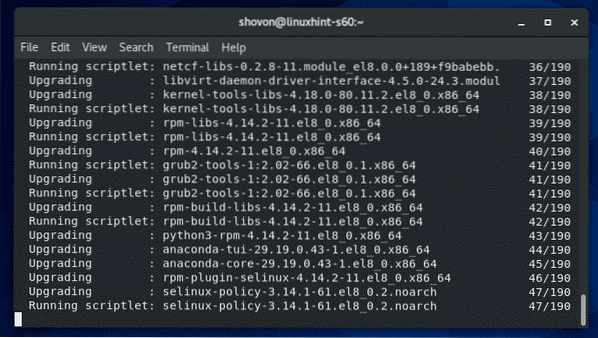
På dette tidspunktet skal alle oppdateringene installeres.
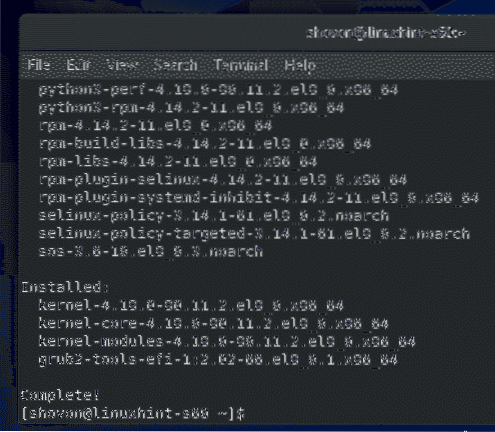
Start din CentOS 8-maskin på nytt med følgende kommando:
$ sudo omstart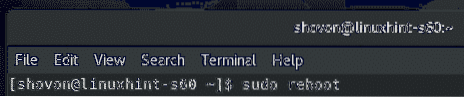
Installere nødvendige verktøy for å bygge VMware-kjernen:
Du må ha alle nødvendige byggeverktøy installert på CentOS 8-maskinen din for at VMware Player skal kunne bygge VMware-kjernemoduler.
Du kan installere alle nødvendige byggeverktøy med følgende kommando:
$ sudo dnf groupinstall "Utviklingsverktøy"
Trykk på for å bekrefte installasjonen Y og trykk deretter på
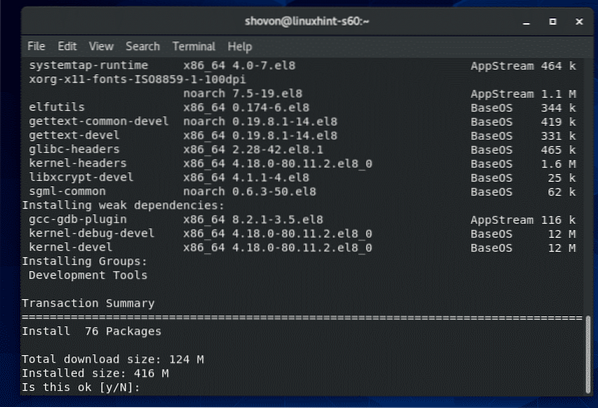
DNF-pakkebehandling laster ned og installerer automatisk alle nødvendige pakker.
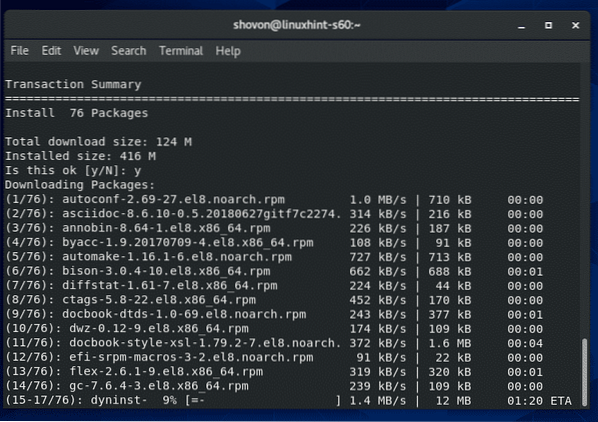
På dette tidspunktet skal alle byggeverktøyene installeres.
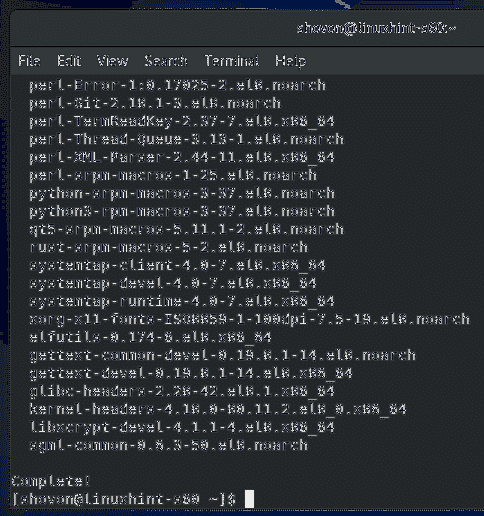
Du trenger også Linux-kjerneoverskrifter og elfutils-libelf-devel pakker installert for at VMware Player skal bygge VMware-kjernemodulen riktig.
Du kan installere Linux-kjernehoder og elfutils-libelf-devel pakker med følgende kommando:
$ sudo dnf installere kernel-headers - $ (uname -r) elfutils-libelf-devel
Trykk på for å bekrefte installasjonen Y og trykk deretter på
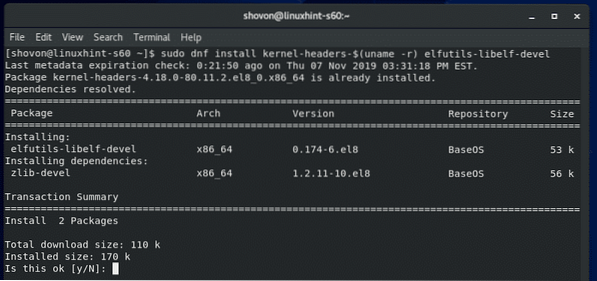
Linux kjerneoverskrifter og elfutils-libelf-devel pakker skal installeres.
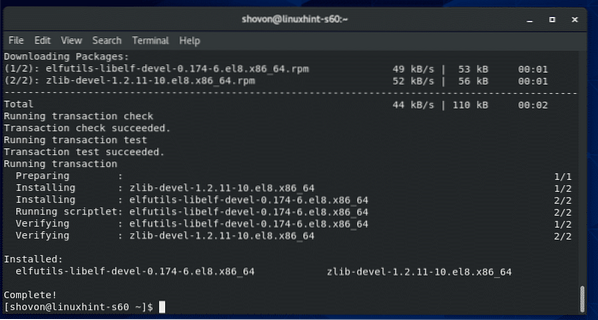
Laste ned VMware Player:
VMware Player er ikke tilgjengelig i det offisielle pakkelageret til CentOS 8. Men du kan enkelt laste ned VMware Player fra den offisielle nettsiden til VMware og installere den på CentOS 8.
For å laste ned VMware Player, besøk først den offisielle nettsiden til VMware Player. Når siden er lastet, klikker du på Last ned nå.
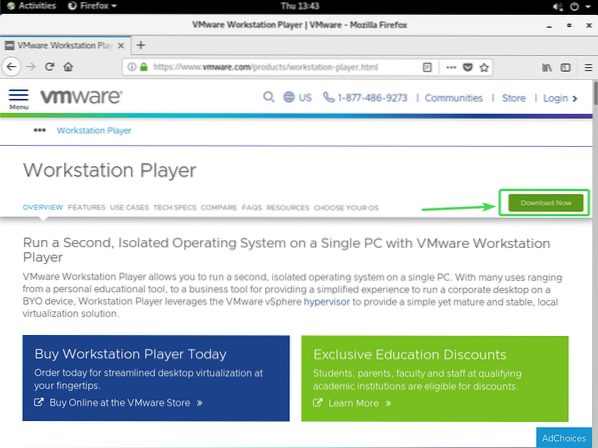
Klikk nå på nedlasting knapp for VMware Workstation Player for Linux 64-bit som markert i skjermbildet nedenfor.
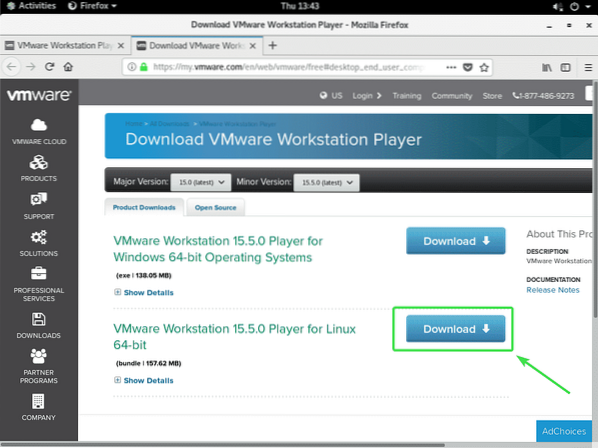
Nettleseren din bør be deg om å lagre installasjonsfilen til VMware Player 15. Å velge Lagre filen og klikk på OK.
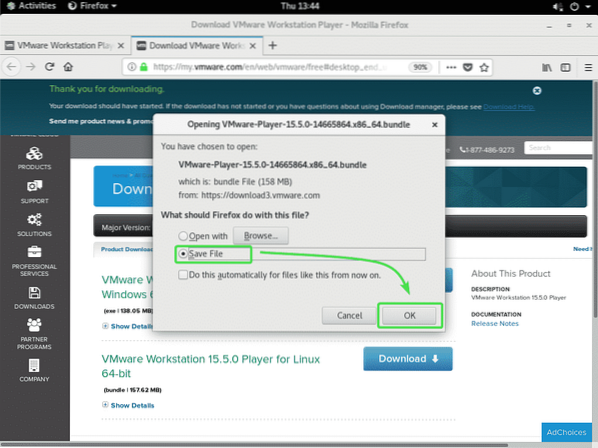
Nettleseren din skal begynne å laste ned installasjonsfilen til VMware Player 15. Det kan ta litt tid å fullføre.
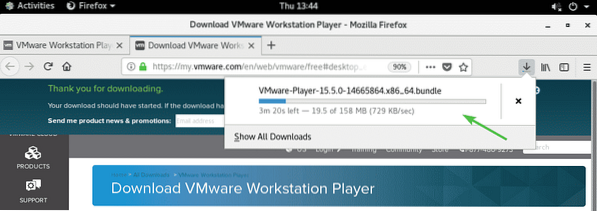
Installere VMware Player:
Når installasjonsprogrammet for VMware Player 15 er lastet ned, navigerer du til ~ / Nedlastinger katalogen på datamaskinen din som følger:
$ cd ~ / Nedlastinger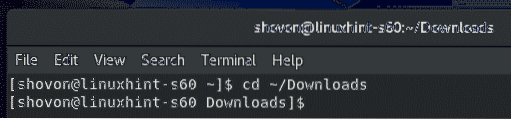
VMware Player 15 installasjonsfil VMware-Player-15.5.0-14665864.x86_64.bunt burde være der.
$ ls -lh
Kjør nå installasjonsprogrammet med superbrukerrettigheter som følger:
$ sudo ./ VMware-Player-15.5.0-14665864.x86_64.bunt
Installasjonsprogrammet skal begynne å installere VMware Player 15.
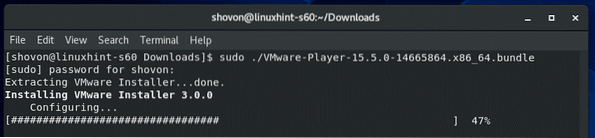
På dette tidspunktet skal VMware Player 15 installeres.
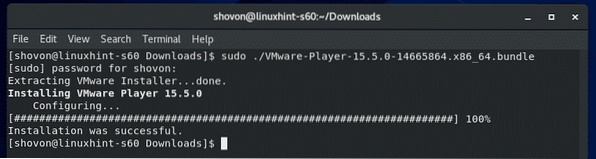
Starter VMware Player:
Når VMware Player 15 er installert, kan du starte VMware Player fra applikasjonsmenyen i CentOS 8.
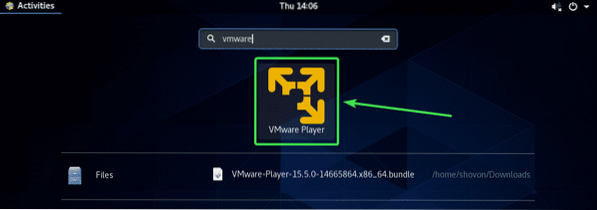
Første gang du kjører VMware Player, kan det hende du ser følgende melding. Bare klikk på Installere.
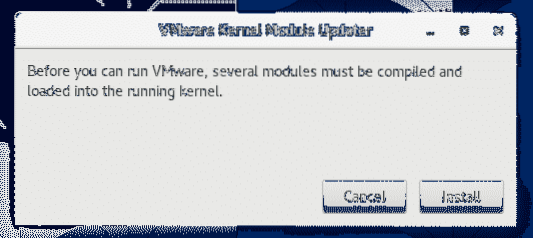
Skriv nå inn påloggingspassordet ditt og trykk Autentiser.
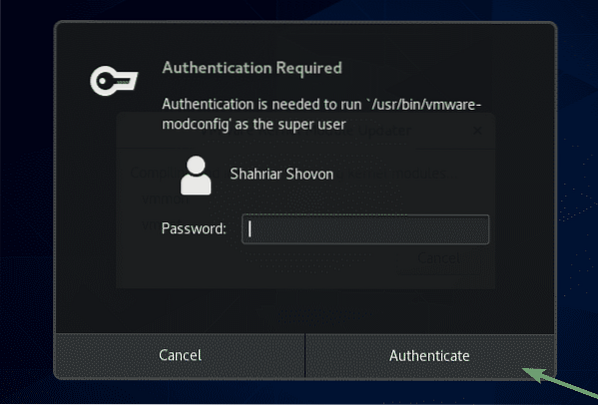
Velg nå Jeg godtar vilkårene i lisensavtalen og klikk på Neste å godta lisensavtalen for sluttbrukere av VMware Player (EULA).
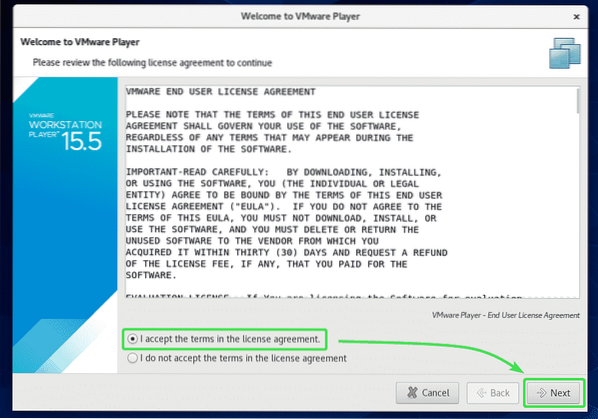
Velg nå Jeg godtar vilkårene i lisensavtalen og klikk på Neste å godta VMware OVF Tool-komponenten for Linux End User License Agreement (EULA).
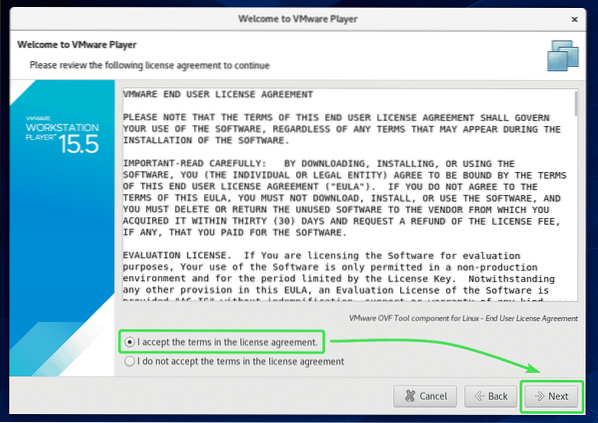
Hvis du vil at VMware Player skal se etter oppdateringer hver gang du starter VMware Player, velger du Ja. Ellers velger du Nei.
Klikk deretter på Neste.
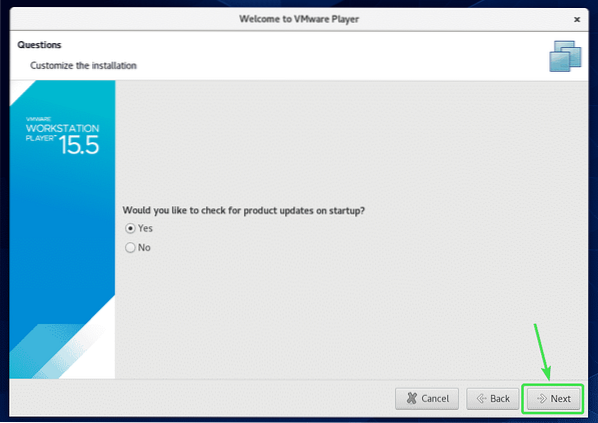
Hvis du vil bli med i VMware Customer Experience Improvement Program (CEIP), velg deretter Ja. Ellers velger du Nei.
Klikk deretter på Neste.
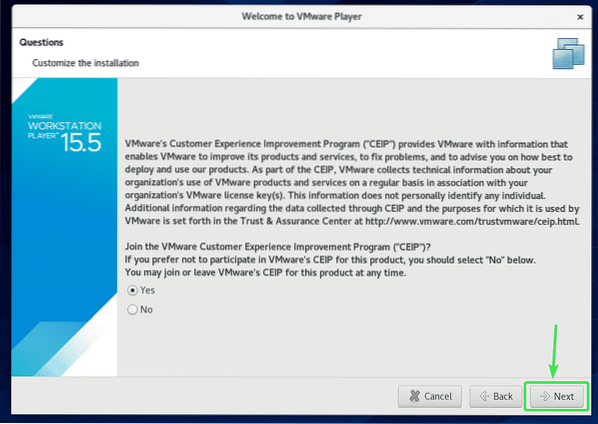
Hvis du vil bruke VMware Player til ikke-kommersielt formål, velger du Bruk VMware Player 15 gratis til ikke-kommersiell bruk.
Hvis du vil bruke VMware Player 15 for kommersiell bruk, må du kjøpe en lisens fra VMware, velg Angi en lisensnøkkel for å tillate kommersiell bruk og skriv inn lisensnøkkelen der.
Når du er ferdig, klikker du på Bli ferdig.
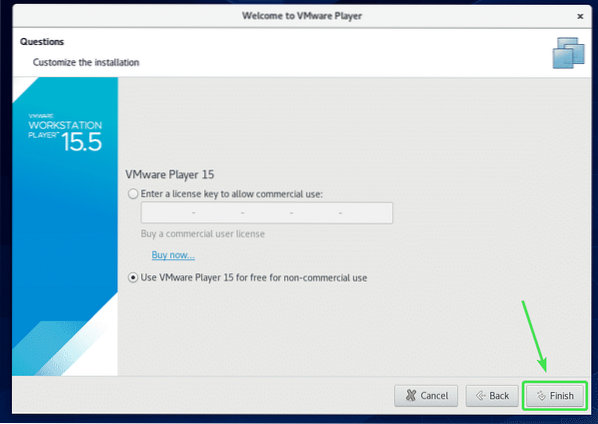
Nå skriver du inn påloggingspassordet ditt og klikker på Autentiser.
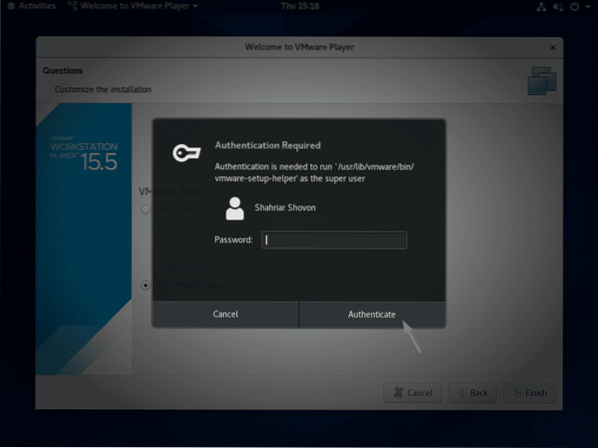
Nå klikker du på OK.
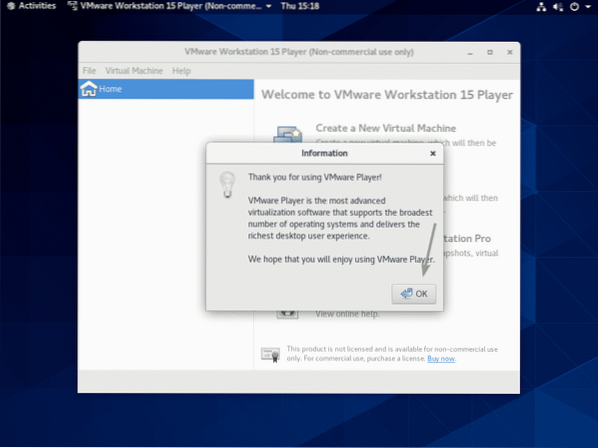
VMware Player 15 er nå klar til bruk. Du kan opprette nye virtuelle maskiner, åpne eksisterende virtuelle maskiner og mange flere.
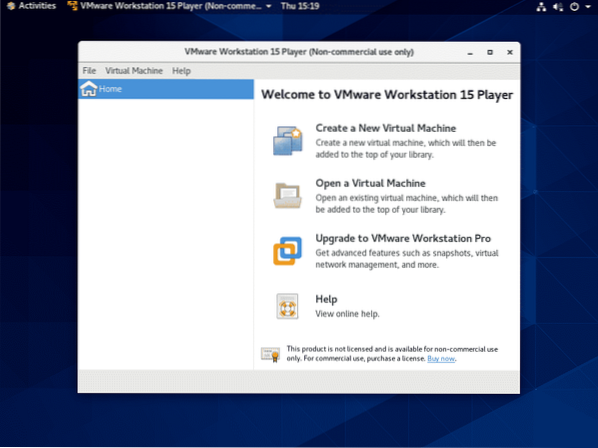
VMware Player er et veldig grunnleggende hypervisor-program. Hvis du trenger mer avanserte funksjoner som øyeblikksbilder, VM-kloning osv., da må du oppgradere til VMware Workstation Pro.
Så det er slik du installerer VMware Player 15 på CentOS 8. Takk for at du leser denne artikkelen.
 Phenquestions
Phenquestions


