VMware Remote Console eller VMRC brukes til å få tilgang til virtuelle maskiner fra VMware ESXi eller VMware vSphere. Du kan også administrere VMware ESXi eller VMware vSphere virtuelle maskiner med VMRC.
VMRC lar deg: - Installere VMware Tools på de virtuelle maskinene.
- Installer operativsystemer på virtuelle maskiner med et lokalt CD / DVD ISO-bilde og ISO-bilder fra VMware ESXi eller VMware vSphere datalager.
- Gjennomfør USB-enheter fra datamaskinen til de virtuelle maskinene.
- Endre maskinvarekonfigurasjonen (prosessor, minne osv.) av de virtuelle maskinene.
- Legg til nye maskinvareenheter til de virtuelle maskinene.
- Slå på, slå av, tilbakestill og suspendere de virtuelle maskinene.
- Juster skjermoppløsningen til de virtuelle maskinene automatisk.
- Gi nytt navn til virtuelle maskiner.
Denne artikkelen viser deg hvordan du installerer VMRC (VMware Remote Console) på Linux (Ubuntu 20.04 LTS, Debian 10, CentOS 8 og RHEL 8). Så la oss komme i gang.
Laste ned VMRC (VMware Remote Console)
VMRC (VMware Remote Console) er ikke tilgjengelig i det offisielle pakkelageret til Ubuntu / Debian eller CentOS / RHEL. Så du må laste den ned fra den offisielle nettsiden til VMware og installere den på datamaskinen din.
For å laste ned VMRC, besøk den offisielle nettsiden til VMware fra din favoritt nettleser.
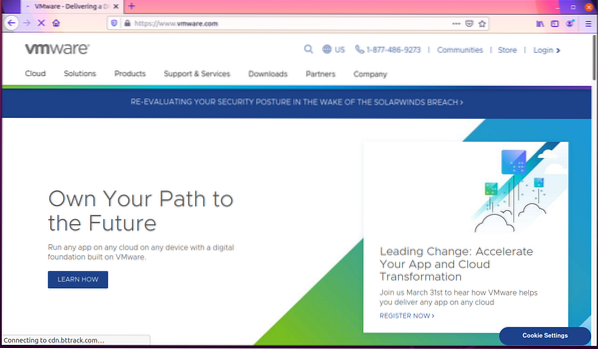
Klikk for å Pålogging> VMware Customer Connect fra øverste høyre hjørne av websiden, som markert i skjermbildet nedenfor.
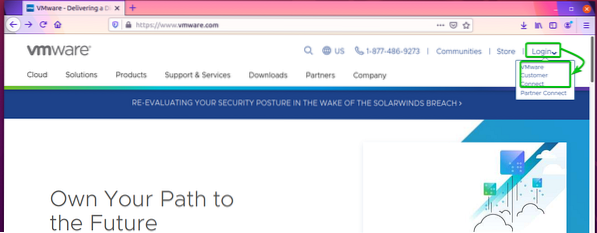
Klikk på Logg Inn fra øverste høyre hjørne av websiden, som markert i skjermbildet nedenfor.
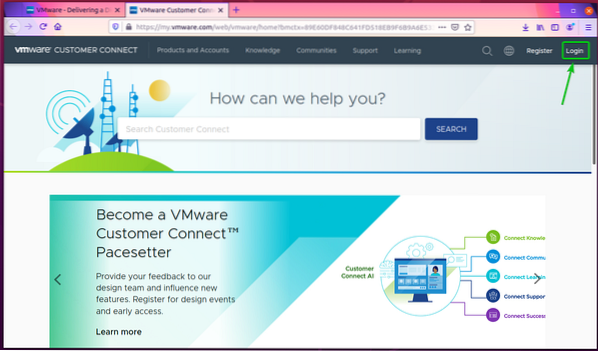
Skriv inn påloggingsinformasjonen til VMware og klikk på LOGG INN. Du bør være logget på VMware-kontoen din.
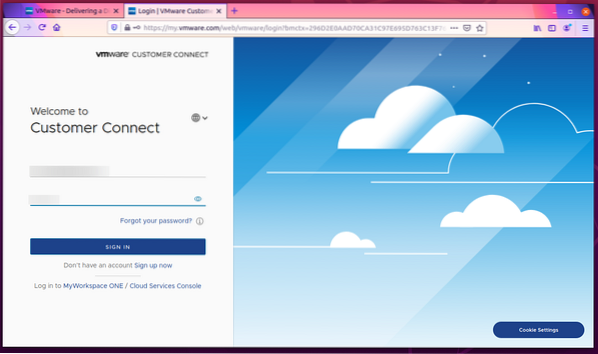
Gå nå til den offisielle nettsiden til VMware igjen.
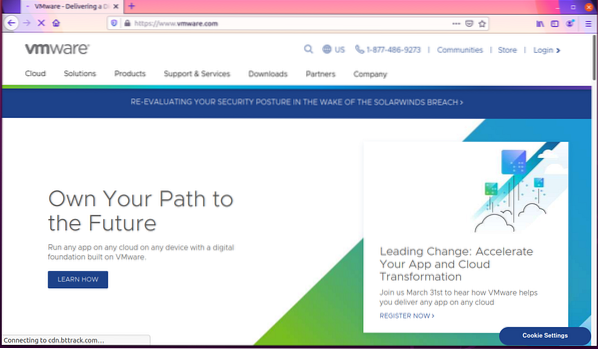
Klikk på Nedlastinger> Gratis produktnedlastinger> VMware Remote Console som markert i skjermbildet nedenfor.
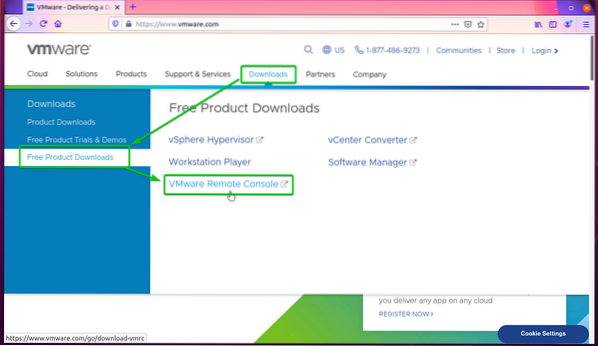
Klikk på LAST NED NÅ knappen fra VMware Remote Console 12.0.0 for Linux seksjonen som markert i skjermbildet nedenfor.
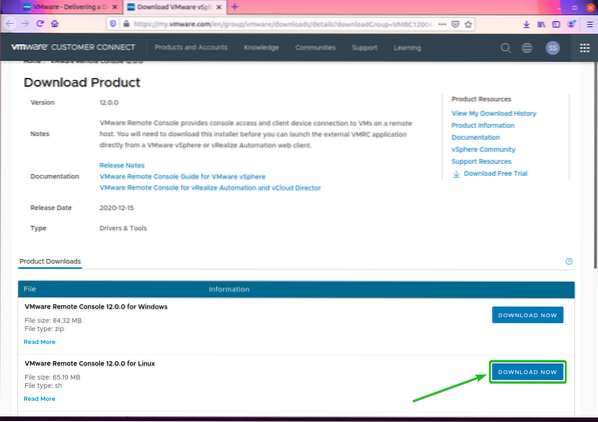
Nettleseren din bør be deg om å lagre VMRC-installasjonsfilen. Å velge Lagre filen og klikk på OK.

VMRC-installasjonsprogrammet skal lastes ned

Installere VMware Remote Console på Ubuntu / Debian
Denne delen viser deg hvordan du installerer VMRC (VMware Remote Console) på Ubuntu 20.04 LTS og Debian 10.
På Ubuntu / Debian avhenger VMRC av libaio1 pakke. De libaio1 pakken er kanskje ikke installert på datamaskinen din. Men den er tilgjengelig i det offisielle pakkelageret til Ubuntu / Debian. Så du kan installere det enkelt på din Ubuntu / Debian-maskin.
Oppdater først APT-pakkelagerbufferen med følgende kommando:
$ sudo apt oppdatering
APT-pakkelagerbufferen bør oppdateres.
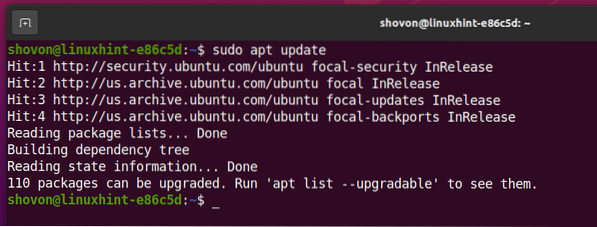
Nå kan du installere libaio1 pakke med følgende kommando:

De libaio1 pakken skal installeres.
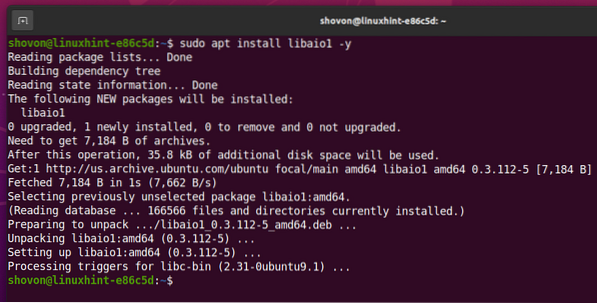
Nå, naviger til ~ / Nedlastinger katalog som følger:
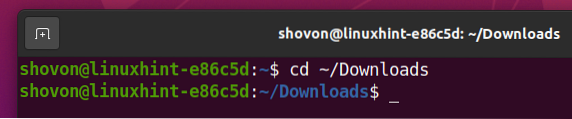
VMRC-installasjonsfilen VMware-Remote-Console-12.0.0-17287072.x86_64.bunt burde være her, som du kan se på skjermbildet nedenfor.
$ ls -lh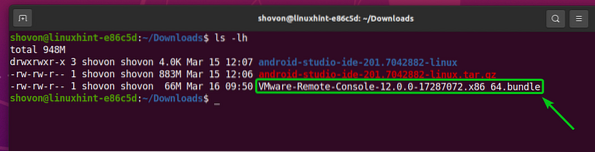
Legg til gjennomføringstillatelse til VMRC-installasjonsfilen VMware-Remote-Console-12.0.0-17287072.x86_64.bunt som følger:
$ chmod + x VMware-Remote-Console-12.0.0-17287072.x86_64.bunt
Som du kan se, utføres tillatelse til VMRC-installasjonsfil VMware-Remote-Console-12.0.0-17287072.x86_64.bunt.
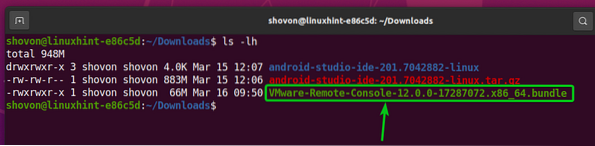
Kjør nå VMRC-installasjonsprogrammet med følgende kommando:

VMRC-installasjonsprogrammet skal starte.
Å velge Jeg godtar vilkårene i lisensavtalen og klikk på Neste.
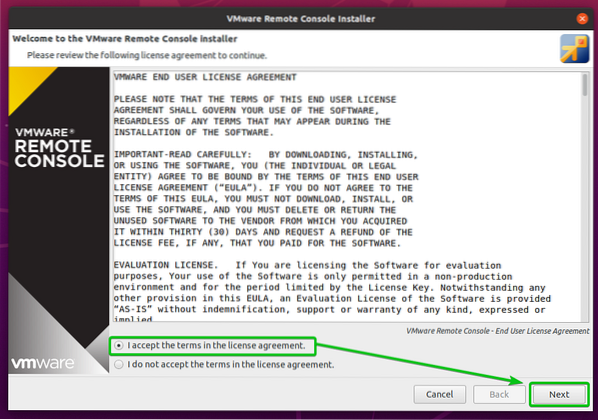
VMRC-installasjonsprogrammet vil spørre deg om du vil at VMRC skal se etter programvareoppdateringer når den starter.
Hvis du vil at VMRC skal se etter programvareoppdateringer når den starter, velger du Ja. Ellers velger du Nei.
Når du er ferdig, klikker du på Neste.
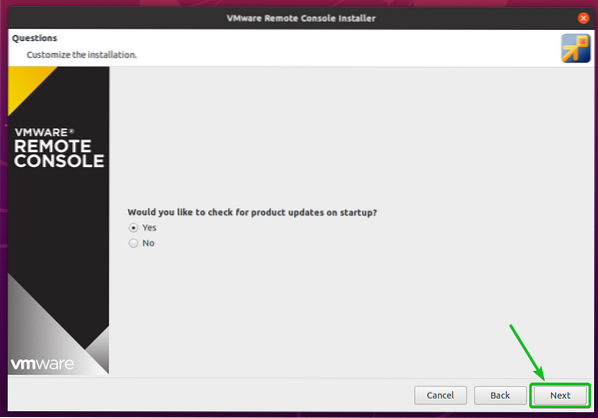
Installasjonsprogrammet for VMRC (VMware Remote Console) vil spørre deg om du vil bli med VMware forbedringsprogram for kundeopplevelse (CEIP). Hvis du blir med i VMware forbedringsprogram for kundeopplevelse (CEIP), deretter vil VMRC sende bruksstatistikk, krasjrapporter osv., til VMware.
Hvis du vil være med VMware forbedringsprogram for kundeopplevelse (CEIP), velg deretter Ja. Ellers velger du Nei.
Når du er ferdig, klikker du på Neste.

Klikk på Installere.
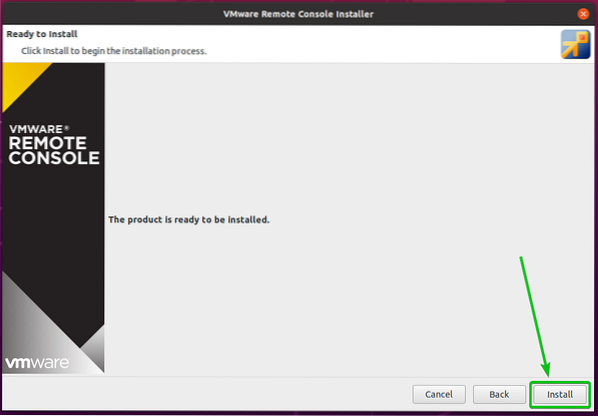
VMRC installeres. Det kan ta noen sekunder å fullføre.
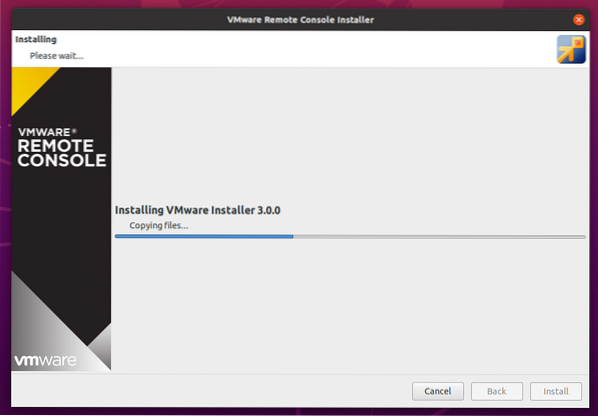
På dette tidspunktet skal VMRC installeres.
Nå klikker du på Lukk.
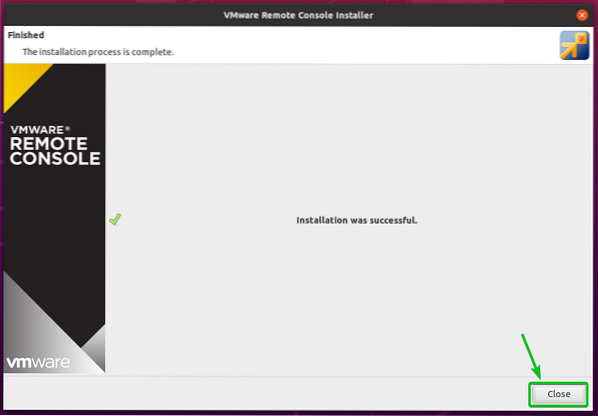
Installere VMware Remote Console på CentOS / RHEL
Denne delen viser deg hvordan du installerer VMRC (VMware Remote Console) på CentOS / RHEL 8.
På CentOS / RHEL avhenger VMRC av pcsc-lite-libs-pakken. PCsc-lite-libs-pakken er kanskje ikke installert på datamaskinen din. Men den er tilgjengelig i det offisielle pakkelageret til CentOS / RHEL. Så du kan installere det enkelt på CentOS / RHEL-maskinen din.
Oppdater først DNF-pakkeoppbevaringsbufferen med følgende kommando:
$ sudo dnf makecache
DNF-pakkeoppbevaringsbufferen bør oppdateres.

Nå kan du installere pcsc-lite-libs pakke med følgende kommando:

trykk y og trykk <Tast inn> for å bekrefte installasjonen.
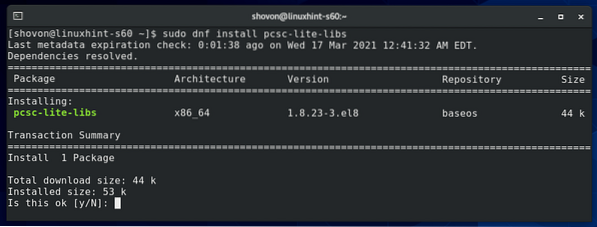
De pcsc-lite-libs pakken skal installeres.

Nå, naviger til ~ / Nedlastinger katalog som følger:

VMRC-installasjonsfilen VMware-Remote-Console-12.0.0-17287072.x86_64.bunt skal være her, som du kan se på skjermbildet nedenfor.

Legg til gjennomføringstillatelse til VMRC-installasjonsfil VMware-Remote-Console-12.0.0-17287072.x86_64.bunt som følger:

Som du kan se, blir eksekveringstillatelse lagt til VMRC-installasjonsfilen VMware-Remote-Console-12.0.0-17287072.x86_64.bunt.
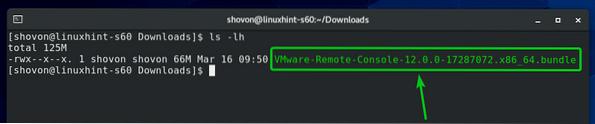
Kjør nå VMRC-installasjonsprogrammet med følgende kommando:

VMRC-installasjonsprogrammet skal starte.
Å velge Jeg godtar vilkårene i lisensavtalen og klikk på Neste.

VMRC-installasjonsprogrammet vil spørre deg om du vil at VMRC skal se etter programvareoppdateringer når den starter.
Hvis du vil at VMRC skal se etter programvareoppdateringer når den starter, velger du Ja. Ellers velger du Nei.
Når du er ferdig, klikker du på Neste.
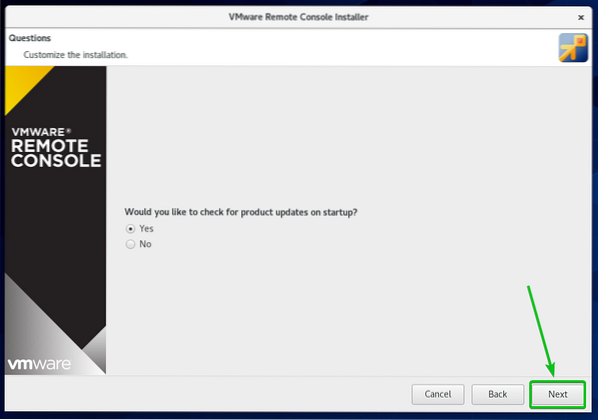
De VMRC (VMware Remote Console) installasjonsprogram vil spørre deg om du vil bli med i VMware forbedringsprogram for kundeopplevelse (CEIP). Hvis du blir med i VMware forbedringsprogram for kundeopplevelse (CEIP), deretter vil VMRC sende bruksstatistikk, krasjrapporter osv., til VMware.
Hvis du vil være med VMware forbedringsprogram for kundeopplevelse (CEIP), velg deretter Ja. Ellers velger du Nei.
Når du er ferdig, klikker du på Neste.

Klikk på Installere.

VMRC installeres. Det kan ta noen sekunder å fullføre.
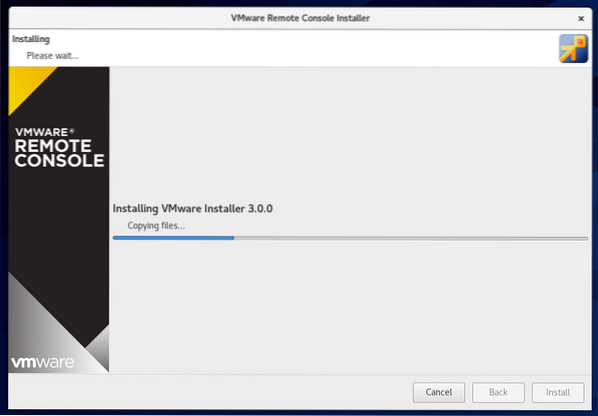
På dette tidspunktet skal VMRC installeres.
Nå klikker du på Lukk.
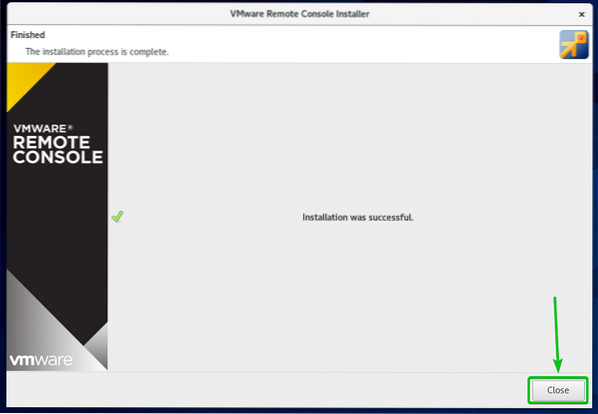
Bruker VMRC for å få tilgang til VMware ESXi VM-er
Når VMRC (VMware Remote Console) er installert, bør du bruke VMRC for å få tilgang til VMware ESXi virtuelle maskiner.
Jeg har opprettet en virtuell maskin VMware ESXi s01, som du kan se på skjermbildet nedenfor.
For å få tilgang til skjermen / konsollen til den virtuelle VMware ESXi-maskinen s01 med VMRC, klikk på Konsoll som markert i skjermbildet nedenfor.
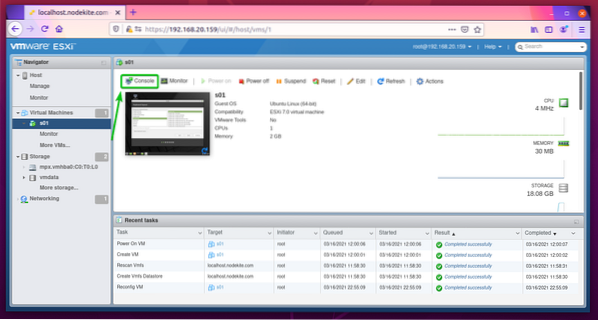
Klikk på Start fjernkontrollen som markert i skjermbildet nedenfor.
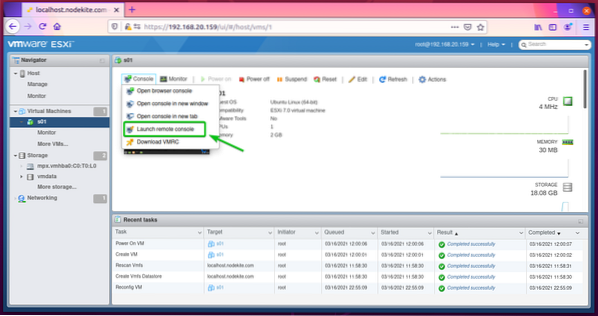
Undersøk Tillat alltid å åpne vmrc-lenker avkrysningsruten og klikk på Velg applikasjon som markert i skjermbildet nedenfor.

Å velge VMware Remote Console, Undersøk Bruk alltid dette programmet til å åpne avmerkingsboksen for vmrc-koblinger, og klikk på Åpne lenke som markert i skjermbildet nedenfor.
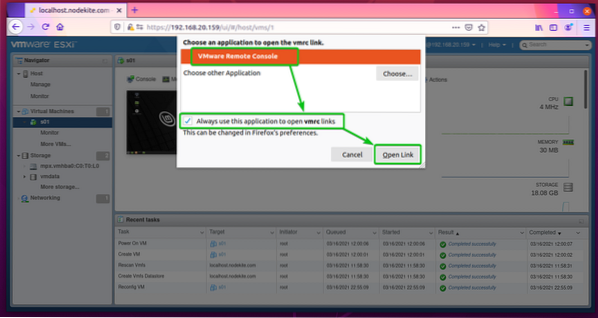
Nå, sjekk Stol alltid på denne verten med dette sertifikatet avkrysningsruten og klikk på Koble til uansett.

Skjermen / konsollen til VMware ESXi virtual machine s01 skal åpnes med VMRC, som du kan se på skjermbildet nedenfor.
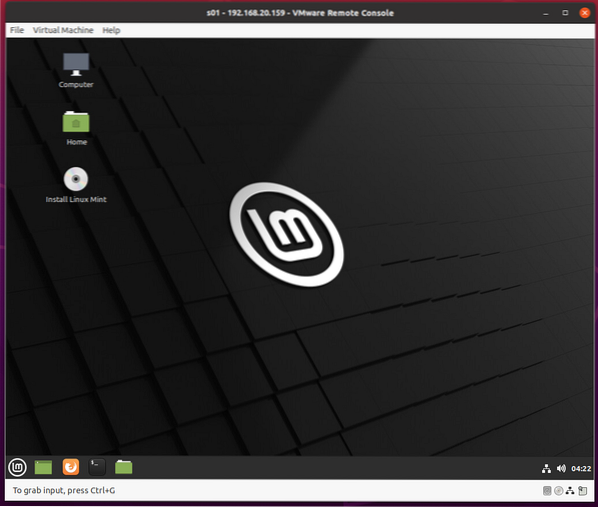
Konklusjon
Denne artikkelen viser hvordan du installerer VMRC (VMware Remote Console) på Ubuntu 20.04 LTS, Debian 10, CentOS 8 og RHEL 8 Linux-distribusjoner. Jeg har også vist deg hvordan du bruker VMRC til å koble til en virtuell VMware ESXi-maskin.
 Phenquestions
Phenquestions


