Visual Studio Code er en kjent, kraftig open source-kodeditor og plattform som er utviklet av Microsoft. Det gir utallige funksjoner til utviklerne og en problemfri måte å skrive og administrere kode på.
Visual Studio Code er en strømlinjeformet kodeditor som kommer med forskjellige operasjoner som feilsøking, syntaksmarkering, versjonskontroll, kodefullføring.
Du kan sette inn, utvide, generere og skjule forskjellige kodeblokker ved hjelp av redaktørens forskjellige egenskaper, for eksempel disposisjon og kodebiter.
Mange forvekslet Visual Studio med Visual Studio Code. Visual Studio er eksklusivt tilgjengelig på Windows for Windows-applikasjonsutvikling, mens Visual Studio Code er en enkel kodeditor tilgjengelig for mange plattformer.
Nå vil vi sjekke et par måter å få Visual Studio Code på Ubuntu 20 på.04. Velg den mest passende i henhold til din bekvemmelighet.
1- Installer Visual Studio-kode på Ubuntu 20.04 (LTS) og 20.10 Bruke GUI:
For å installere Visual Studio Code via GUI, åpner du først Software Center på Ubuntu.
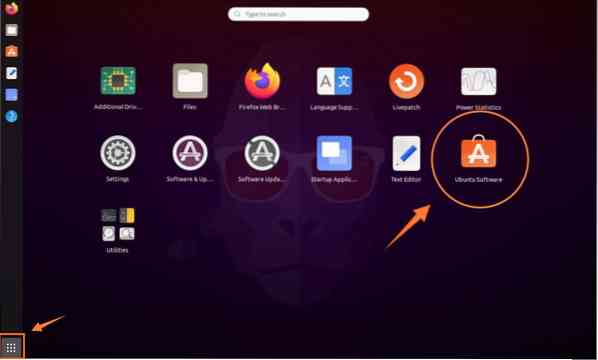
Du får et Software Center-vindu.
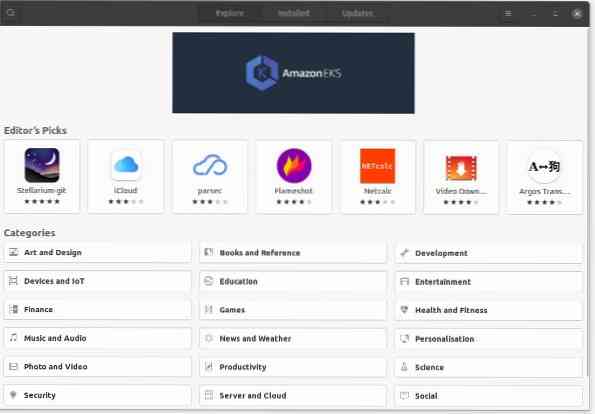
Nå, søk etter "Visual Studio Code":
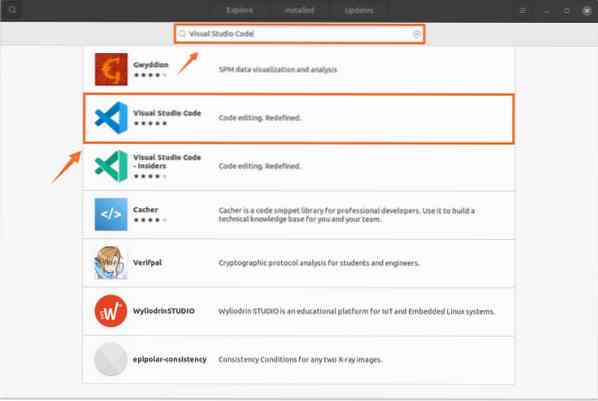
Velg “Visual Studio Code”, et vindu vises med Install Button; Klikk på den for å starte prosessen.
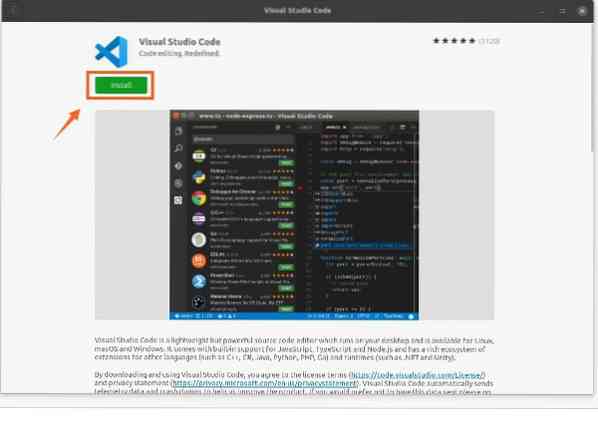
2- Installer Visual Studio-kode på Ubuntu 20.04 (LTS) og 20.10 Bruke terminal:
I denne metoden vil vi laste ned og installere Visual Studio Code ved hjelp av snap. Snap-pakker inkluderer binære avhengigheter som er sikre og enkle å oppgradere.
For å starte prosessen, åpne terminalen og skriv kommandoen nedenfor:
$ sudo snap install - klassisk kode
En annen måte å installere VS-kode på er å bruke terminalen via "apt" -kommandoen.
Det er få trinn å følge:
Trinn 1: Først må vi installere avhengigheter ved hjelp av kommandoen nedenfor.
$ sudo apt installere programvareegenskaper-vanlig apt-transport-https wget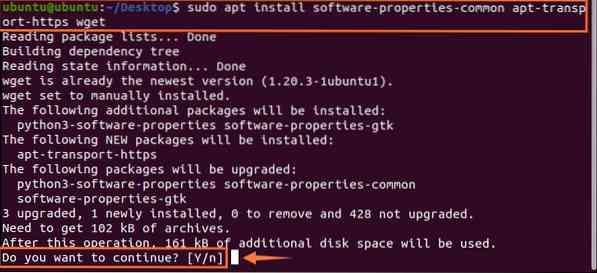
Steg 2: Neste trinn er å importere den gitte Microsoft GPG-nøkkelen på terminalen gjennom wget-kommandoen:
$ wget -q https: // pakker.Microsoft.com / nøkkel / microsoft.asc -O- | sudo apt-key add -
Trinn 3: Gå fremover, skriv inn følgende kommando for å aktivere VS-kodelager:
$ sudo add-apt-repository “deb [arch = amd64] https: // pakker.Microsoft.com / repos / vscode stabil hoved ”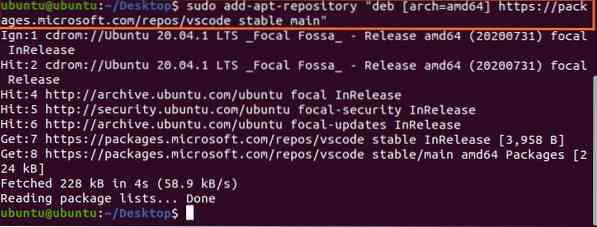
Som du kan se, lagres depotet. Nå er det siste trinnet for denne prosessen å skrive installasjonskommandoen for Visual Studio Code-pakken, som er nevnt nedenfor:
$ sudo apt installasjonskode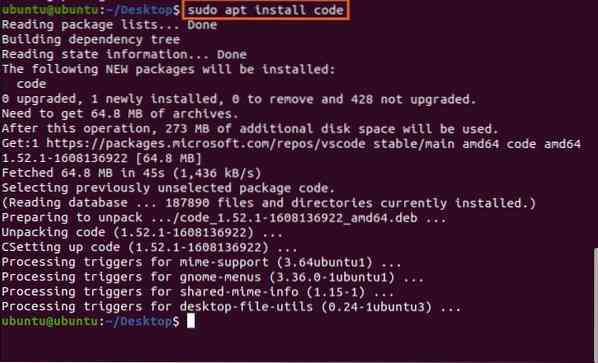
Visual Studio Code blir lastet ned og installert på enheten din. Det kan sees i applikasjoner. Åpne den:
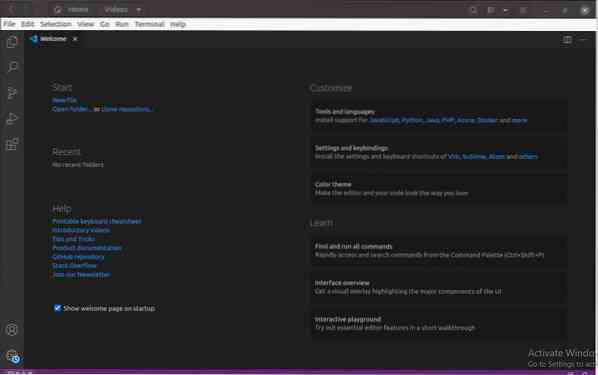
Slik avinstallerer du Visual Studio Code på Ubuntu 20.04 (LTS) og 20.10:
Hvis du har installert det fra GUI, følger du trinnene nedenfor for å fjerne det:
- Åpne Software Center og klikk på den installerte kategorien.
- Finn applikasjon for visuell studiokode.
- Klikk på Fjern-knappen.
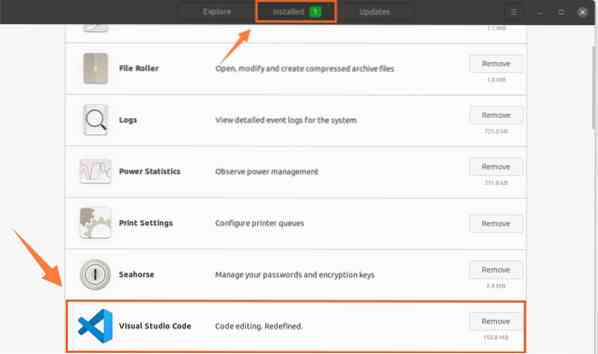
Hvis du har installert Visual Studio-kode via terminalen med snap-pakker.
Bruk kommandoen for å avinstallere den:
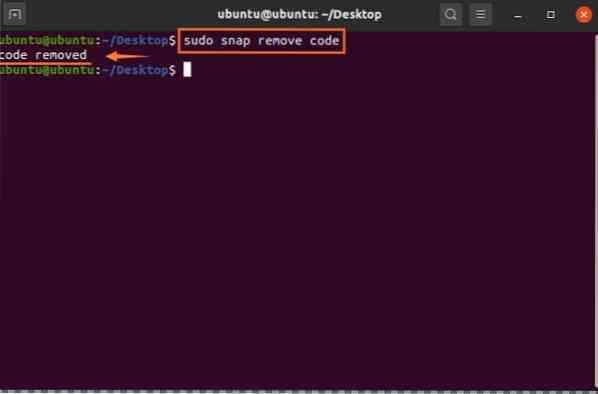
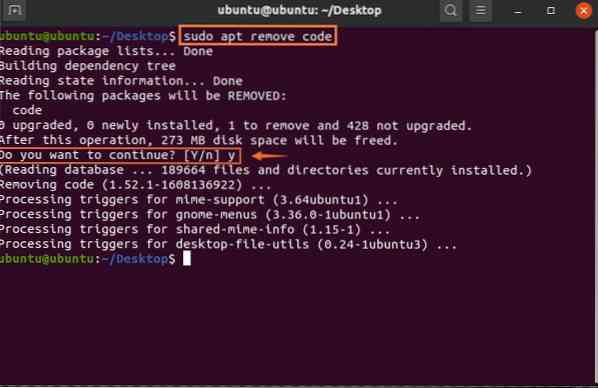
Konklusjon
Du har sett en kort introduksjon om hvordan du installerer Visual Studio Code ved hjelp av et par måter som er via GUI og Terminal. Vi har også lært å avinstallere det på forskjellige måter. Visual Studio Code er en rask, pålitelig og effektiv kodeditor som støtter forskjellige programmeringsspråk og mange plugins for å øke produktiviteten.
 Phenquestions
Phenquestions


