Installere VirtualBox gjestetillegg på CentOS 8
For å installere VirtualBox Guest Addition på CentOS 8-maskinen din, følg trinn-for-trinn-guiden nedenfor.
Trinn 1: Åpne VirtualBox og Start CentOS 8
Først åpner du VirtualBox-applikasjonen fra applikasjonsmenyen, velger CentOS-maskinen og starter den.
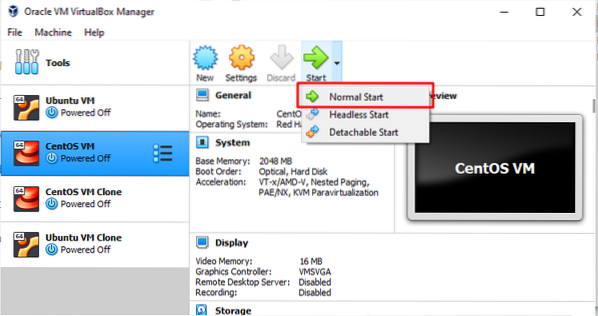
Trinn 2: Installer pakker for bygging av kjernemoduler
Deretter åpner du terminalen og skriver inn følgende kommando:
$ sudo dnf installere gcc kernel-devel kernel-headers dkms lage bzip2 perl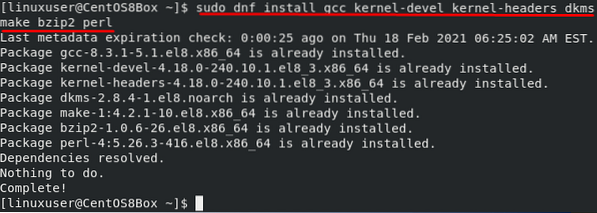
Trinn 3: Sett inn CD-bilde for gjestetillegg
Fra menylinjen, gå til "Enheter" og klikk på "Sett inn gjestetillegg CD-bilde" for å sette inn gjeste-tilleggs-CD-bildet, som vist på bildet nedenfor:
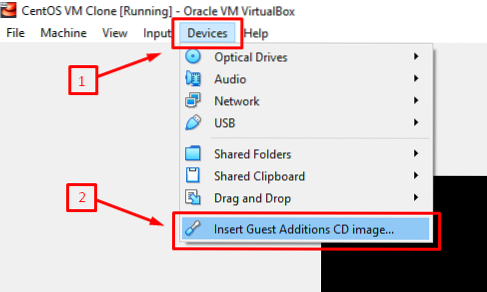
Etter at CD-bildet til Guest Additions er satt inn, vil CentOS-maskinen automatisk be deg om å kjøre VirtualBox Guest Addition Image. Bare klikk "Kjør" for å installere gjestenes tilleggsbilde. Når du har fullført installasjonen av Guest tilleggsbildet, starter du maskinen på nytt. Ved oppstart vil du se en fullskjermsvisning av CentOS 8-maskinen, som bekrefter installasjonen av VirtualBox Guest Addition-bildet på CentOS 8-maskinen.
Hvis vinduet ikke vises, kan du installere VirtualBox Guest Addition-bildet manuelt ved å følge fremgangsmåten nedenfor.
Trinn 4: Opprett en ny katalog og monter ISO-filen
For å opprette en katalog, send følgende kommando:
$ sudo mkdir -p / mnt / cdrom
For å montere ISO-filen, send kommandoen nedenfor:
$ sudo mount / dev / cdrom / mnt / cdrom
Trinn 5: Utfør VirtualBox Linux Addition Script
Å kjøre “VBoxLinuxAdditions.Kjør ”-skript, gå først til den nyopprettede katalogen“ / mnt / cdrom ”ved å skrive inn følgende kommando:
$ cd / mnt / cdrom
Kjør nå skriptet ved hjelp av kommandoen nedenfor:
$ sudo sh ./ VBoxLinuxAdditions.kjør --nox11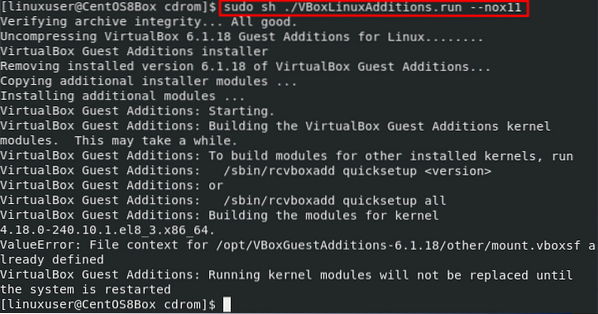
Etter å ha kjørt “VBoxLinuxAdditions.run ”-skript, skal vinduet automatisk justeres til fullskjerm. Hvis vinduet ikke justeres automatisk, kan du bare starte maskinen på nytt og gjøre endringene.
Trinn 6: Start CentOS 8-maskinen på nytt
For å starte CentOS 8-maskinen på nytt, send følgende kommando:
$ sudo shutdown -r nåEtter at du har startet om den virtuelle CentOS 8-maskinen, vil du bekrefte at kjernemodulene er lastet inn.
Trinn 7: Bekreft installasjon av gjestetillegg og kjernen
Etter at du har logget på CentOS 8-maskinen etter omstart, gir du kommandoen nedenfor for å bekrefte installasjonen av Guest Addition-bildet:
$ lsmod | grep vboxguest
Hvis du ikke har en utgang som ovenfor, må du laste kjernemodulen på nytt. Hvis utdataene dine ser ut som ovenfor, betyr dette at du har installert Guest Addition, og du kan bruke alle relaterte funksjoner, for eksempel å dele utklippstavlen og mappene.
Konklusjon
Gjestetillegget gir noen nyttige funksjoner, for eksempel en delt mappe, musintegrasjon, delt utklippstavle og bedre grafisk utseende i en virtuell maskin i VirtualBox. Denne artikkelen viste deg hvordan du manuelt installerer og konfigurerer VirtualBox Guest Addition-bildet.
 Phenquestions
Phenquestions


