Oracle VM VirtualBox er et gratis, åpen kildekode og kraftig virtualiseringsprodukt for bedrifts- og personlig bruk. Med ofte utgitte versjoner utvikles VirtualBox aktivt og har en voksende liste med funksjoner, støttet gjest OS og plattformer.
For de som er nye for virtualiseringsprogramvare, installeres den på din eksisterende datamaskin, enten den kjører Linux, Windows eller Mac OS X og utvider den nåværende datamaskinens muligheter, slik at den kan kjøre flere operativsystemer samtidig på mange virtuelle maskiner. Du kan installere så mange virtuelle maskiner du vil. De eneste praktiske grensene er disk og minne.
Installere VirtualBox på Ubuntu
Det er et par måter å installere VirtualBox på datamaskinen din. Den enkleste metoden er å installere den fra Ubuntu Software Center, men vanligvis oppdateres disse sakte, så du vil ofte finne eldre versjoner. Den beste måten å installere den nyeste VirtualBox på Ubuntu er ved å laste den ned direkte fra Oracle-nettstedet.
Trinn 1) Gå over til denne lenken og last ned .deb-fil som tilsvarer din Ubuntu-versjon. I mitt tilfelle bruker jeg Ubuntu 19.04, så den nedlastede filen er “virtualbox-6.0_6.0.6-130049_Ubuntu_bionic_amd64.deb ”per i dag. Den nedlastede versjonen din kan variere avhengig av når du laster ned.
Trinn 2) Filen er direkte kjørbar i Ubuntu. Bare dobbeltklikk på den.
Trinn 3) Klikk på “Installer.”
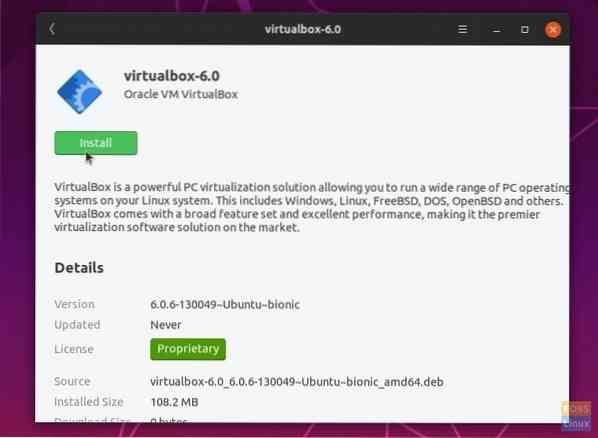
Trinn 4) Angi rotpassordet når du blir bedt om å fullføre installasjonen.
Trinn 5) Du kan starte Oracle VirtualBox fra applikasjonsmenyen.
Det er det! Fortsett og lag din første virtuelle maskin ved å klikke på "Ny".
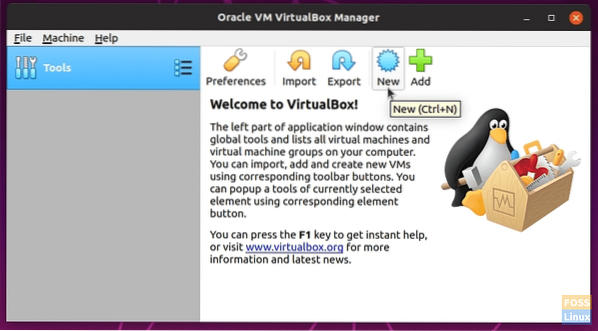
Installere VirtualBox gjestetillegg på Ubuntu
VirtualBox Guest Additions består av enhetsdrivere og systemapplikasjoner for å forbedre ytelsen og brukervennligheten til operativsystemet. Det anbefales sterkt å installere denne pakken for å få mest mulig ut av din virtuelle maskin. Vær oppmerksom på at gjestetillegg er installert på den virtuelle maskinen, og du må derfor installere dem på hver av de virtuelle maskinene du har opprettet.
I dette eksemplet installerer jeg Guest Additions-pakken på Ubuntu 19.04 virtuell maskin.
Trinn 1) Klikk på "Enheter"> "Sett inn gjestetillegg CD-bilde ..."
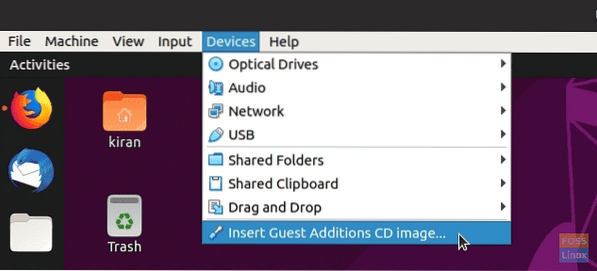
Trinn 2) Klikk "Kjør.”
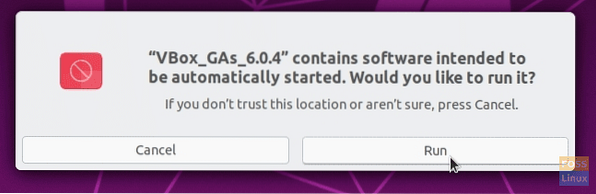
Trinn 3) Følg instruksjonene på skjermen for å fullføre installasjonen.
Å få denne feilen mens du installerer VirtualBox Guest Additions?
Dette systemet er foreløpig ikke satt opp for å bygge kjernemoduler. Vennligst installer gcc make perl-pakkene fra distribusjonen din.
For å løse dette problemet, start en ny terminal og skriv inn kommandoen nedenfor for å installere de manglende pakkene:
sudo apt installere linux-headers - $ (uname -r) build-essential dkms
Etter å ha installert de essensielle pakkene, start Ubuntu på VirtualBox og prøv deretter trinn (1) og (2).
Bonustips for en bedre opplevelse med VirtualBox
For den beste opplevelsen, foreslår vi at du sjekker ut følgende funksjoner i VirtualBox.
1. Aktiverer delt utklippstavle
Mens du arbeider mellom verten og den virtuelle maskinen, kan du føle behovet for å kopiere og lime inn teksten. For å oppnå dette må du aktivere “Delt utklippstavle.”
For å aktivere funksjonen, høyreklikk på den virtuelle maskinen og velg “Innstillinger.”
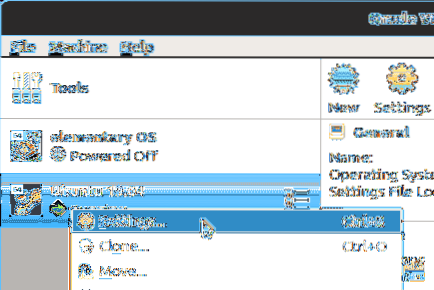
Klikk deretter på "Avansert" -fanen og velg "Toveis" for både "Delt utklippstavle" og "Drag'n'Drop".”
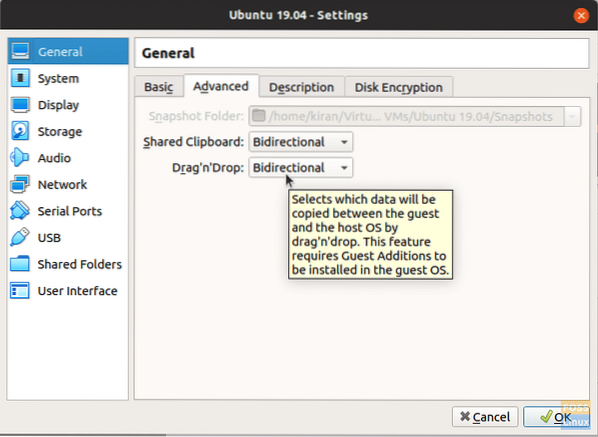
Klikk på “OK.”Du skal nå kunne dele utklippstavlen mellom verten og den virtuelle maskinen.
2. Legg til en delt mappe
En annen viktig forbedring er å lage en mappe på verten din og dele den med den virtuelle maskinen for å overføre filer mellom dem.
Klikk på "Mappeinnstillinger" i høyreklikkalternativene på den virtuelle maskinen. Klikk deretter på ikonet som sier “Legger til ny delt mappe.”
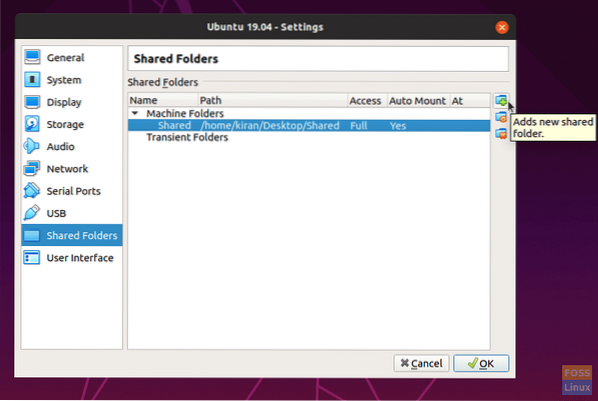
Angi en mappesti på verten din og oppgi banen i "Mappesti" -feltet. Merk av i boksene “Auto-mount” og “Make Permanent” for å unngå bryet med å gjøre det samme igjen og igjen. Eventuelt kan du velge "Skrivebeskyttet" hvis du vil.
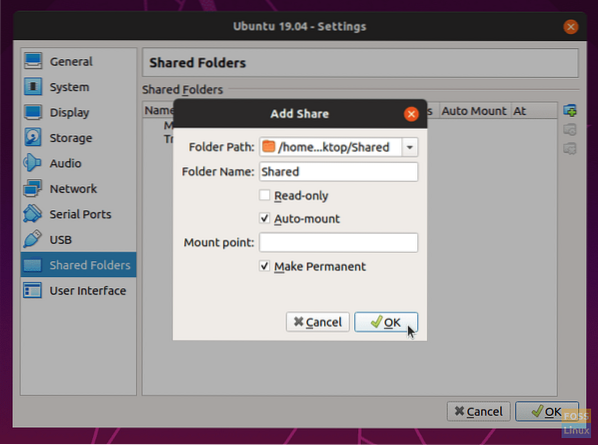
Klikk “OK” for å lagre innstillingene. Start File Manager, og du skal se den delte mappen.
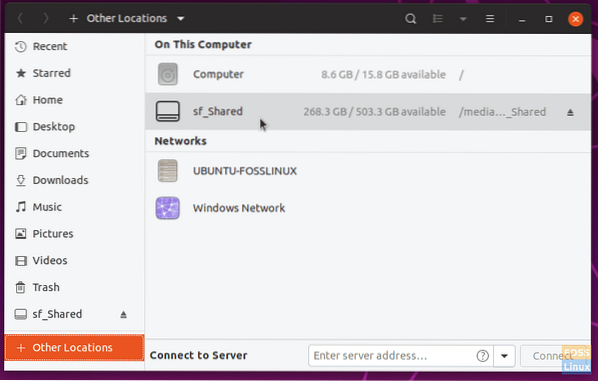
Når du åpner den, vil du se en melding om rotpassordet til den virtuelle maskinen. Skriv inn passordet for å se det delte innholdet.
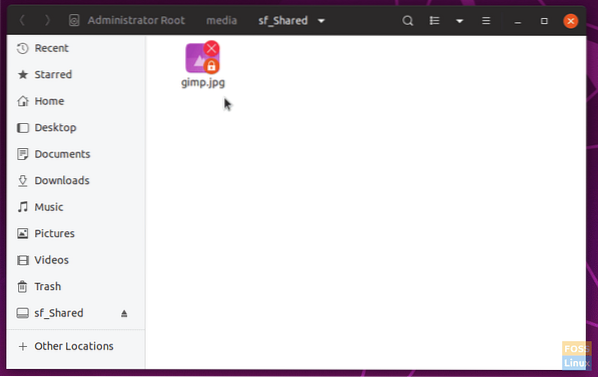
Konklusjon
Dette avslutter opplæringen vår om å installere VirtualBox og gjestetilleggspakke på din Ubuntu-maskin. VirtualBox er et kraftig verktøy for å teste nye operativsystemer, spesielt forskjellige Linux-smaker, uten å fikle med datapartisjoner. VirtualBox Guest Additions forbedrer også opplevelsen av å oppnå en overbevisende ytelse ved å installere nødvendige drivere for den virtuelle maskinen. Som diskutert inkluderer det også praktisk mappedeling og utklippstavldeling mellom verten og de virtuelle maskinene dine.
 Phenquestions
Phenquestions



