
Nettleseren din bør be deg om å lagre filen. Klikk på Lagre filen.
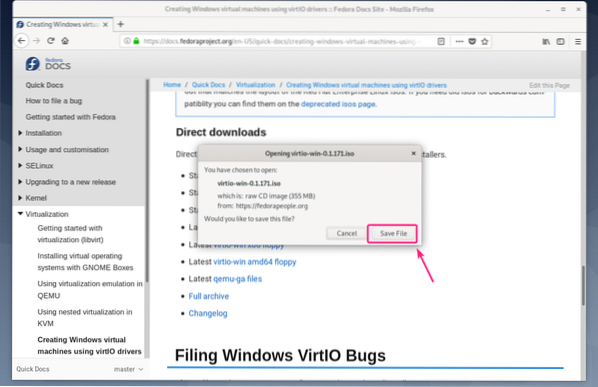
Nedlastingen skal starte. Det kan ta litt tid å fullføre. Merk at filnavnet som lastes ned er virtio-vinn.0.1.171.iso
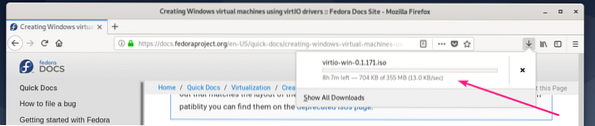
Når nedlastingen er fullført, flytter du virtio-vinn.0.1.171.iso fil til KVM ISO-bassenget ditt (i mitt tilfelle er det / kvm / iso /).
$ sudo mv -v ~ / Nedlastinger / virtio-win.0.1.171.iso / kvm / iso /
ISO-filen skal flyttes til KVM / QEMU-bassenget.

Lag nå en ny QEMU / KVM Windows VM (jeg bruker Virtual Machine Manager) og sett inn Diskbuss til VirtIO fra VM-innstillingene.
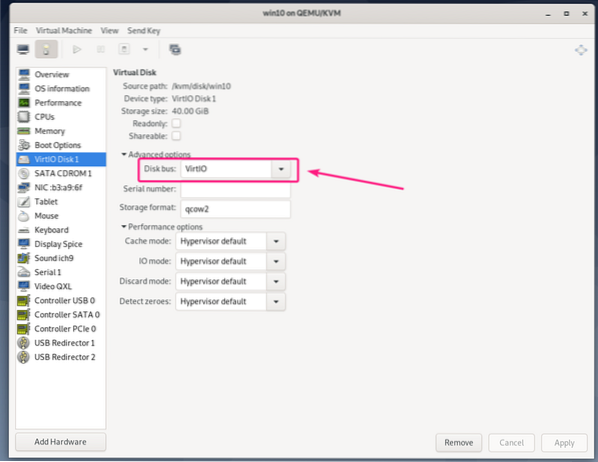
Endre også nettverksenhetsmodellen til Windows VM til virtio.
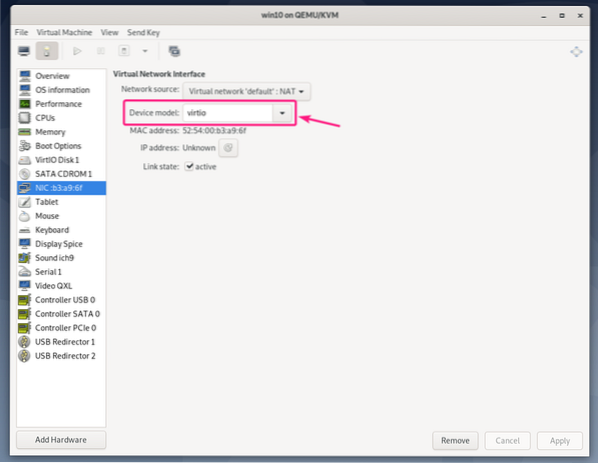
Hvis du vil bruke virtio-enhetene på KVM / QEMU Windows VM, trenger du to CDROM-enheter. En med ISO-bildet av Windows for å installere Windows på VM. Den andre for å installere virtio-drivere fra virtio Windows-driver-ISO-filen du nettopp har lastet ned.
La oss legge til en ny CDROM-enhet og legge til ISO-bildet for Windows virtio-driveren.
Klikk først på Legg til maskinvare.
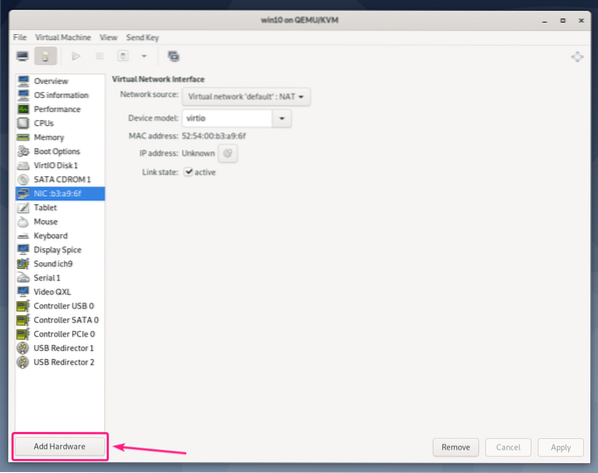
Nå, fra Oppbevaring seksjon, sett Enhetstype til CDROM-enhet. Klikk deretter på Få til.
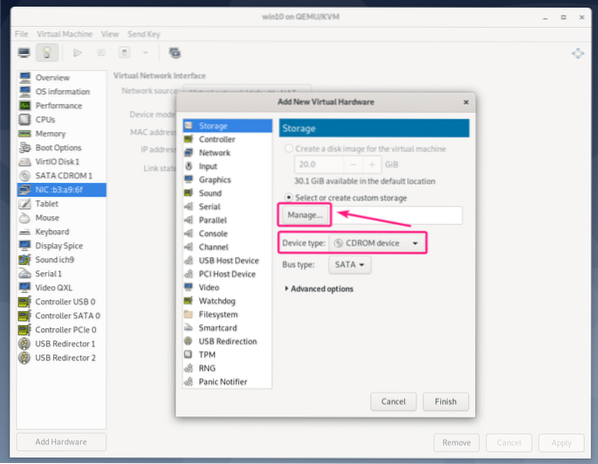
Velg nå virtio-vinn-0.1.171.iso filen du nettopp har lastet ned, og klikk på Velg Volum.
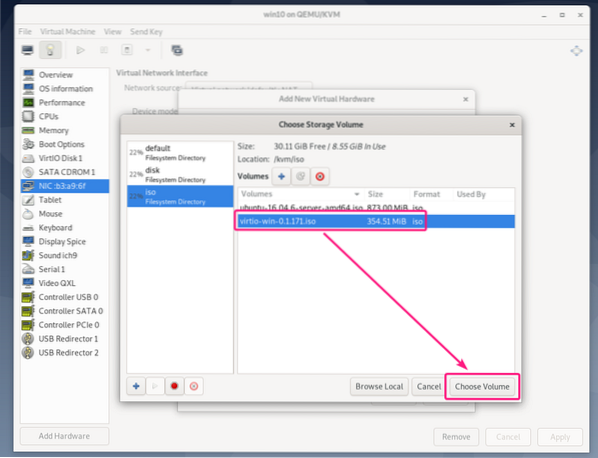
Nå klikker du på Bli ferdig.
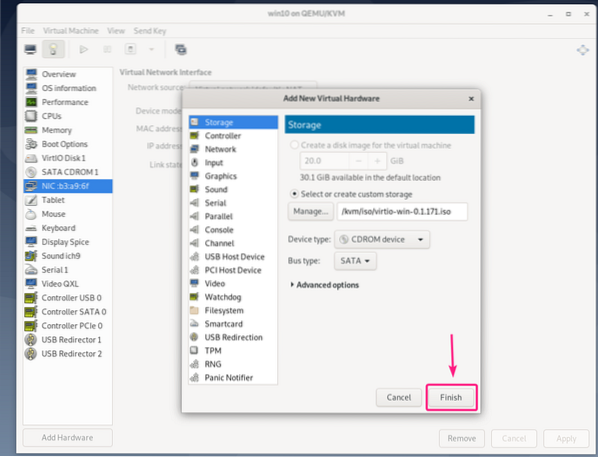
En ny CDROM-enhet skal legges til. Denne CDROM-en skal ha alle de virtuelle driverne du trenger.
Start den virtuelle maskinen.
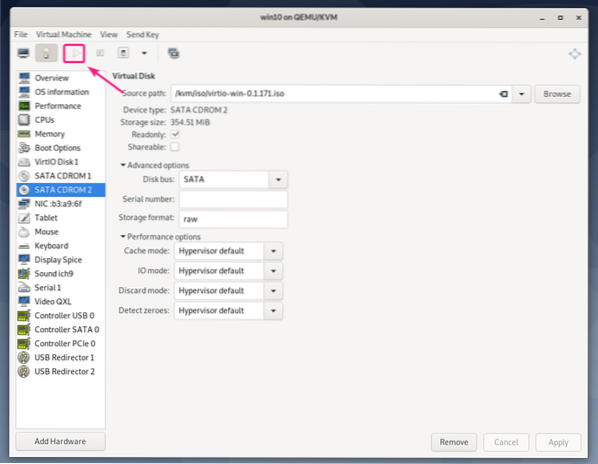
Windows vil ikke kunne finne lagringsenheten til VM som standard. Det er fordi virtio-lagringsdriveren ikke er installert på Windows som standard.
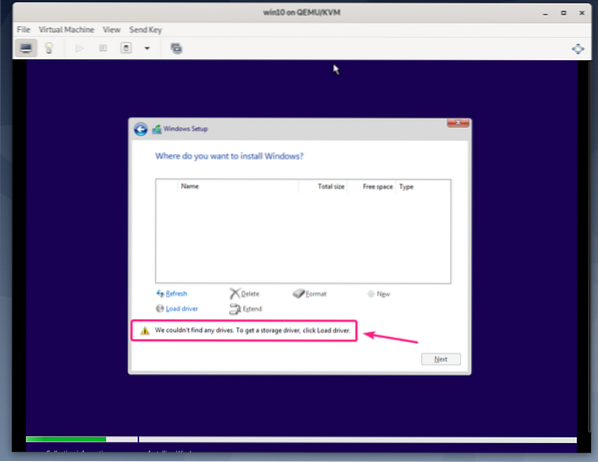
Klikk på for å installere virtio-lagringsdriveren Last sjåfør.
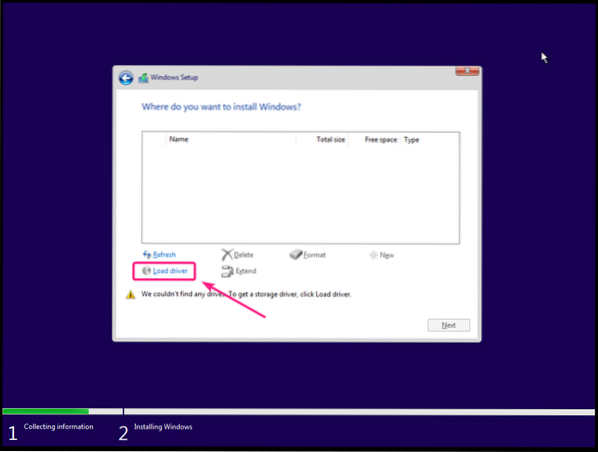
Nå klikker du på Bla gjennom.
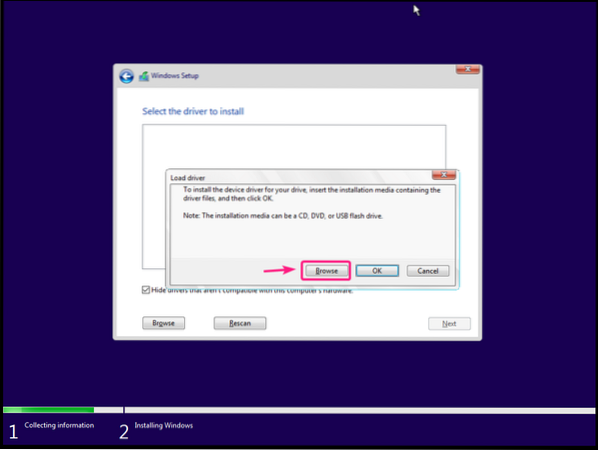
Velg nå fra virtio CD-stasjonen amd64 > w10 (for Windows 10), amd64 > 2k8 (for Windows Server 2008), amd64 > w7 (for Windows 7), amd64 > w8 (for Windows 8).
Når du har valgt riktig driverkatalog, klikker du på OK.
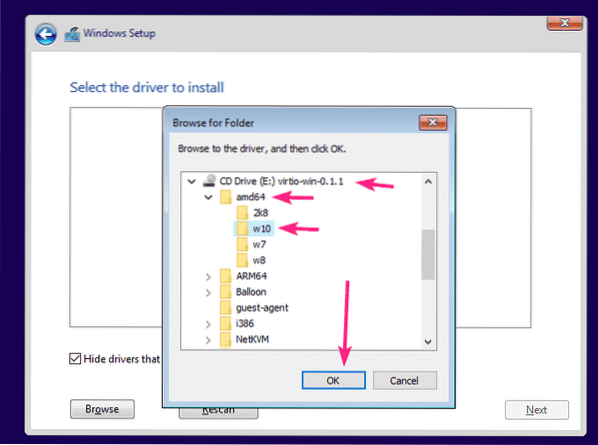
Driverinstallatøren bør oppdage Red Hat VirtIO SCSI-kontrollerdriveren fra CD-en. Klikk på Neste.
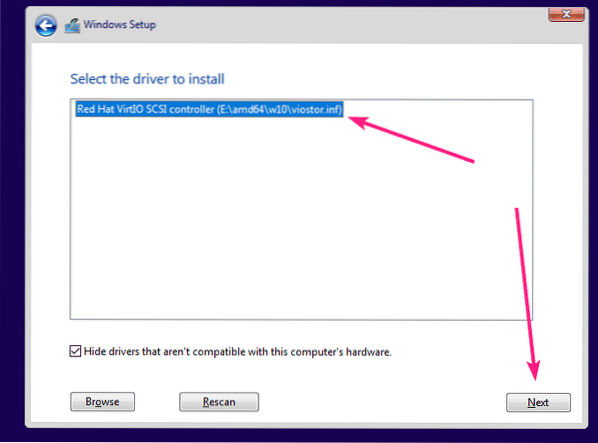
Virtio lagringsdriver bør installeres. Nå skal du se lagringsenheten i Windows-installasjonsprogrammet. Velg den og klikk på Neste.
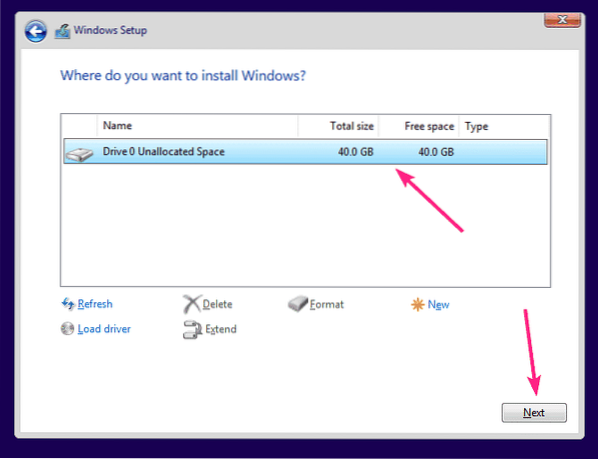
Windows-installasjonsprogrammet bør begynne å installere Windows på virtio-lagringsenheten. Det kan ta litt tid å fullføre Windows-installasjonen på VM.
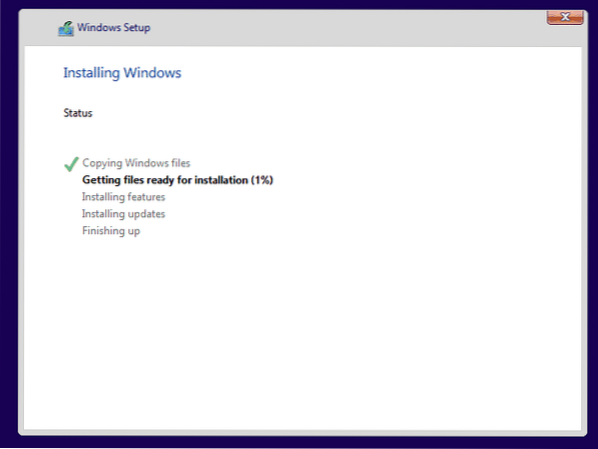
På dette tidspunktet skal Windows installeres på den virtuelle maskinen.
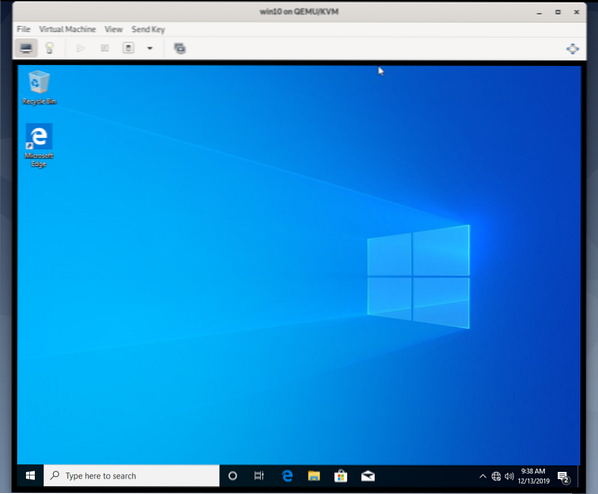
Høyreklikk nå (mus) på Windows-logoen til startmenyen og velg Enhetsbehandling.
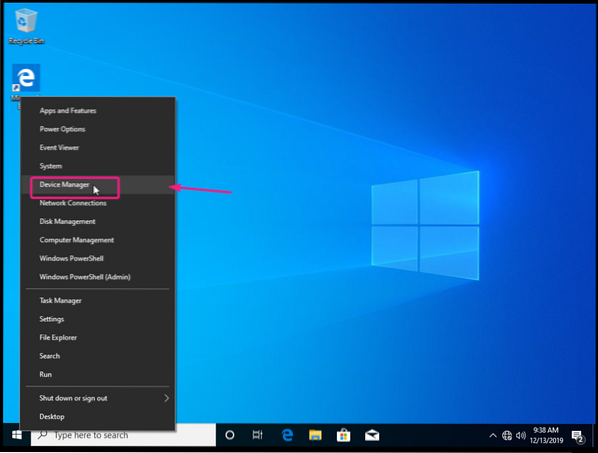
Som du kan se, gjenkjennes ikke virtio-nettverksenheten på Windows.
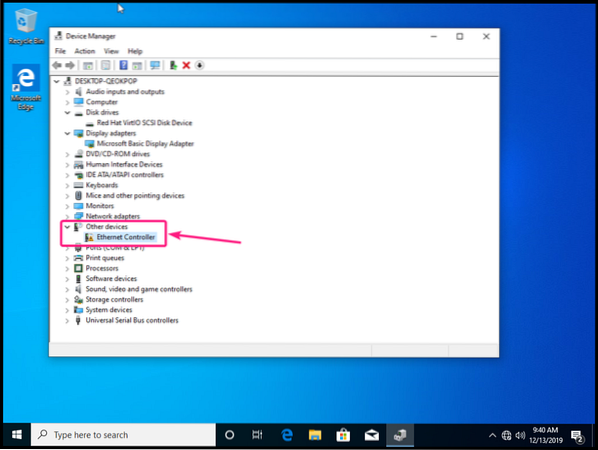
For å installere virtio nettverksdriver, høyreklikk på Ethernet-kontroller og velg Oppdater driveren.
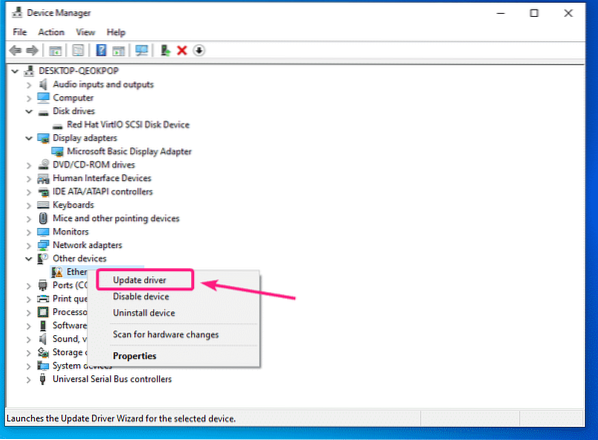
Nå klikker du på Bla gjennom datamaskinen min for driverprogramvare.

Nå klikker du på Bla gjennom.
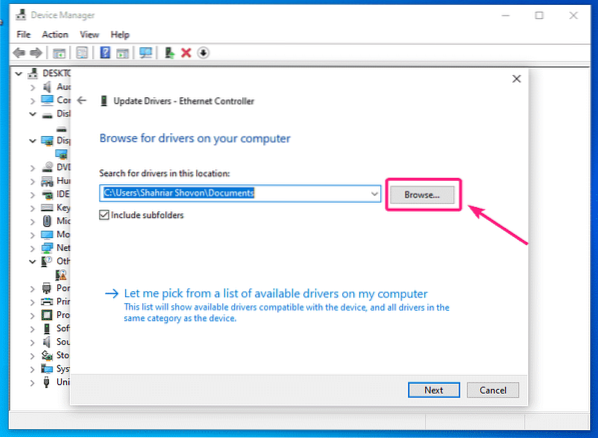
Velg nå virtio driver CDROM og klikk på OK.
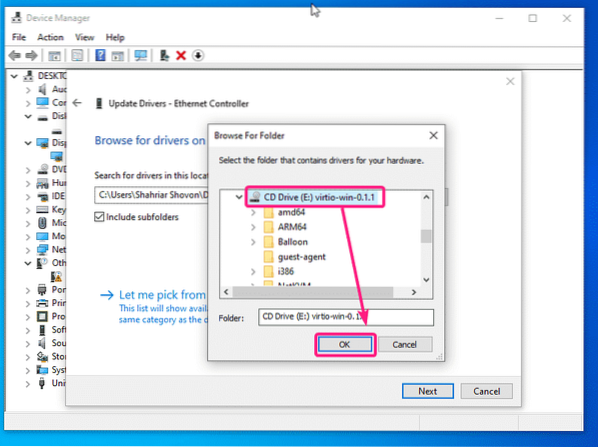
Nå klikker du på Neste.
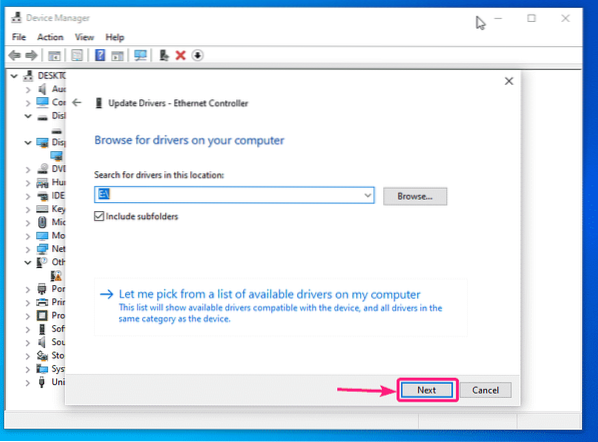
Klikk på Installere.
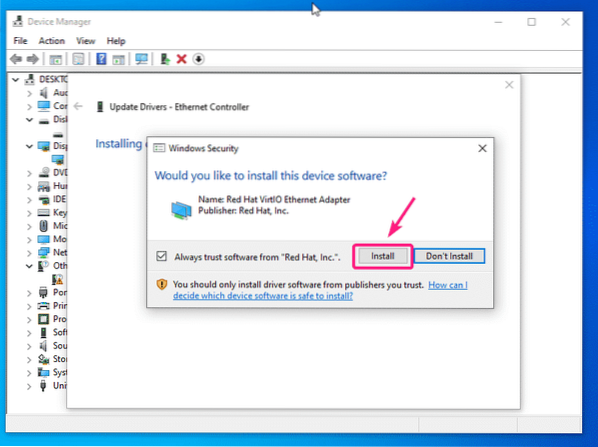
Virtio-nettverksdriveren installeres.
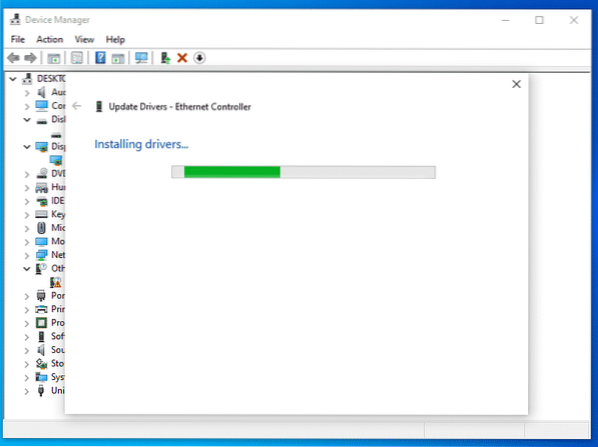
Når virtio nettverksdriveren er installert, klikker du på Lukk. Din VM skal nå ha en fungerende nettverkstilkobling.
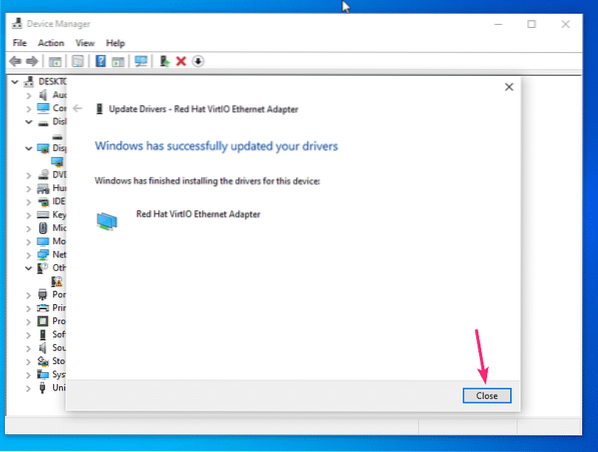
Som du kan se, er virtio-nettverksenheten nå anerkjent som Red Hat VirtIO Ethernet-adapter.
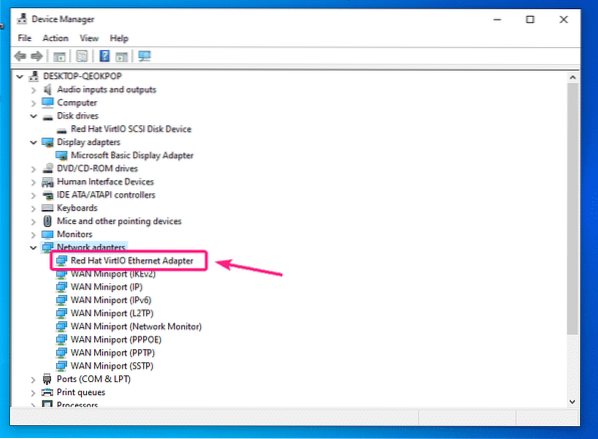
Hvis du bruker QXL-skjermen på Windows VM, må du også installere QXL-skjermdriveren. QXL-skjermdriveren er også inkludert i ISO-filen virtio Windows-driver som du har lastet ned.
Høyreklikk på Skjermkort > Microsoft Basic Display Adapter og klikk på Oppdater driveren.
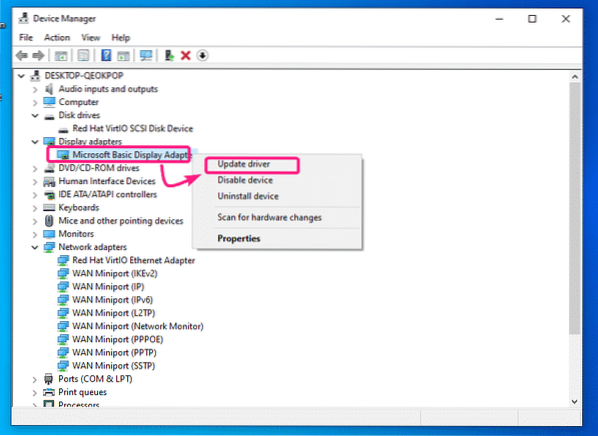
Nå klikker du på Bla gjennom datamaskinen min for driverprogramvare.
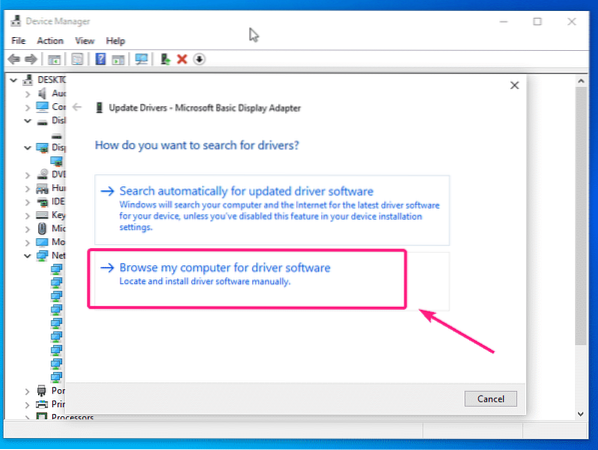
Nå velger du virtio driver-CDen og klikker på Neste.
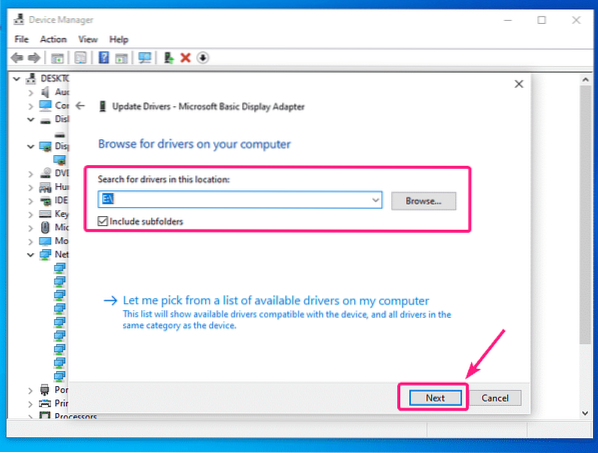
QXL-skjermdriveren skal være installert. Nå klikker du på Lukk.
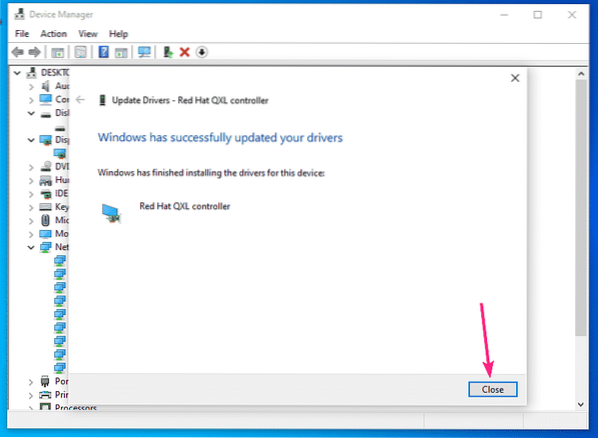
Som du kan se, blir skjermadapteren gjenkjent som Red Hat QXL-kontroller.
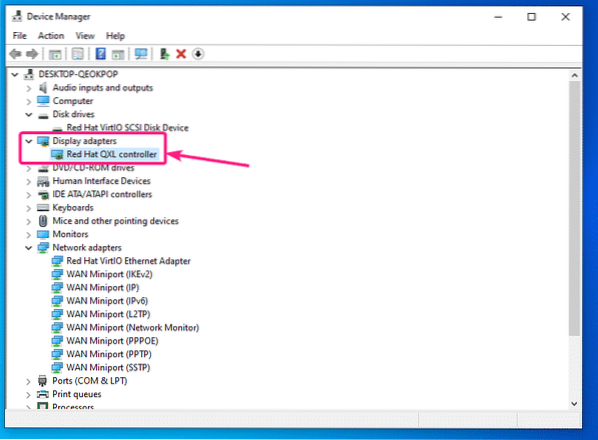
Hvis du ser andre ukjente enheter i Driver Manager på Windows VM, kan du installere drivere for dem på samme måte.
Så det er slik du installerer virtio Storage, Network og QXL-skjermdrivere på KVM / QEMU Windows virtuelle maskiner. Takk for at du leser denne artikkelen.
 Phenquestions
Phenquestions


