Du kan installere TeamViewer på Ubuntu-operativsystemet ditt på to måter. Disse er:
- Ved å laste ned Debian-pakken
- Ved å bruke depot
Begge installasjonstrinnene vises i denne opplæringen. Du kan følge hvilken som helst måte å installere den på systemet ditt.
Installer Teamviewer ved å laste ned debian-pakke:
Hvis du er en ny bruker og du er mindre kjent med Linux-kommandoer, vil det være bedre for deg å følge følgende trinn for å installere TeamViewer.
Trinn 1:
Åpne hvilken som helst nettleser og gå til følgende URL-adresse for å laste ned TeamViewer-installasjonsprogrammet i henhold til konfigurasjonene og operativsystemet til datamaskinen. Du kan laste ned programvaren ved å velge AUTOMATISERT OPTIMALISERT NEDLASTING eller ved å velge SPESIFIKT DRIFTSSYSTEM. Ubuntu-operativsystemet brukes i denne opplæringen, så klikk på nedlastingskoblingen for Linux (Ubuntu, Debian).
https: // www.teamviser.oss / nedlastinger /
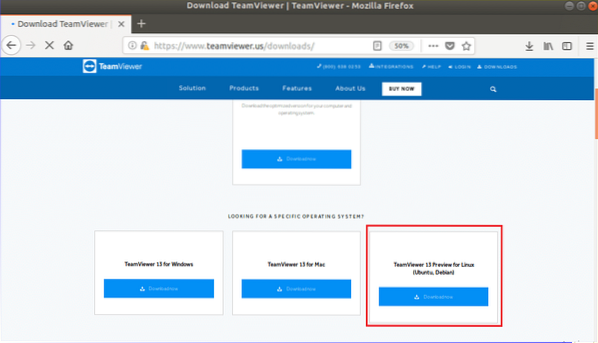
Steg 2:
Når følgende vindu vises, klikk deretter på 'Lagre filen'-knappen for å starte nedlastingsprosessen.
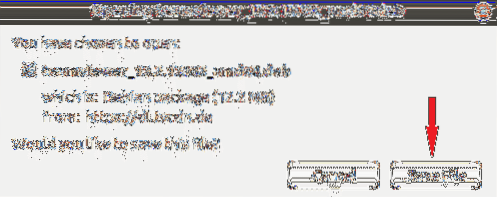
Trinn 3:
Som standard lastes ned alle pakkefiler på Nedlastinger mappe. Åpne Filer nettleser og klikk på Nedlastinger mappen for å finne ut den nedlastede pakken. Høyreklikk på pakkefilen og klikk 'Åpne med programvareinstallasjonfra hurtigmenyen.
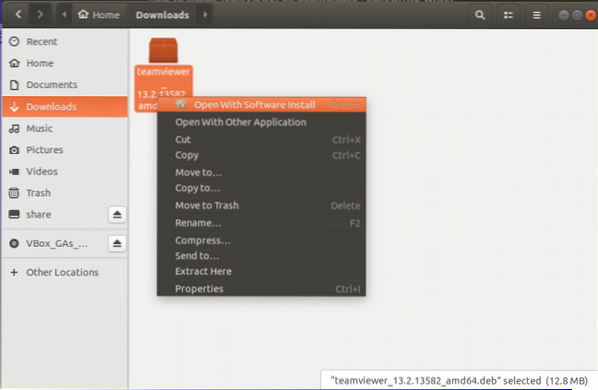
Trinn 4:
Når du har åpnet Ubuntu Software-vinduet, klikker du på Installere -knappen for å starte installasjonsprosessen av TeamViewer.

Trinn 5:
Du må oppgi root-passord for å gi tillatelse til å installere programvare som ikke er klarert. Ovennevnte pakke lastes ned fra utsiden av ubuntu.com. Så gi rot passord i følgende vindu for å autentisere pakken.
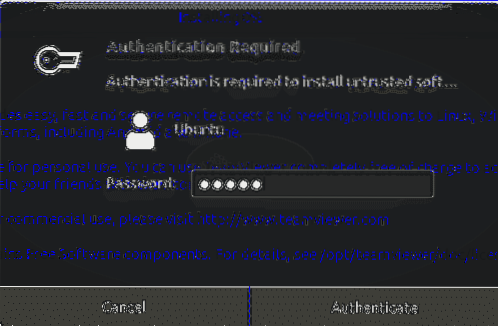
***Merk:
Du kan utelate trinnene 3 til 5 ved å kjøre følgende kommandoer fra terminalen. Hvis du vil teste følgende kommandoer etter å ha fullført trinn 5, må du fjerne Teamviewer først og deretter prøve følgende kommandoer. Fjern kommandoen er gitt i den siste delen av denne opplæringen.
Gå til mappen der pakken lastes ned og kjøres dpkg kommando med -Jeg muligheten til å installere TeamViewer fra terminalen. Her er pakken lagret i Nedlastinger mappe.
$ cd Nedlastinger$ sudo dpkg -i teamviewer *
Trinn 6:
Klikk på 'Vis applikasjonerikon og type teamviser for å finne det installerte TeamViewer-programmet. Hvis installasjonen fullføres i de foregående trinnene, vises følgende ikon.
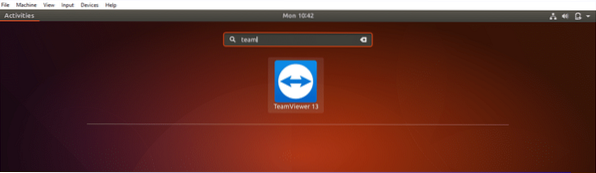
Trinn 7:
Klikk på TeamViewer-ikonet for å kjøre applikasjonen. Klikk 'Godta lisensavtalen'-knappen for å kjøre programvaren.
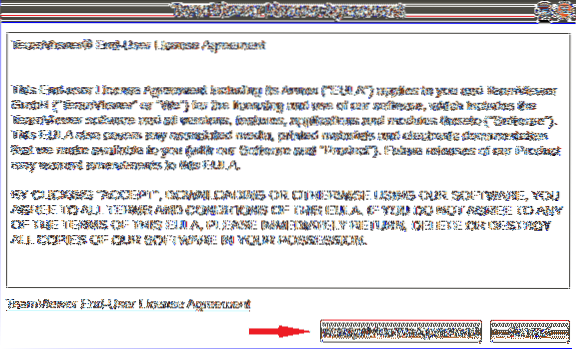
Trinn 8:
Du får din id og passord for å kommunisere med den eksterne datamaskinen. Du må stille partneren din id for å få tilgang til eller kontrollere datamaskinen til partneren din eksternt. Hvis du får følgende vindu, er TeamViewer installert og fungerer som den skal.
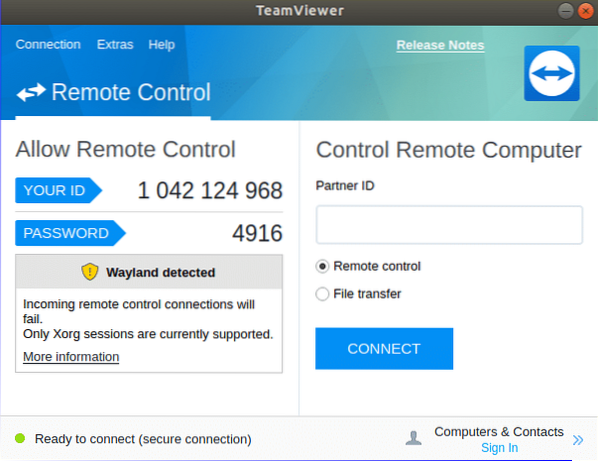
Installer TeamViewer ved hjelp av depot:
Hvis du vil installere TeamViewer ved å bruke kommandolinjen, kan du følge trinnene nedenfor for installasjonen.
Trinn 1:
Åpne terminalen ved å trykke 'Alt + Ctrl + T ' og kjør følgende kommandoer for å laste ned lagringsnøkkelen til TeamViewer. Du kan laste ned filen i hvilken som helst mappe. Her, Nedlastinger mappen brukes.
$ cd / nedlastinger$ wget https: // nedlasting.teamviser.no / nedlasting / linux / signatur / TeamViewer2017.asc
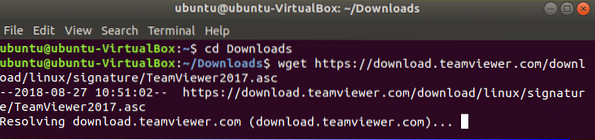
Steg 2:
Kjør følgende kommandoer for å legge til depotet.
$ sudo sh -c 'echo "deb http: // linux.teamviser.com / deb stabil hoved ">>/ etc / apt / sources.liste.d / teamviewer.liste'
$ sudo sh -c 'echo "deb http: // linux.teamviser.com / deb forhåndsvisning hoved ">>
/ etc / apt / sources.liste.d / teamviewer.liste'

Trinn 3:
Kjør kommandoen for å installere TeamViewer med root-privilegium.
$ sudo apt-get install teamviewer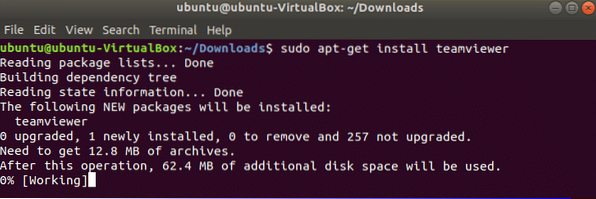
Trinn 4:
Kjør kommandoen for å sjekke at Teamviewer kjører eller ikke.
$ teamviser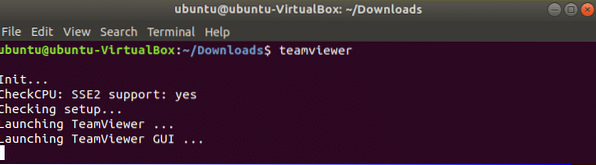
Følgende vindu vises som forrige installasjon.
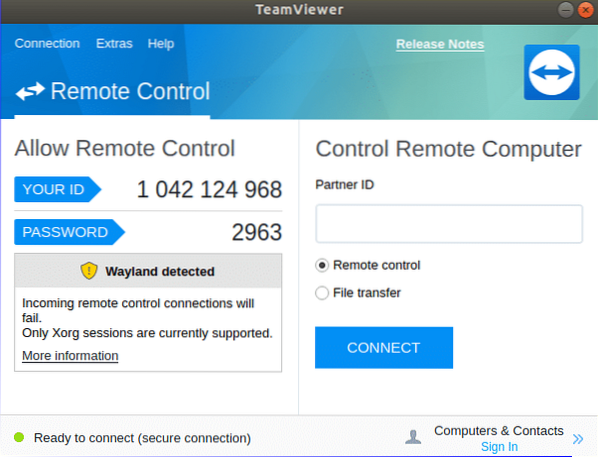
Oppgrader TeamViewer:
Hvis du vil installere eller oppgradere TeamViewer på nytt, må du fjerne den tidligere installerte versjonen av denne programvaren fra systemet. Du kan kjøre en av følgende kommandoer fra terminalen for å fjerne applikasjonen.
$ sudo apt-get purge teamviewereller
$ sudo apt-get remove teamviewer
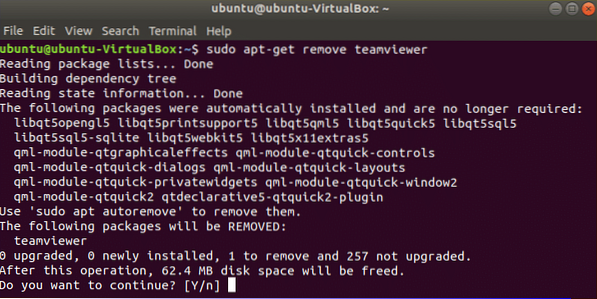
Etter at du har fjernet den tidligere installerte TeamViewer, følger du en av måtene som er nevnt ovenfor for å installere den nye versjonen av TeamViewer på Ubuntu på nytt.
Konklusjon:
Du kan bruke denne programvaren til å dele datamaskinrelaterte problemer med venner eller kolleger for å få en løsning enkelt. Etter å ha lest denne opplæringen, håper du at du vil kunne installere og bruke TeamViewer på Ubuntu og vite fordelene ved å bruke denne programvaren.
 Phenquestions
Phenquestions


