STEAM beskytter spillutviklerne og sørger for at de får betalt for sitt arbeid. Så spillutviklerne stoler på STEAM-plattformen og gir ut spillet sitt på STEAM selv når spillet fremdeles er under utvikling. Så spillerne kan prøve ut hvilket som helst spill før det slippes.
Spillere har også lov til en demo-økt i spillet. Så du betaler bare for spillet hvis du liker spillet. Du trenger ikke angre på å kjøpe noe spill. STEAM lar deg også spille online spill med vennene dine. STEAM er også plattform på tvers. STEAM-appen er tilgjengelig på Linux, Windows og Mac OS. Totalt sett er STEAM den beste plattformen for spillere og spillutviklere på Linux.
I denne artikkelen vil jeg vise deg hvordan du installerer STEAM på Ubuntu 18.04 LTS. La oss komme i gang.
Installere STEAM på Ubuntu 18.04 LTS:
STEAM er tilgjengelig i det offisielle pakkelageret til Ubuntu 18.04 LTS. Så det er veldig enkelt å installere. I denne delen vil jeg vise deg hvordan du installerer STEAM-appen fra det offisielle pakkelageret til Ubuntu 18.04 LTS.
Først må du aktivere hoved-, begrenset, univers og multiverse programvarekilder på Ubuntu 18.04 LTS. Du kan enkelt aktivere disse programvarekildene fra Programvare og oppdateringer app på Ubuntu 18.04 LTS.
Gå til Søknadsmeny og søk etter Programvare og oppdateringer. Klikk nå på det merkede ikonet i skjermbildet nedenfor.
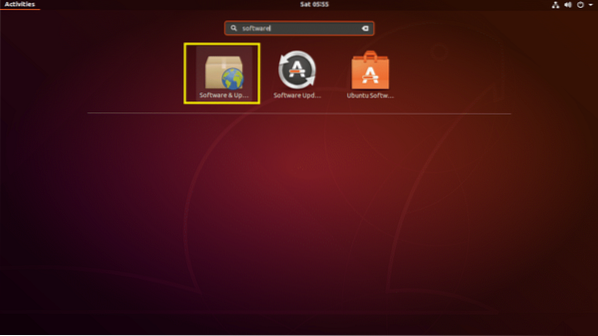
De Programvare og oppdateringer appen skal åpne. Forsikre deg om at de merkede avmerkingsboksene er valgt. Hvis de ikke er det, er det bare å klikke på dem. De bør velges.
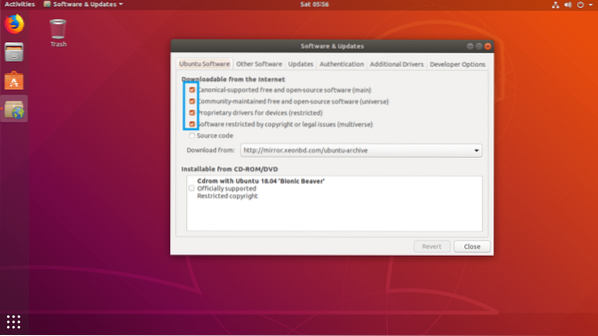
Gå nå til Ekstra drivere fanen til Programvare og oppdateringer app. Hvis du bruker proprietære drivere, bør du se det her. Bare velg den og klikk deretter på Bruk endringer, den skal installeres. Jeg har ikke noe dedikert grafikkort installert på den virtuelle maskinen min. Så det viser ingenting.
MERK: For bedre ytelse og å spille flere spill på STEAM anbefaler jeg at du bruker et dedikert NVIDIA- eller AMD-grafikkort og installerer nødvendige drivere fra Ekstra drivere fanen til Programvare og oppdateringer app. Ellers vil du ikke kunne spille high end-spill. Men du vil kunne spille gamle spill som fungerer bra med Intels innebygde interne grafikk som Intel HD Graphics. Du kan kanskje ikke få gode spillbare bildefrekvenser også.
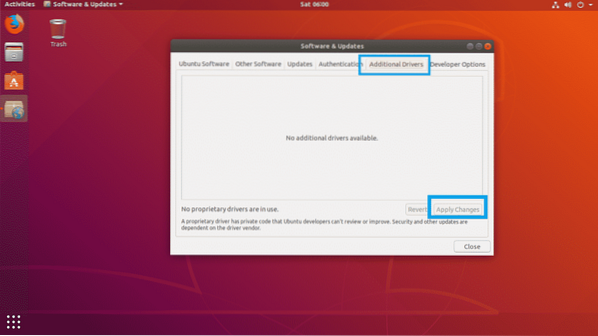
Klikk nå på Lukk.
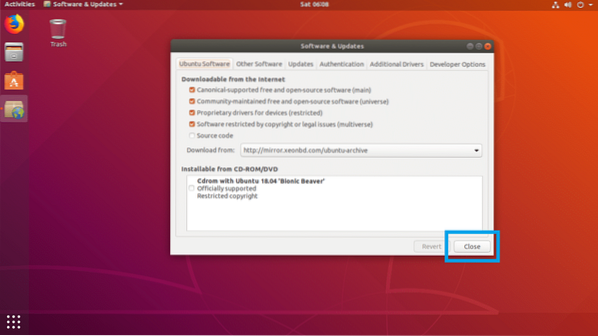
Nå åpner du en Terminal og kjør følgende kommando for å oppdatere APT pakkelagerbuffer til Ubuntu 18.04 LTS maskin:
$ sudo apt oppdatering
De APT pakkeoppbevaringsbuffer bør oppdateres.

Oppgrader nå alle programvarene til Ubuntu 18.04 LTS-maskin med følgende kommando:
$ sudo apt oppgradering
Hvis du har tilgjengelige oppdateringer, bør du se følgende ledetekst. trykk y og trykk deretter på
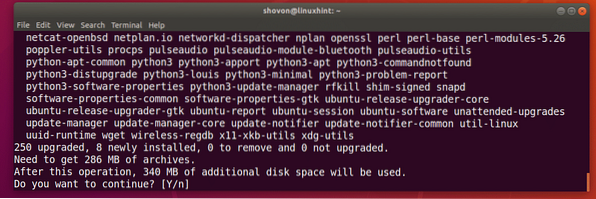
Det kan spørre deg om du vil beholde en lokal kopi av 20 autooppgraderinger bare trykk 2 og trykk deretter på
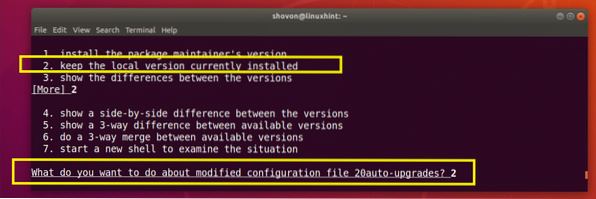
Din Ubuntu 18.04 LTS-maskinen bør oppdateres.
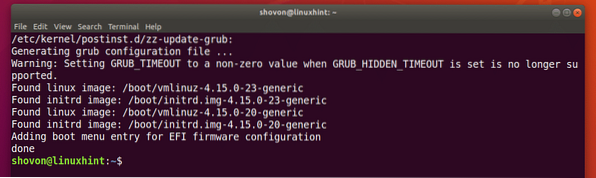
Start datamaskinen på nytt med følgende kommando:
$ sudo omstartNår datamaskinen din starter, kjører du følgende kommando for å installere STEAM på Ubuntu 18.04 LTS maskin:
$ sudo apt installere steam
Trykk nå y og trykk deretter på
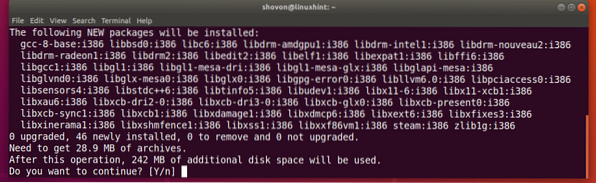
DAMP bør installeres.
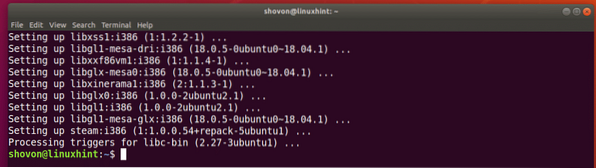
Bruker STEAM på Ubuntu 18.04 LTS:
Nå som du har STEAM installert på Ubuntu 18.04 LTS-maskin, kan du gå til Søknadsmeny og finn DAMP der. Bare klikk på STEAM-ikonet som markert i skjermbildet nedenfor.
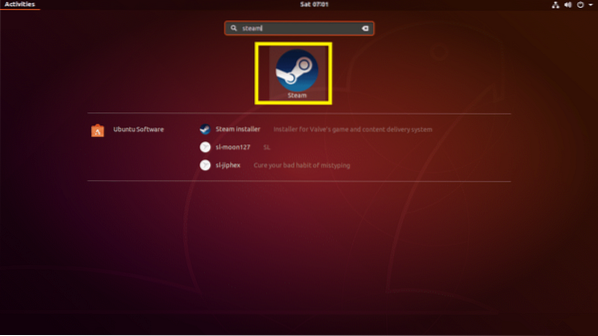
Når du kjører STEAM for første gang, vil STEAM først laste ned alle nødvendige oppdateringer som du kan se på skjermbildet nedenfor.
MERKNAD: Du kan ha noen problemer i dette stadiet. Ikke bekymre deg, jeg har listet opp problemene jeg har møtt når jeg installerte STEAM på Ubuntu 18.04 LTS om fikseringsproblemer med STEAM-installasjon på Ubuntu 18.04 LTS-delen av denne artikkelen nedenfor, og ga også en løsning som fungerte i mitt tilfelle.
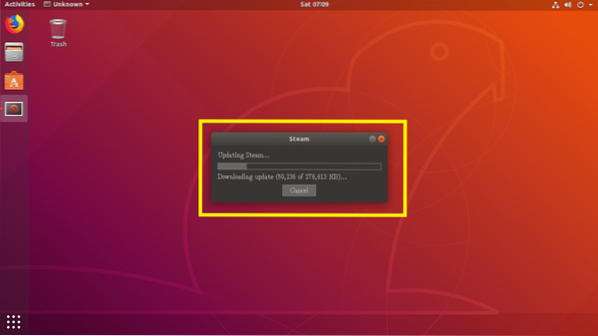
Når oppdateringsprosessen er fullført, bør STEAM-appen starte.
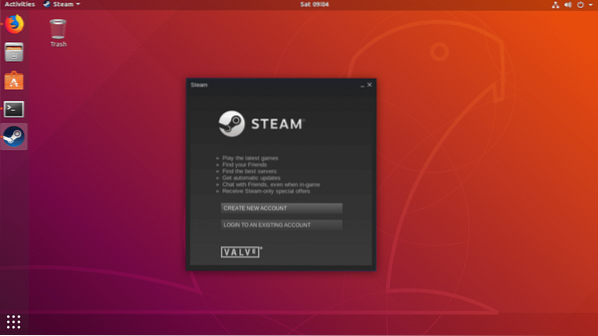
Å fikse problemer med STEAM-installasjon på Ubuntu 18.04 LTS:
Mens du installerer STEAM på Ubuntu 18.04 LTS, du kan møte noen problemer på veien. Jeg har listet opp problemene jeg har møtt da jeg installerte STEAM på Ubuntu 18.04 LTS. Ikke bekymre deg, løsningene er også inkludert.
Oppgave 1:
Noen ganger kan du se følgende feil “Fatal Error: STEAM må være online for å oppdatere. Bekreft nettverkstilkoblingen, og prøv på nytt.”Som vist på skjermbildet nedenfor mens DAMPET oppdateres. Ikke bekymre deg, det er lett å fikse.
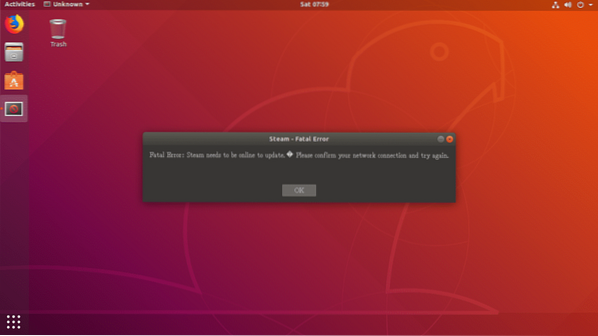
Bare åpne en terminal og kjør følgende kommando:
$ dampOppdateringsprosessen skal starte på nytt. Når oppdateringsprosessen er fullført, bør STEAM-appen starte som vanlig.
Hvis dette ikke løser det, fjerner du ~ /.damp/ katalog og ~ / Steam filen fra påloggingsbrukerens HJEM katalog med følgende kommando:
$ rm -rfv ~ /.steam ~ / SteamPrøv å kjøre STEAM igjen.
Oppgave 2:
Noen ganger bør du se følgende feilmelding etter at STEAM-oppdateringene er lastet ned. Det er også enkelt å fikse.

Bare lag en ~ /.steam / ubuntu12_32 / steam-runtime katalog i påloggingsbrukerens HJEM katalog med følgende kommando:
$ mkdir ~ /.steam / ubuntu12_32 / steam-runtime
Prøv nå å åpne STEAM-appen igjen med følgende kommando:
$ dampProblemet bør løses.
Når du har startet STEAM, kan du bare åpne STEAM-appen fra Søknadsmeny av Ubuntu 18.04 LTS maskin. Ingen grunn til å åpne den fra terminalen.
Så det er slik du installerer STEAM for å spille spill på Ubuntu 18.04 LTS. Takk for at du leser denne artikkelen.
 Phenquestions
Phenquestions


