Skype installeres ikke som standard på Linux-operativsystemer. I denne artikkelen vil du lære hvordan du installerer Skype på Ubuntu 20.04 LTS OS gjennom en rekke metoder. Hvis du bruker en eldre versjon av Ubuntu, kan du følge de samme kommandoene og fremgangsmåten for å installere Skype. Vi bruker følgende metoder:
- Installer Skype via Ubuntu-programvare (GUI)
- Installer Skype via Snap Store (GUI)
- Installer Skype fra det offisielle nettstedet (Command Line)
Merk: Du trenger sudo-rettigheter for å installere Skype-pakken på systemet ditt.
Installer Skype via Ubuntu-programvare (GUI)
Installering av Skype via Ubuntu Software Center er veldig enkelt. Følg disse enkle trinnene for å installere Skype på Ubuntu ved hjelp av programvaresenteret:
Åpne Ubuntu programvaresenter ved å søke etter det gjennom søkefeltet for aktiviteter.
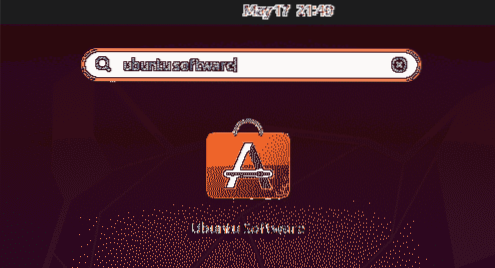
Når Ubuntu Software Center åpnes, klikker du på søkeikonet øverst til venstre og skriver skype. Velg Skype-applikasjonen fra søkeresultatlisten.
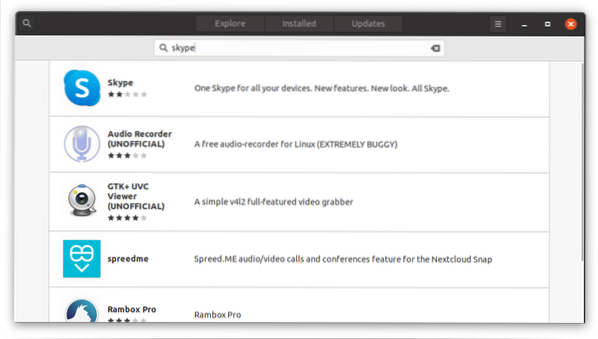
Klikk på Installere for å starte installasjonsprosessen.
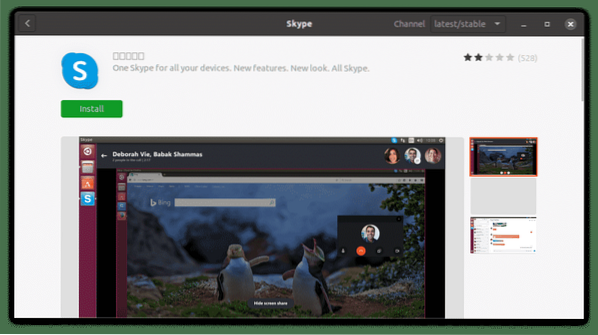
Ved å gjøre dette vises følgende godkjenningsdialogboks. Skriv inn passordet for brukerkontoen din og klikk på Autentiser knapp.
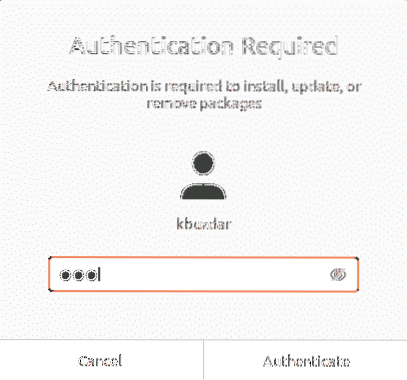
Installasjonen vil nå begynne. Følgende vindu vises, og viser fremdriften i installasjonsprosessen i sanntid.
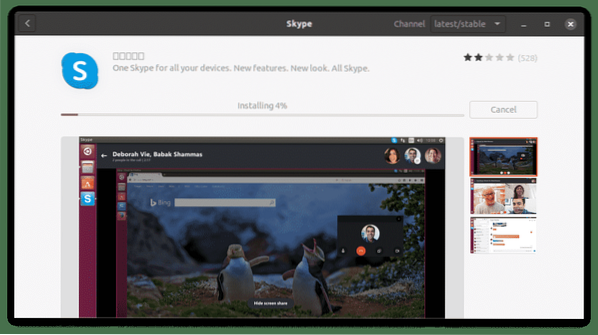
Installasjonsprosessen vil ta en stund, avhengig av Internett-hastigheten din. Når du er ferdig, vil du se følgende visning, noe som indikerer at Skype nå er installert på systemet ditt.
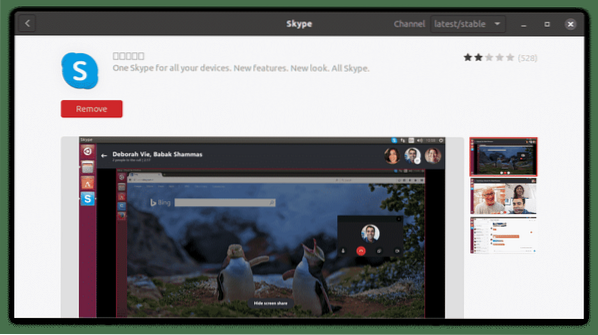
Installer Skype via Snap-pakke (kommandolinje)
Skype er også tilgjengelig som en snap-pakke. Snap er et program pakket med alle nødvendige avhengigheter og biblioteker. For å installere hvilken som helst snap-pakke, må du ha snap installert på systemet ditt. I Ubuntu 16.04 og senere er snap allerede installert. Hvis denne pakken mangler på systemet ditt, kan du installere den ved hjelp av følgende kommando i Terminal:
$ sudo apt installer snapdFor å installere Skype snap-pakken, skriv bare inn følgende kommando i Terminal:
$ sudo snap installere skype --classic
Ovennevnte utdata viser at Skype-applikasjonen har blitt installert på systemet.
Installer Skype fra det offisielle nettstedet (kommandolinje)
I denne metoden vil vi laste ned Skype .deb-pakke fra det offisielle Skype-nettstedet og installer programmet ved hjelp av Dpkg-pakkebehandling. Følg trinnene nedenfor for å laste ned og installere Skype.
Trinn 1: Last ned .deb-pakke for Skype
Det offisielle Skype-nettstedet inneholder forskjellige pakker for forskjellige distribusjoner. Når vi vil installere Skype på Ubuntu, laster vi ned .deb-pakke.
For å laste ned .deb-pakke av Skype fra det offisielle nettstedet, bruk følgende kommando:
$ wget https: // repo.skype.no / siste / skypeforlinux-64.debPakken lastet ned via wget-kommandoen lagres i hjemmekatalogen.
Trinn 2: Installer Skype ved hjelp av Dpkg Package Manager
I dette trinnet installerer vi Skype .deb-pakke som vi lastet ned i forrige trinn ved hjelp av Dpkg-pakkebehandling. For å installere Skype .deb-pakke, bruk kommandoen Dpkg, som følger:
$ sudo dpkg -i skypeforlinux-64.deb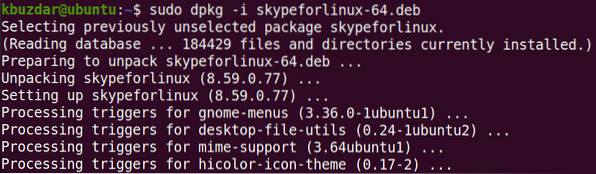
Nå blir Skype installert på systemet ditt.
Start Skype
For å starte Skype, trykk på supertasten på tastaturet og skriv skype. Når ikonet for Skype vises, klikker du på ikonet for å starte programmet.
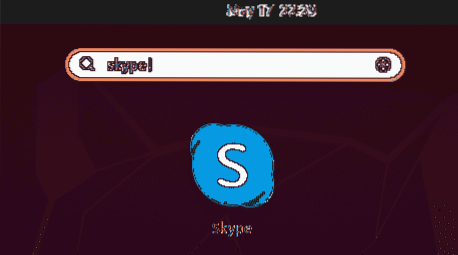
Alternativt kan du starte Skype ved å bruke følgende kommando i terminalen:
$ skypeNår Skype har startet, vil du se følgende vindu. Klikk på La oss gå -knappen, og du vil kunne logge på eller opprette en ny konto hvis du ikke allerede har en.
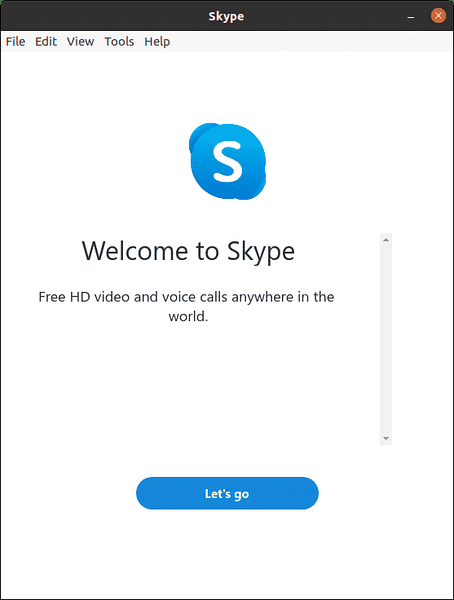
Denne artikkelen forklarte hvordan du installerer det mest populære kommunikasjonsverktøyet på Ubuntu 20.04 LTS-system både ved bruk av GUI og kommandolinjen. Du kan bruke en av disse måtene for å installere Skype-programmet, basert på dine preferanser og enkel installasjon.
 Phenquestions
Phenquestions


