Når det gjelder Ubuntu, er SimpleScreenRecorder den beste skjermvideoopptakeren når det gjelder pålitelighet og popularitet blant Ubuntu-brukere. Så i dag skal vi ta en titt på trinnvis guide for å installere og sette opp SimpleScreenRecorder på Ubuntu.
Hvordan installere SimpleScreenRecorder
SimpleScreenRecorder er tilgjengelig i Ubuntu Software Center i de fleste av de siste Ubuntu-utgivelsene. Men hvis du ikke finner det der, kan du kjøre følgende kommando i Terminal for å installere denne skjermvideoopptakeren.
$ sudo add-apt-repository ppa: marten-baert / simplescreenrecorder$ sudo apt-get oppdatering
$ sudo apt-get install simplescreenrecorder
Nå vil terminalen laste ned installasjonspakken og deretter installere SimpleScreenRecorder på systemet ditt. Når installasjonen er fullført, kan du legge merke til at SimpleScreenRecorder er lagt til på dashbordet.
Hvordan sette opp SimpleScreenRecorder for å starte opptak av skjermen
SimpleScreenRecorder kan trenge noen endringer i endringene i innstillingene før du begynner å spille inn. Slik kan du gjøre det.
Først og fremst starter du applikasjonen fra dashbordet, skjermen nedenfor vises. Det er en velkomstskjerm, bare klikk på Fortsette og fortsett videre.
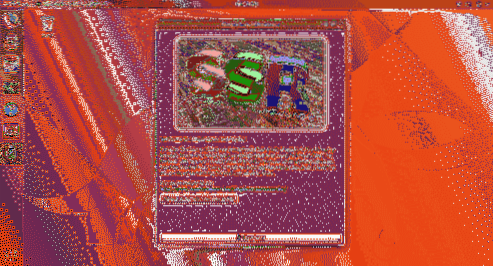
I neste vindu kan du konfigurere skjermoppløsningen og velge ønsket Videoinngang blant Ta opp hele skjermen, ta opp et fast rektangel, følg markøren og ta opp OpenGL.

Her kan du også stille inn bildefrekvens, jeg personlig foretrekker 60 bilder per sekund. Du kan også stille inn Lydinngang Bakside og kilde. Når du er ferdig med den foretrukne konfigurasjonen, klikker du på Fortsette knapp.
Her på neste skjermbilde må du angi målmappen der den innspilte videofilen skal lagres, og du kan også velge hvilket videoformatskjermbilde som skal spilles inn, samt konfigurere video- og lydkodeker. Still inn parametrene som vist på skjermbildet nedenfor, og klikk på Fortsette.
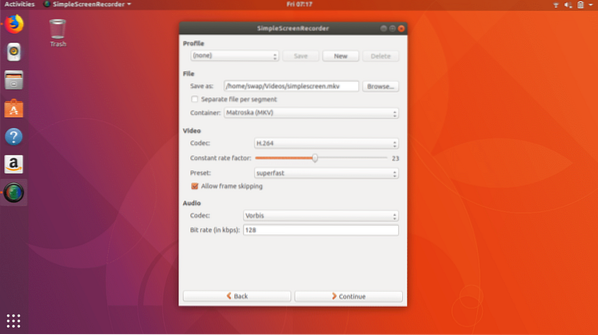
Det er det, nå er du ferdig med konfigurasjon og klar til å starte skjermopptak på neste skjerm. På dette skjermbildet kan du se knapper som Start opptak, Start forhåndsvisning, Lagre opptak og Avbryt opptak.
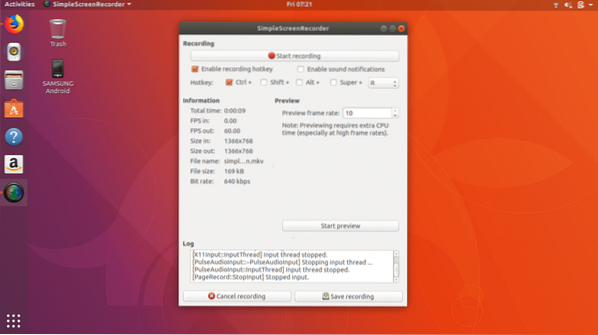
Nå trenger du bare å klikke på Start opptak knappen og minimer vinduet. Det er det nå, du kan utføre oppgaven din mens SimpleScreenRecorder registrerer skjermen i bakgrunnen.
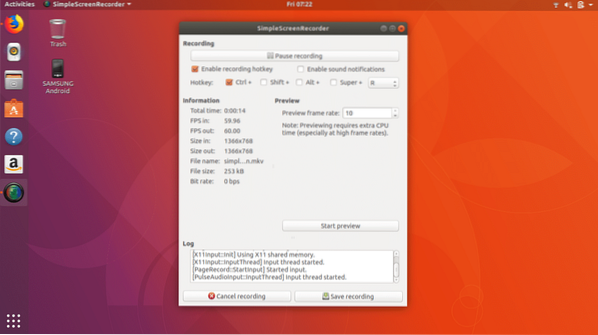
Du kan også sette skjermopptak på pause når du trenger det. Når oppgaven er fullført, klikker du bare på Lagre innspillingen da lagres innspilte videofiler på datamaskinen din.
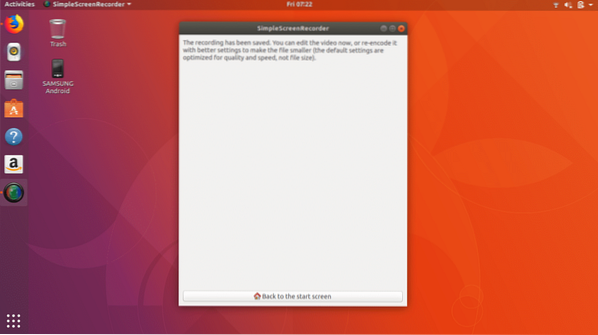
Så dette er hvordan du kan ta opp skjerm i Ubuntu på den mest enkle og pålitelige måten. Etter å ha testet andre skjermopptakere på Ubuntu, må jeg innrømme at SimpleScreenRecorder er skiller seg ut i alle aspekter sammenlignet med andre.
Så det er det for nå, håper du likte denne artikkelen om skjermopptak i Ubuntu. Del gjerne synspunktene dine @LinuxHint.
 Phenquestions
Phenquestions


