Installere Samba:
Oppdater først APT-pakkelagerbufferen med følgende kommando:
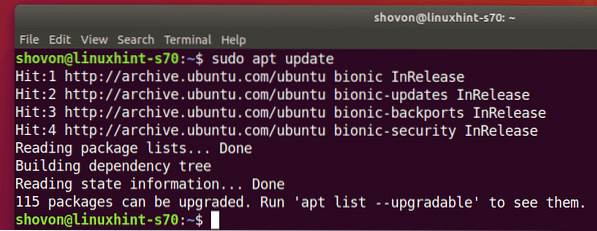
Installer nå Samba med følgende kommando:
$ sudo apt installere samba smbclient
Trykk på for å bekrefte installasjonen Y og trykk deretter på
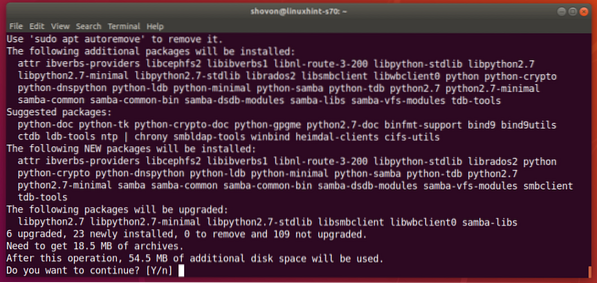
Samba skal installeres.
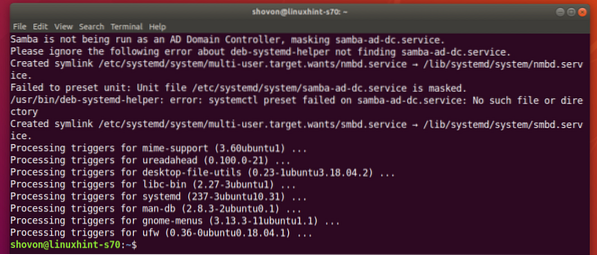
Deling av kataloger med Samba:
Når Samba er installert, kan du dele kataloger grafisk fra standard Ubuntu-filbehandling Nautilus.
La oss si at du vil dele en katalog Merknader i hjemmekatalogen.
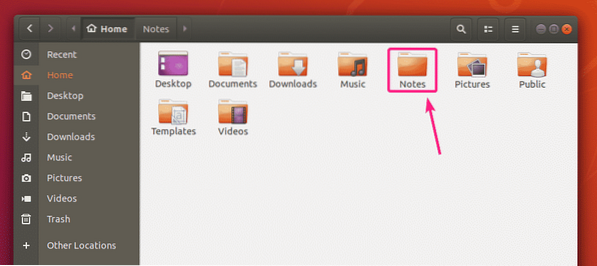
Høyreklikk nå (mus) på Merknader katalog og klikk på Lokal nettverksandel.
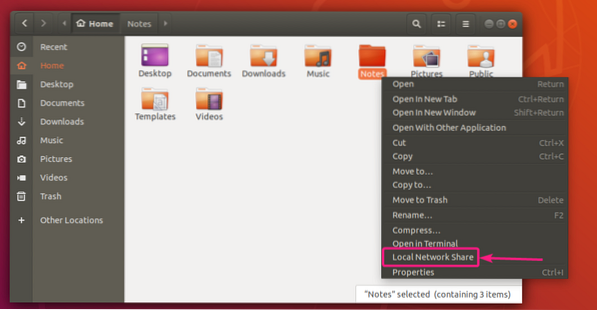
Nå, sjekk Del denne mappen avkrysningsruten for å dele denne katalogen med Samba.
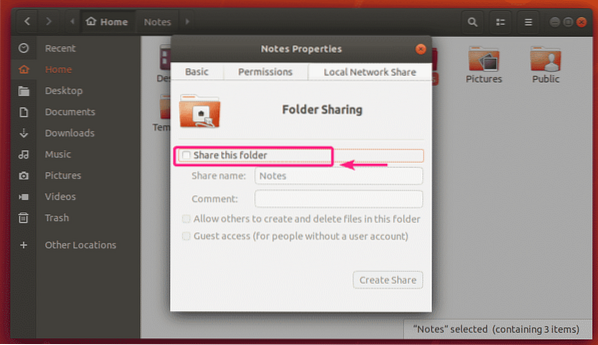
Skriv inn en Del navn. Du kan også skrive inn et valgfritt Kommentar om andelen.
Med standardkonfigurasjonen er det bare eieren av delingen (Linux-brukeren som er eieren av katalogen som deles) som har lese- og skrivetilgang til filene og katalogene i delingen.
Hvis du vil tillate andre brukere (Linux-brukerne som ikke er eieren av katalogen som deles) å opprette, endre navn på eller slette filer og kataloger fra denne delingen, sjekk La andre opprette og slette filer i denne mappen avkrysningsruten.
Hvis du vil gi gjestetilgang (uautorisert tilgang) til denne delingen, sjekk Gjestetilgang (for personer uten brukerkonto) avkrysningsruten. For gjestetilgang trenger du ingen brukerkontoer.
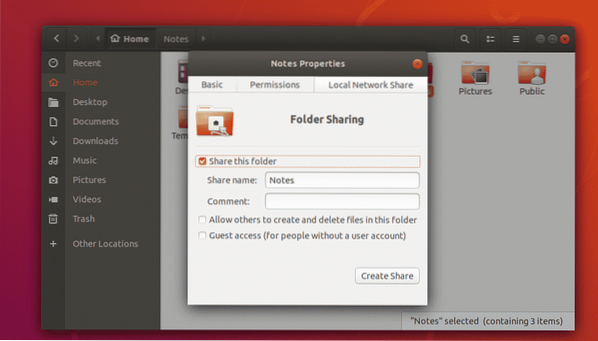
Standardkonfigurasjonen lar bare brukeren som også er eier av katalogen som deles logge på delingen og gjøre endringer i delingen.
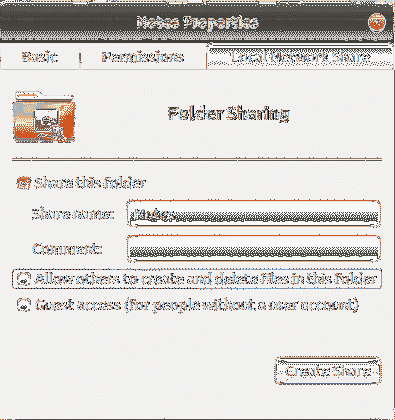
Hvis du vil opprette en offentlig deling der alle kan få tilgang til, opprette, fjerne og gi nytt navn til filer og kataloger fra delingen, aktiver sjekk La andre opprette og slette filer i denne mappen og Gjestetilgang (for personer uten brukerkonto) avmerkingsboksene som er merket i skjermbildet nedenfor.
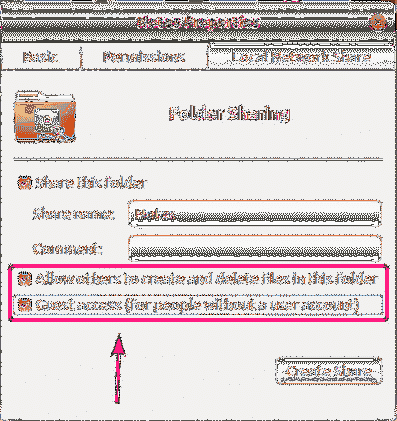
Hvis du vil opprette en offentlig deling der alle bare har tilgang til filene og katalogene, men ikke kan fjerne, gi nytt navn til filer og kataloger fra delingen, så sjekk bare Gjestetilgang (for personer uten brukerkonto) avkrysningsruten som er merket i skjermbildet nedenfor.
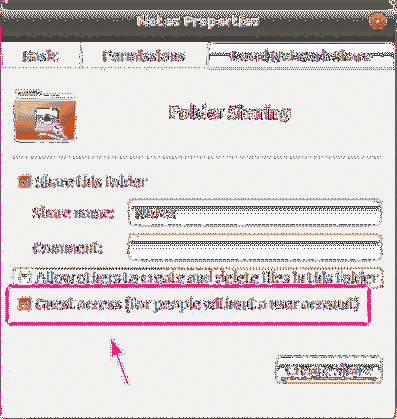
Hvis du vil at alle (til og med de som ikke er eieren av katalogen som deles) som logget på med et brukernavn og et passord, skal ha skrivetilgang til delingen, sjekk La andre opprette og slette filer i denne mappen avkrysningsruten som vist på skjermbildet nedenfor.
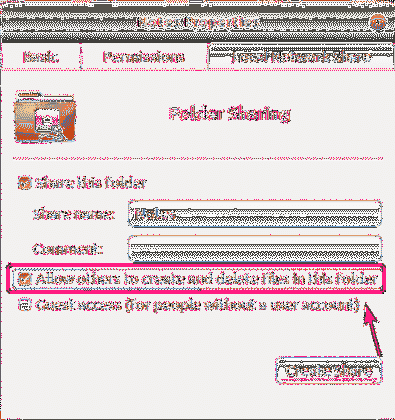
Når du er ferdig, klikker du på Lag deling.
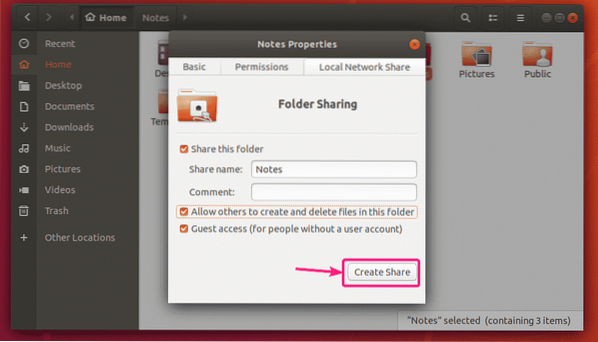
Hvis denne dialogboksen dukker opp, klikker du på Legg tillatelsene automatisk.
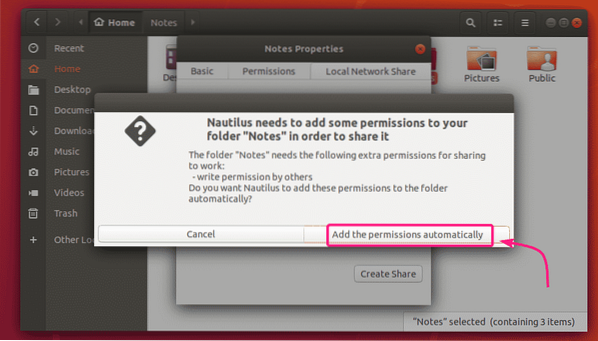
Delingen skal være aktivert og klar til bruk. Nå lukker du vinduet for deling av mapper.
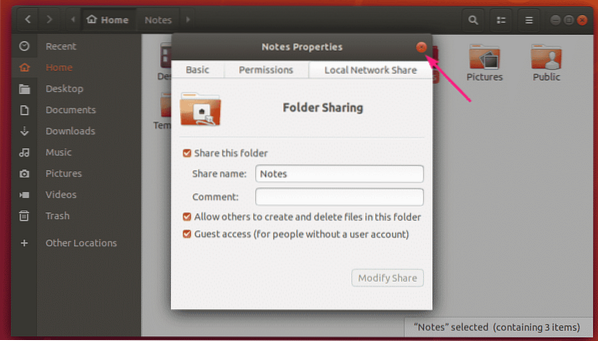
Når du deler en katalog, bør ikonet til katalogen endres som du kan se på skjermbildet nedenfor.
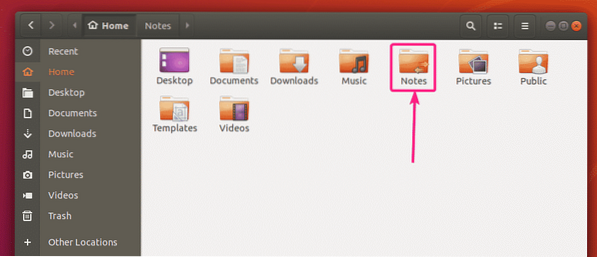
Opprette Samba-brukere:
For gjestetilgang til Samba-aksjer trenger du ingen brukerautentisering. Gjestedeler vil være tilgjengelig for alle på nettverket.
Men hvis du bare vil gi tilgang til dine Samba-aksjer til autoriserte personer, må du opprette Samba-brukerkontoer.
Merk at Samba-brukerkontoer er knyttet til de lokale Linux-systemkontiene. Så du kan bare opprette Samba-brukere med samme navn som de lokale Linux-systemnavnene.
For å opprette en Samba-brukerkonto shovon (la oss si), kjør følgende kommando:
$ sudo smbpasswd -a shovonHer, shovon er brukernavnet til min Ubuntu-påloggingsbruker. Hvis du ikke vet påloggingsbrukernavnet ditt, kan du erstatte det med $ (whoami).

Skriv inn et nytt passord for brukeren og trykk

Skriv inn passordet for brukeren på nytt, og trykk på
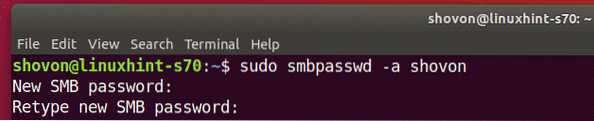
En ny Samba-bruker bør opprettes, og et passord skal angis for den nyopprettede brukeren.
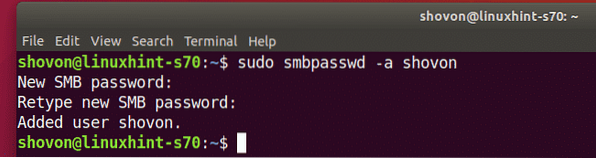
Få tilgang til Samba-aksjer fra Windows:
For å få tilgang til Samba-aksjen fra Windows, må du vite IP-adressen til Ubuntu-maskinen din.
Du finner IP-adressen til Ubuntu-maskinen din med følgende kommando:
$ ip aI mitt tilfelle er IP-adressen til Ubuntu-maskinen min 192.168.20.152. Det vil være annerledes for deg. Så sørg for å endre den med din fra nå av.
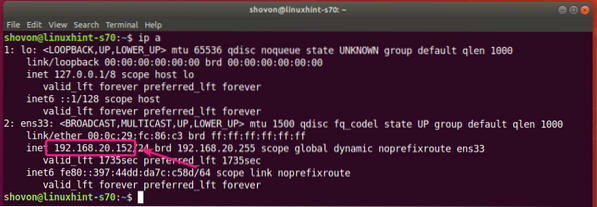
Nå åpen Filutforsker på Windows og naviger til stien \\ 192.168.20.152
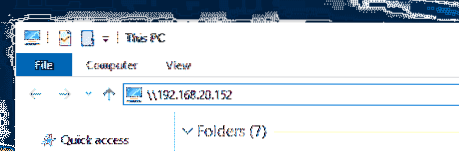
Du bør se dine Samba-aksjer her.
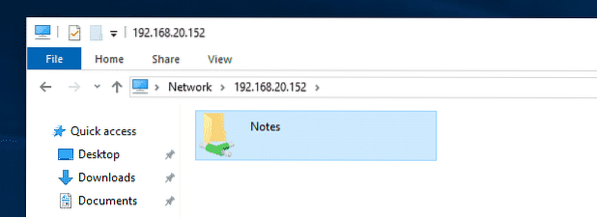
Hvis en andel har gjestetilgang aktivert, vil den ikke be deg om et brukernavn og passord når du prøver å få tilgang til det.
Hvis gjestetilgang ikke er aktivert for noen deling, vil den be deg om brukernavn og passord når du prøver å få tilgang til det. Brukernavnet er Samba-brukernavnet du opprettet tidligere. Passordet er passordet til Samba-brukeren.
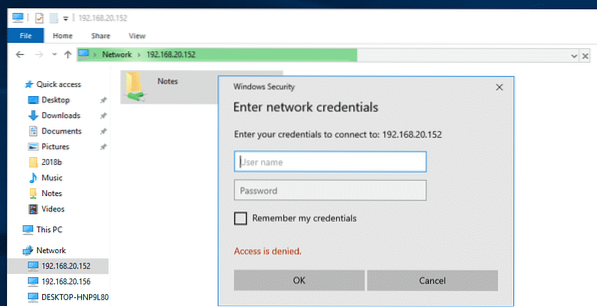
Når du har navigert til delingen, bør du finne alle filene og katalogene dine.
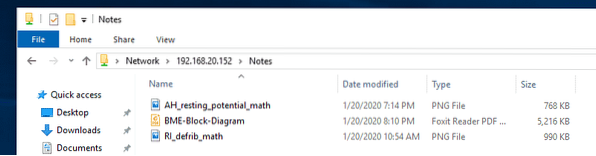
Få tilgang til Samba-aksjer fra Linux:
Du må ha Samba-klientprogrammer installert på Linux-datamaskinen du vil ha tilgang til dine Samba-aksjer fra.
Mest sannsynlig vil den installeres som standard. Hvis det ikke er det, må du installere det manuelt.
På Ubuntu / Debian eller andre Ubuntu / Debian-baserte Linux-distribusjoner kan du installere Samba-klientprogrammene med følgende kommandoer:
$ sudo apt oppdatering$ sudo apt installere smbclient
Åpne nå filbehandleren (i.e. Nautilus, Nemo, Dolphin, Caja osv.) og gå til Nettverk. Ubuntu-datamaskinens vertsnavn skal være oppført i Nettverk delen av filbehandleren. Dobbeltklikk på den.
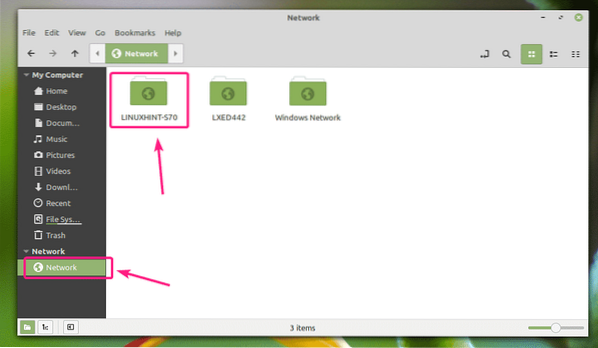
Samba-aksjene dine bør være oppført. Dobbeltklikk på delingen du vil ha tilgang til.
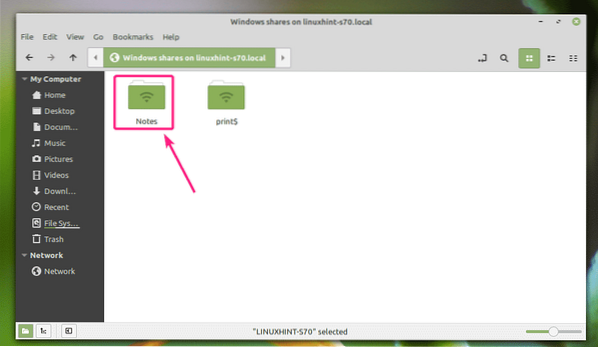
Hvis det er en gjesteaktivert deling, velger du Anonym og klikk på Koble.
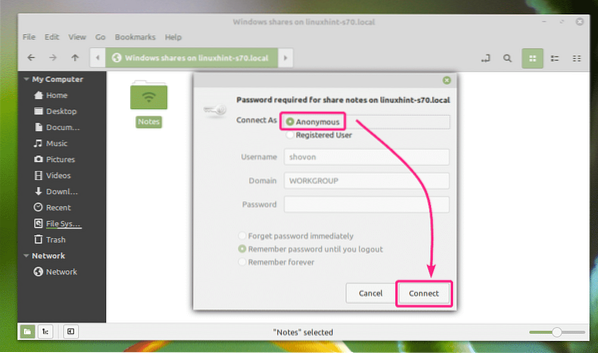
Hvis gjestetilgang er deaktivert for delingen, velger du Registrert bruker, skriv inn Samba brukernavn og passord i Brukernavn og Passord seksjon henholdsvis, og klikk på Koble.
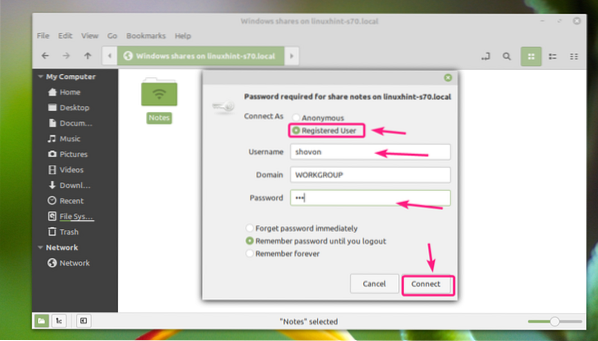
Alle filene og katalogene i Samba-aksjen din bør være oppført.
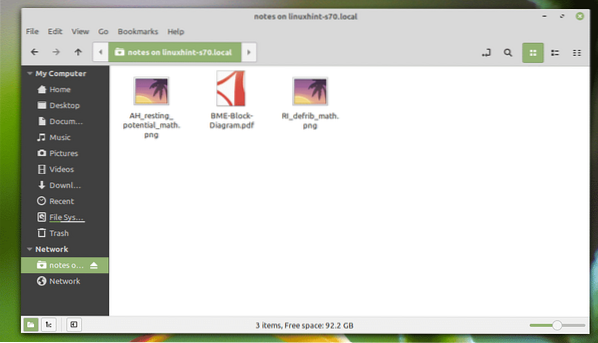
Så det er slik du installerer Samba på Ubuntu og deler filer med Windows og andre Linux-datamaskiner. Takk for at du leser denne artikkelen.
 Phenquestions
Phenquestions


