En annen dag, bare en annen artikkel om distroinstallasjon av Linux? Det er ikke tilfelle med Puppy Linux. Hvis du leter etter en ultralett Linux-distro der hele systemet kan kjøres fra minne om tilfeldig tilgang, er Puppy Linux en sterk konkurrent. Den siste versjonen tar omtrent 300 MB plass, slik at oppstartsmediet kan fjernes etter at distro har startet.
Årsaker til å velge Puppy Linux
Her er årsakene til at du velger Puppy Linux som ditt valgte operativsystem.
- Den er ferdigpakket med grunnleggende databehandlingsverktøy som du kanskje ikke finner i andre operativsystemer.
- Det er bestefarvennlig sertifisert TM noe som betyr at enhver bruker kan tilpasse seg bruken.
- Puppy Linux er 300 MB eller mindre, noe som gjør det til et veldig lett operativsystem.
- Den lille størrelsen gjør den like rask og allsidig når det gjelder systemytelse.
- Du trenger ikke ekspertkunnskap for å tilpasse dette operativsystemet etter dine preferanser, da det er relativt enkelt.
- Siden eksistensen består av flere Linux-distribusjoner, er den rik på smak, noe som gjør den til en optimal kandidat for gamle datamaskiner som er merket med ytelsesproblemer.
- Puppy Linux tilbyr sine brukerfellesskap pupletter eller derivater. De er forked Puppy Linux-distribusjoner versjonert for å møte et bestemt brukerbehov.
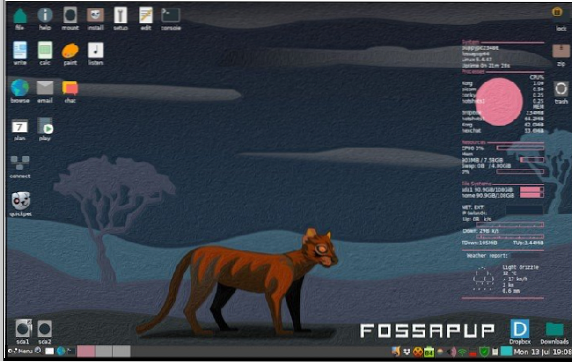
Hvis noen av disse punktene interesserer øynene dine, bør du fortsette og lære å installere Puppy Linux på maskinen din. Første ting først, ta en kopi av Puppy Linux fra denne nedlastingskoblingen. Avhengig av Puppy Linux OS-versjonen du vil laste ned, kan du sammenligne den med den støttede arkitekturen fra nedlastingssiden. Installasjonsmaskinarkitekturen din skal enten være 64-biters eller 32-biters. Det er to tilnærminger for å installere Puppy Linux. Det kan være gjennom en optisk plate eller USB-stasjon.
Opprette et oppstartbart Puppy Linux-medium
1. Klargjøre en optisk plate
Siden du allerede har en kopi av Puppy Linux fra den medfølgende nedlastingskoblingen, er Brasero en god anbefaling for en pålitelig bildebrenner. Du kan installere den med følgende kommando på terminalen.
$ sudo apt installere brasero
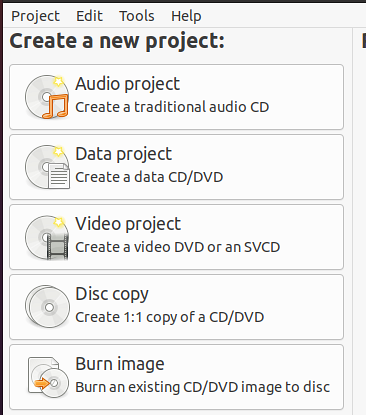
Bruken er grei gjennom den selvforklarende brukergrensesnittet. Du burde ikke ha noe problem med å brenne Puppy Linux-bildet ditt til en optisk stasjon. Naviger til menyen "Burn image" og finn ISO-filplasseringen til Puppy Linux distro du lastet ned. Til slutt klikker du på “Opprett bilde.”
2. Forbereder en live USB-stasjon med Balena Etcher
Hvis du ikke foretrekker den eldgamle måten å brenne Puppy Linux-bildet på en optisk plate, kan du være teknisk nok til å lage en oppstartbar USB-stasjon av det samme. For denne tilnærmingen, bør du vurdere å bruke Balena Etcher. Det er tre enkle trinn å brukeBalena Etcher,
- Velg bilde
- Velg stasjon
- Blits.
Trinn 1: Last ned Balena Etcher fra det offisielle nettstedet. Den nedlastede filen vil være i en .zip-format. Pakk ut innholdet i zip-filen på maskinen din. Det resulterende filutdraget skal ha en .AppImage filutvidelse.
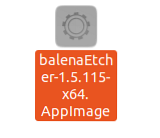
Trinn 2: Bruk datamaskinens mus eller berøringsplate til å høyreklikke på den utpakkede filen og deretter klikke Kjør.
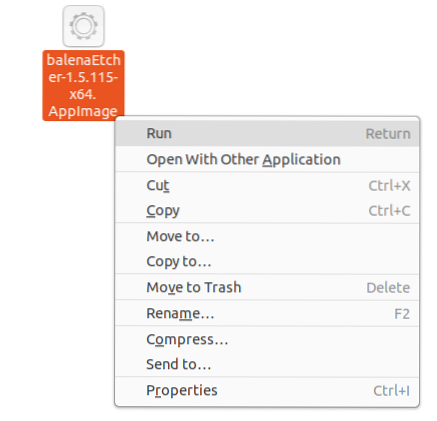
Trinn 3: Du bør kunne se på Balena Etcher hoved-GUI
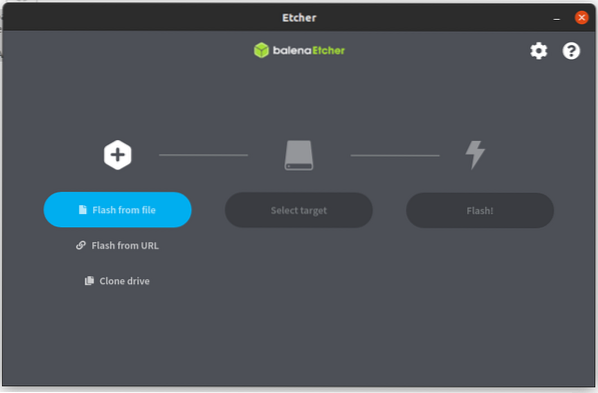
Det resulterende grensesnittet gir deg tre enkle trinn. Velg først Puppy Linux ISO-filen du lastet ned. Velg plasseringen til den tilkoblede USB-stasjonen. Balena Etcher vil skrive Puppy Linux ISO-filen på denne USB-stasjonen for å gjøre den oppstartbar med sitt Linux OS. Slutten av denne prosessen vil resultere i en funksjonell live USB-stasjon.
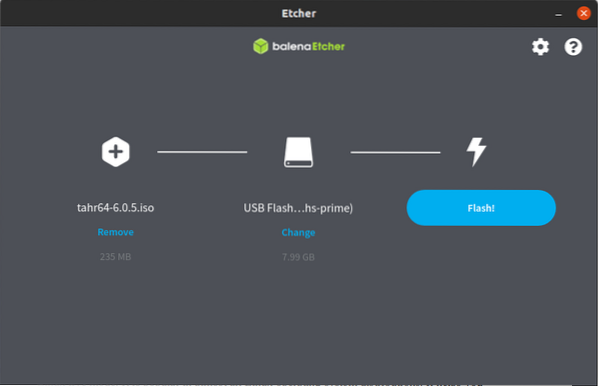
Trinn 4: Til slutt, klikk “Flash” og vent til magien skal skje.
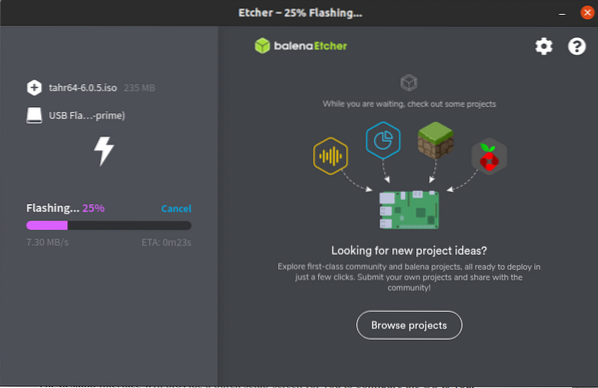
Når Flash-prosessen er fullført, vil Balena Etcher kjøre en valideringskontroll for å sikre at prosessen utføres riktig uten feil. Etterpå bør du se følgende skjermbilde.
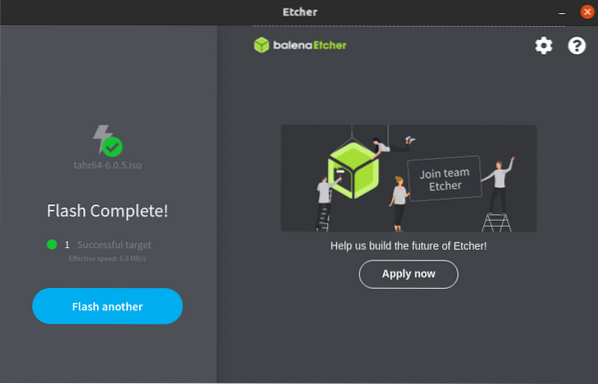
Du har nå en funksjonell Puppy Linux live USB-stasjon.
Oppstart av valp Linux
Avhengig av installasjonsmediet du valgte å bruke. Siden du kanskje installerer dette operativsystemet på en gammel datamaskin, er det alltid lurt å sjekke BIOS-konfigurasjonene dine. Hvis enhetens oppstartsrekkefølge ikke prioriterer USB-porter eller optiske stasjoner fremfor datamaskinens harddisk, kan du ha utfordringer med å starte opp Puppy Linux-installasjonsmediet eller komme forbi dette trinnet.
Hvis du klarer å fikse BIOS-oppsettproblemet eller ikke får problemer med forhåndskonfigurasjonene, er det enkelt å få Puppy Linux i gang på installasjonsmediet ditt. Etter at du har startet i installasjonsmediet, vil du støte på et tekstskjermgrensesnitt som fører deg til et prangende skrivebord.
Skrivebordets grensesnitt vil gi deg et raskt oppsettskjermbilde for å konfigurere operativsystemet etter dine preferanser før du omdirigerer til et endelig velkomstskjermbilde. På dette stadiet er du fri til å gjøre deg kjent med ditt nye operativsystem.
Denne direkte oppstarten i OS-skrivebordsmiljøet fra installasjonsmediet er høflighet av Puppy Linux live-modus. Det er populært i nesten alle Linux-operativsystemdistribusjoner. Det hjelper deg med å samhandle og bli kjent med et operativsystem før du kan bestemme deg for å installere det permanent på harddisken.
Etter å ha brukt Puppy Linux live-modus, har du muligheten til å lagre eller avslutte økten. Når du avslutter økten, fjernes alle fotavtrykk fra operativsystemet på harddisken. Det skyldes en spesifikk grunn. Puppy Linux live-modus avhenger helt av datamaskinens RAM-funksjonalitet. Siden system-RAM ikke lagrer data, vil omstart eller strømforsyning av maskinen din umiddelbart spyle alt innhold som RAM-en har.
Denne Linux valpefunksjonaliteten er ikke en ulempe. Denne OS-modusen kan være ideell for sensitive finansielle transaksjoner som nettbank fra et internetsikkerhetsperspektiv. Med ingenting lagret i RAM, trenger du ikke å bekymre deg for å legge igjen sårbare internettavtrykk på internett, for eksempel passord og sensitiv kredittkortinformasjon.
Lagre en Puppy Linux-økt
Hvis du velger å lagre en brukersesjon etter å ha brukt Puppy Linux i Live-modus, er det flere måter å oppnå det på.
Først, hvis du har tilgang til en USB-stasjon eller en intern eller ekstern harddisk, kan valpesesjonen lagres i en NTFS-, VFAT-, o Linux-partisjon. OS oppretter en pupsave-mappe eller fil som brukes til å lagre systeminnstillingene. Så neste gang du trenger tilgang til denne lagrede økten, start opp mediet som inneholder pupsave. Systeminnstillingene og brukerfilene vil være i samme tilstand som sist du brukte dem.
Alternativt, hvis du brukte optiske medier for å starte opp og få tilgang til Puppy Linux OS, kan alle viktige systeminnstillinger og økter lagres på det samme optiske mediet som brukes til å starte og få tilgang til Puppy OS.
Andre alternativer for å installere Puppy Linux
Den første oppstarten i Puppy Linux lar deg samhandle med operativsystemmiljøet ditt for å bestemme om du vil bruke det midlertidig i Live-modus eller installere det på et lagringsmedium for å sikre konsistens i bruken. For å installere Puppy Linux, må du velge mellom tre forskjellige installasjonsmoduser. La oss fremheve dem en etter en.
Valp Linux nøysom installasjon
Med denne typen installasjon har du muligheten til å installere Puppy fra et optisk eller USB-oppstartsmedium. Under oppstart kopieres de viktigste valpefilene til datamaskinens harddisk. Før valpinstallasjonen begynner, vil installasjonsmediet hente informasjon om systemspesifikasjonene dine og tilgjengelige eller levedyktige partisjoner. Hvis du ikke hadde klargjort en partisjon for installasjonen av Puppy, bør du kunne bruke den ferdigpakketGParted (Grafisk partisjonsmester). Det er effektivt for å krympe, flytte og skape de nødvendige systempartisjonene for valpinstallasjonen din.
Etter at du har valgt eller opprettet en levedyktig partisjon, vil neste ledetekst be om oppstartsmediefiler. Det kan være filer, optiske medier eller ISO-bilder. Dette trinnet bekrefter at disse oppstartsmediefilene eksisterer og ikke er korrupte. Avhengig av partisjonen du velger, vil plasseringen ha kopier av oppstartsmediefilen.
Etter at du har kopiert filene, installeres en bootloader følger. Det vil være ansvarlig for å starte Puppy Linux når du starter eller starter maskinen på nytt. Installasjonen er det siste trinnet for å konfigurere Puppy Linux OS. Du må deretter starte maskinen på nytt for å begynne å nyte og bruke Puppy Linux.
Siden dette systemet vil være uberørt, må du lagre øktene dine ved avslutning for å holde oversikt over systeminnstillingene du brukte. Lagring av denne brukerøkten vil opprette enpupsave mappe eller fil. Neste gang du starter opp i Puppy Linux OS, vil den starte fra det opprettet pupsave mappe eller fil for å få tilgang til systeminnstillingene og brukerfilene nøyaktig slik du la dem.
Puppy Linux USB-installasjon
Med denne typen installasjon trenger du også optiske eller USB-oppstartsmedier. Imidlertid vil installasjonen av de viktigste valpefilene foregå på den tilgjengelige USB-stasjonen. USB-stasjonen skal settes inn i en aktiv maskinport. Du trenger kanskje også hjelp fra GPartedgrafisk partisjonsmester for å være sikker på at USB-stasjonen din har en passende partisjon for installasjon av Puppy Linux.
For god bærbarhet, bør du vurdere å formatere USB-stasjonen til fett32 Windows TM stil filsystem. Dette formatet gjør USB-stasjonen ideell for lagring av andre filer i et Windows- eller Linux-operativsystemmiljø. Det vil også være i stand til å ha andre støttede Linux-filsystemer. Det er viktig å merke seg at støtten til f2fs-filsystemet ikke er levedyktig i alle valper. OS-installasjonsprogrammet bestemmer vanligvis levedyktigheten til de støttede filsystemene.
Du vil også motta en melding om å lede installasjonsprogrammet til oppstartsmediefiler. De kan også være filer, optiske medier eller ISO-bilder. Når installatøren har bekreftet eksistensen og levedyktigheten til de forespurte oppstartsmediefilene, vil kopier av disse filene bli lagret i en mappe inne i den tilgjengelige USB-installasjonsstasjonen. Det siste trinnet er å installere en bootloader som gjør at du kan starte opp i et nytt Puppy Linux OS-miljø fra USB-stasjonen.
Med denne installasjonsmetoden vil du alltid ha en drikkelig Puppy Linux-kopi i hånden. Du vil være fleksibel nok til å starte opp i Puppy OS fra hvilken som helst datamaskin du kommer over. Du har også muligheten til å bruke operativsystemet i live-modus eller installere det helt når du starter opp fra USB-stasjonen.
Dette systemet vil også simulere uberørte egenskaper som krever at du lagrer brukersesjonene når du lukker det valgfritt. Det lagrer allerede konfigurerte systeminnstillinger på en pupsave mappe eller fil slik at din neste oppstart i operativsystemet bevarer den forrige tilstanden til filer og innstillinger du konfigurerte ved forrige nedleggelse.
Puppy Linux fullinstallasjon
De fleste brukere foretrekker kanskje denne tilnærmingen da det er en tradisjonell måte å få de fleste Linux-distribusjoner med hell installert på en dedikert harddiskpartisjon. Igjen, for å lage en levedyktig partisjon for full installasjon av Puppy Linux, må du låne funksjonene til den inkluderte Gparted grafisk partisjonsmester. Først må du gjøre deg kjent med grensesnittet til dette partisjoneringsverktøyet for å være raskt og effektivt i bruken. Partisjonen du bruker eller oppretter, skal være av et Linux-filsystem.
Det neste trinnet vil også be plasseringen til oppstartsmediefilene karakterisert som filer, optiske medier eller ISO-bilder. Bekreftelsen på eksistensen og levedyktigheten til disse oppstartsmediefilene vil utvide dem til installasjonspartisjonen du tidligere valgte eller opprettet med GParted. Installasjonen av Puppy Linux bootloader vil følge etter for å fullføre konfigurasjonen av dette operativsystemet. Når du er ferdig, bør du kunne starte opp i ditt nye Puppy Linux OS-miljø. Etterpå vil tilgang og bruk av dette operativsystemet oppføre seg som alle andre Linux-installasjoner.
En gjennomgang av installering av Puppy Linux Ubuntu Trusty 64-distribusjon
Enten du bruker en USB-stasjon eller en optisk CD-stasjon, er følgende typiske trinn for å installere en Puppy Linux-distribusjon på maskinen din. Det første trinnet er å starte maskinen din med en levedyktig USB-stasjon eller optisk stasjon som inneholder Puppy Linux-bildet. Du bør se noe som ligner på følgende skjermbilde.
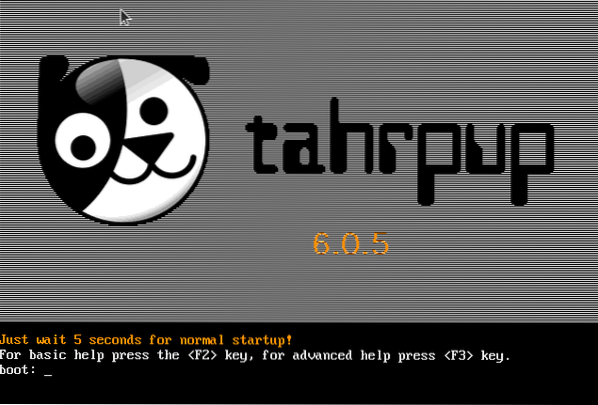
Installatøren vil deretter utføre en rutinemessig kontroll og vurdering av maskinen og Puppy Linux installasjonsfiler.
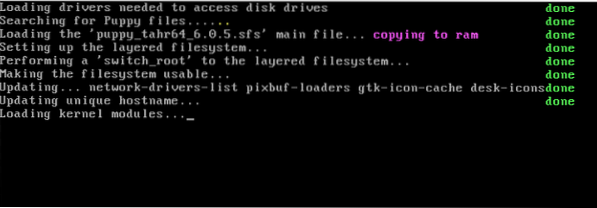
Følg ledeteksten for å konfigurere de nødvendige konfigurasjonene. I dette tilfellet trengte jeg å sette opp X for at installasjonen skulle gjenopptas.
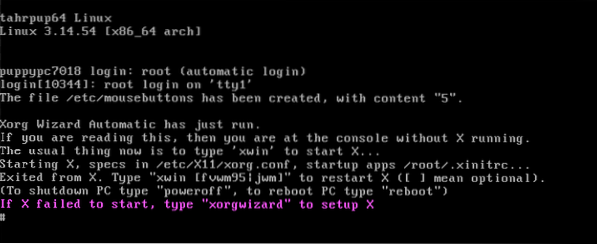
Følg med med de foreslåtte innspillene.
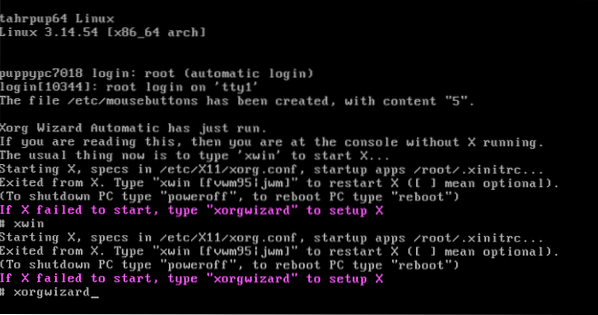
Trykk på Enter og fortsett til neste skjermmelding.
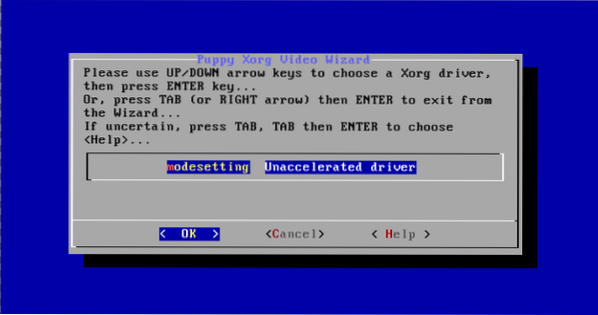
Trykk på Enter igjen og fortsett til neste skjermmelding.
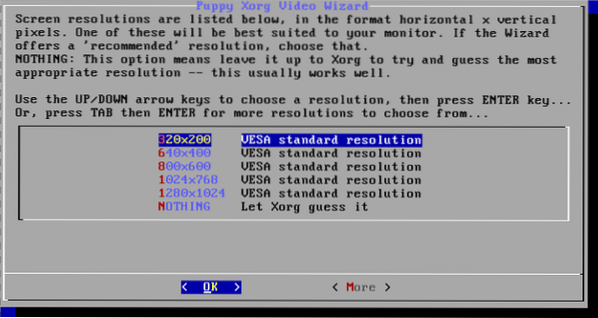
Velg din foretrukne Puppy Linux standardoppløsning og trykk enter på tastaturet.
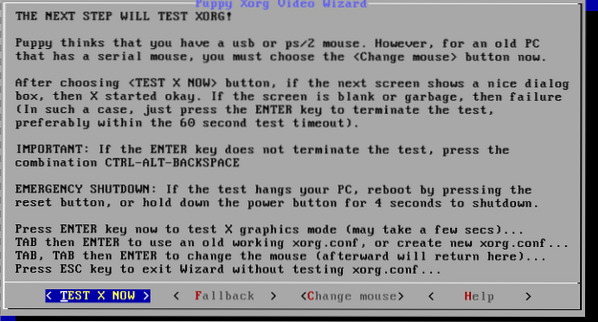
Du vil teste om konfigurasjonen og konfigurasjonen av videoveiviseren var vellykket. Trykk Enter igjen.
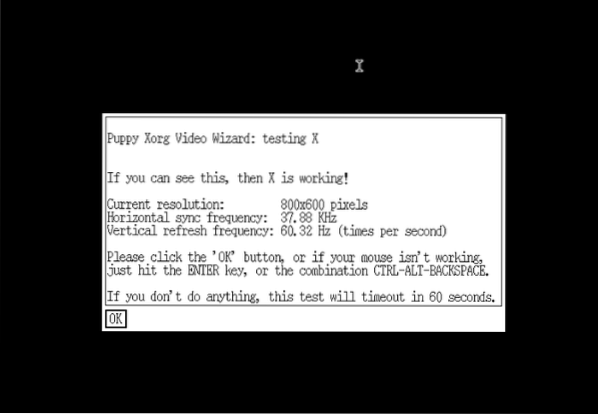
Denne ledeteksten innebærer at veiviseren ble konfigurert og konfigurert.
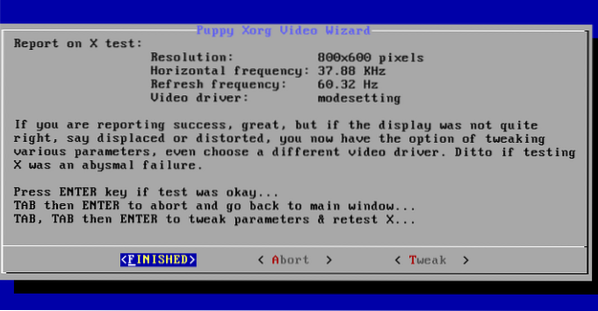
Bekreft at de angitte konfigurasjonene passer for din Linux-maskin.
I nettprompten, tast inn xwin-kommando for å starte det grafiske skrivebordet til Puppy Linux-distribusjonen.
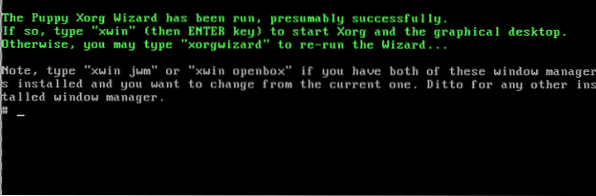
Du bør bli møtt med følgende velkomstskjerm.
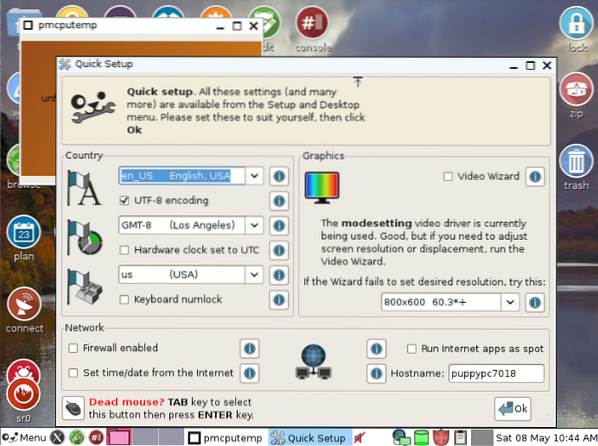
Det siste polerte Puppy Linux-skrivebordet ser ut som følgende skjermbilde.
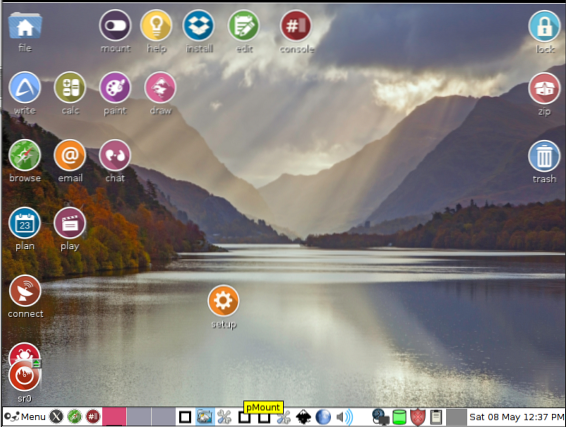
Hvis du klikker på "installer" -ikonet på dette skrivebordsmiljøet, vil du bli presentert for et grensesnitt for å gjøre en fullinstallasjon av denne Linux-distribusjonen.
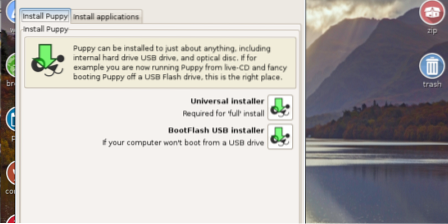
Det er opp til deg å bestemme om du vil fortsette å teste denne Puppy Linux distro eller ønsker å installere den på maskinens harddisk helt.
Endelig merknad
De tre installasjonstrinnene fremhever et sammendrag av hvor enkelt det er å ha Puppy Linux installert på maskinen din. De medfølgende installasjonsprosedyrene er ganske enkle, noe som gjør det umulig å støte på noen tekniske forhold mens du setter opp dette lette og effektive Linux-operativsystemet på maskinen din.
Når du klarer å installere din favoritt Puppy Linux distro, kan du gjerne utforske den til din tilfredshet. Jo mer nysgjerrig du er, jo mer vil du lære.
 Phenquestions
Phenquestions
![Slik installerer du Puppy Linux [Omfattende guide]](https://phen375questions.com/storage/img/images/how-to-install-puppy-linux-[comprehensive-guide]_22.png)


