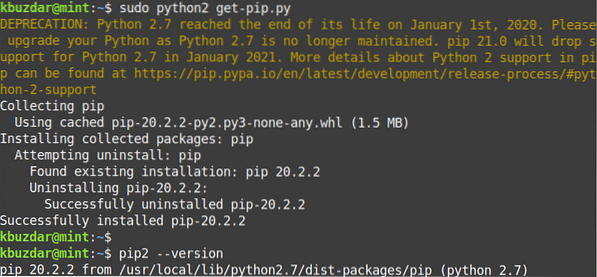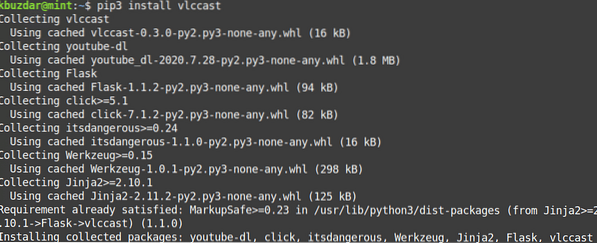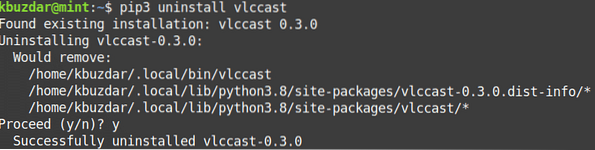Merk: For å installere eller fjerne en pakke i en hvilken som helst Linux-distribusjon, inkludert Linux Mint, må du være rotbruker eller normal bruker med sudo-rettigheter. Videre vil vi bruke kommandolinjens terminalapplikasjon for installasjonsprosessen. For å åpne kommandolinjeterminalen, bruk hurtigtasten Ctrl + Alt + T.
Installere PIP for Python 3
For Python 3 må du installere PIP3-pakken. Python 3 er allerede installert på Linux Mint 20-systemet. Du kan bekrefte det ved hjelp av følgende kommando i Terminal:
$ python3 --versjonHvis den er installert, vil du se følgende lignende utdata.
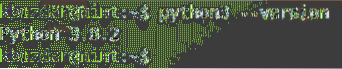
Nå for å installere PIP for Python3 i ditt Linux Mint-system, følg fremgangsmåten nedenfor:
1. Oppdater systemregisterindeksen ved hjelp av følgende kommando i Terminal.
$ sudo apt oppdateringNår du blir bedt om å oppgi passordet, oppgir du et sudo-passord.
2. Installer deretter PIP for Python 3 ved å bruke følgende kommando i Terminal:
$ sudo apt installere python3-pip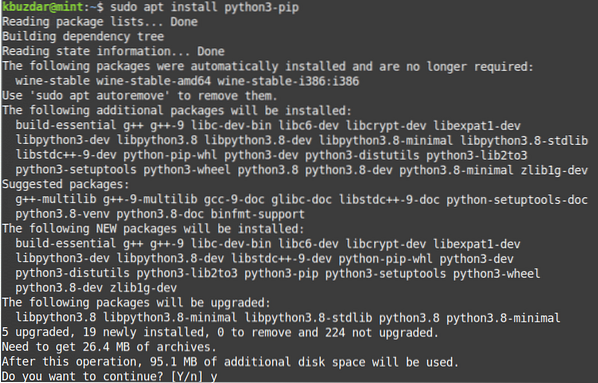
Etter å ha kjørt kommandoen ovenfor, kan systemet be om bekreftelse på at hvis du vil fortsette installasjonen eller ikke. Trykk på y for å fortsette; etter det vil installasjonen av PIP startes på systemet ditt.
3. Når installasjonen av PIP er fullført, kan du bekrefte det ved hjelp av følgende kommando i Terminal:
$ pip3 --versjonFra utgangen vil du se et versjonsnummer som ligner på dette, noe som innebærer at PIP har installert på systemet ditt.

Installere PIP for Python 2
For Python 2 må du installere PIP2. PIP2-pakken eksisterer ikke i de offisielle Mint-arkivene. Du kan imidlertid installere den ved hjelp av get-pip.py-skript. Følg trinnene nedenfor for å installere PIP for python 2.
1. Legg til ønsket lager med følgende kommando i Terminal:
$ sudo add-apt-repository universet2. Oppdater deretter systemets depotindeks med den for det nylig lagt til universet. Gi følgende kommando i Terminal for å gjøre det:
$ sudo apt oppdatering3. Python2 er ikke installert som standard i Linux Mint 20-systemet. Du kan installere den med følgende kommando i Terminal:
$ sudo apt installere python2For å bekrefte om PIP er installert, send følgende kommando i Terminal:
$ python - versjon
4. Last ned get-pip.py-skript. Gi følgende kommando i Terminal for å gjøre det:
$ curl https: // bootstrap.pypa.io / get-pip.py --output get-pip.py5. Kjør nå get-pip.py-skript som sudo-bruker. Gi følgende kommando i Terminal for å gjøre det:
$ sudo python2 get-pip.py6. Du kan bekrefte installasjonen ved hjelp av følgende kommando i Terminal:
$ pip2 - versjonOvennevnte utgang viser at PIP for python2 er installert.
Bruke PIP
Nå som du har lært å installere PIP for python 3 og python 2, la oss ta en titt på noen av de grunnleggende og nyttige PIP-kommandoene.
Følgende er de grunnleggende PIP-kommandoene som fungerer med PIP3. Hvis du har installert PIP2, er det bare å erstatte “pip3” med “pip”.
Vis hjelp
For å se alle PIP-kommandoene sammen med alternativene og en kort beskrivelse, kan du bruke følgende kommando i Terminal:
$ pip3 - hjelpSøk etter en pakke
For å søke etter en pakke hvis navn eller beskrivelse inneholder en samsvarende
Hvis du for eksempel søker etter nøkkelordet "vlc", vil det returnere alle pakkene hvis navn eller beskrivelse inneholder nøkkelordet "vlc".
$ pip3 søk vlc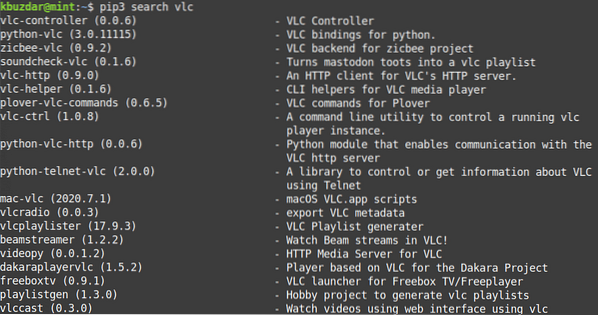
Installer en pakke
For å installere en pakke ved hjelp av PIP, bruk følgende kommandosyntaks:
$ pip3 installereFor eksempel, for å installere vlccast-pakken, vil kommandoen være:
$ pip3 installer vlccastFjern en pakke
For å fjerne en pakke installert via PIP, bruk følgende kommandosyntaks:
$ pip3 avinstallereFor eksempel, for å fjerne vlccast-pakken, vil kommandoen være:
$ pip3 avinstaller vlccastListepakker
For å liste opp alle de installerte PIP-pakkene, bruk følgende kommando i Terminal:
$ pip3-liste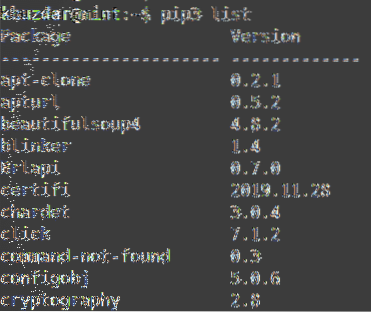
Vis installert pakkeinformasjon
For å se installert pakkeinformasjon kan du bruke følgende kommandosyntaks:
$ pip3-showFor eksempel, for å søke etter informasjon om den installerte "vlccast" -pakken, vil kommandoen være:
$ pip3 viser vlccast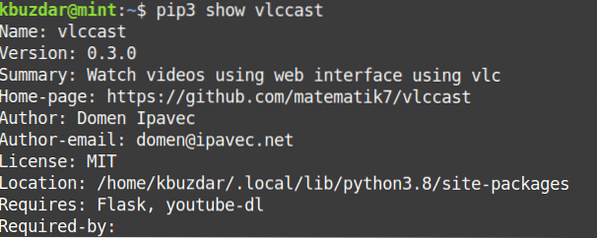
Avinstallerer PIP
I tilfelle du vil avinstallere PIP3 fra systemet ditt, bruk følgende kommando i Terminal:
$ sudo apt purge pip3I tilfelle du vil avinstallere PIP2 fra systemet ditt, bruk følgende kommando i Terminal:
$ sudo apt purge pipSlik kan du installere og bruke PIP i Linux Mint 20-systemet. Du har også lært hvordan du avinstallerer PIP hvis du ikke lenger trenger det. Jeg håper det vil være nyttig for deg!
 Phenquestions
Phenquestions