Fedora 30 utgitt i dag kommer med Deepin og Pantheon desktop support. I denne artikkelen viser vi deg hvordan du aktiverer hvert av disse skrivebordsmiljøene uten problemer.
Fedora leveres med GNOME-skrivebordet som standard DE, og flere Fedora-spinn kommer ferdigpakket med andre skrivebordsmiljøer, inkludert KDE, kanel, Xfce og mer. Merk at Deepin og Pantheon ikke er tilgjengelige mens Fedora spinner, men må installeres ved hjelp av DNF.
La oss starte med å aktivere Pantheon på Fedora 30-arbeidsstasjonen.
Installer Pantheon på Fedora 30 arbeidsstasjon
Trinn 1) Klikk på "Aktiviteter", og se etter "Terminal" og start den deretter.
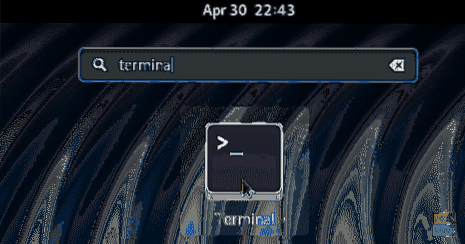
Trinn 2) Skriv inn følgende kommando og trykk enter for å installere Pantheon skrivebordsmiljø.
sudo dnf group installere 'pantheon desktop'
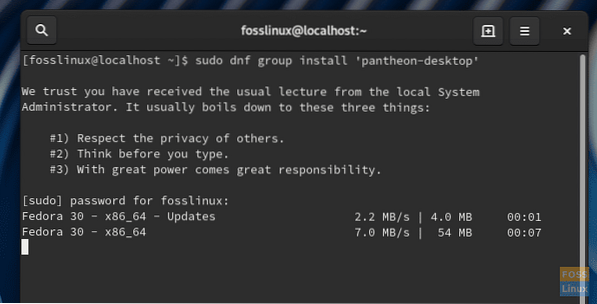
Trinn 3) Vær oppmerksom på fremdriften i terminalen. Du bør angi 'y' når du blir bedt om å fullføre installasjonen.
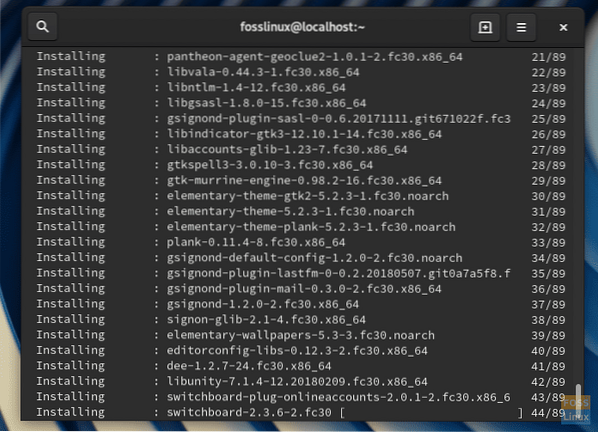
Trinn 4) Når installasjonen er fullført, lukker du terminalen og logger av.
Trinn 5) Du bør se påloggingsmenyen. Klikk på tannhjulikonet for å se skrivebordsmiljøer. Siden vi har installert Pantheon, bør du se det på listen sammen med GNOME, GNOME Classic og GNOME på Xorg.
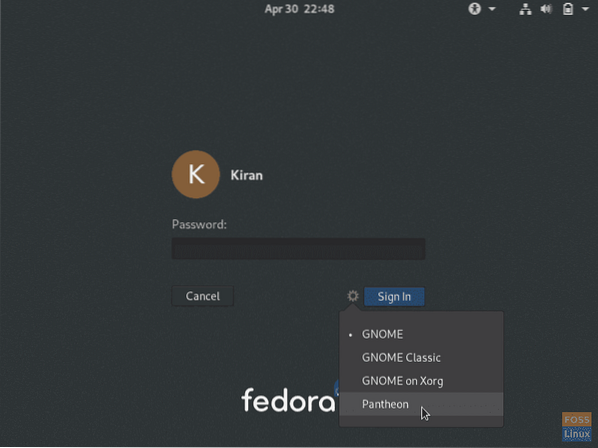
Trinn 6) Velg "Pantheon" og skriv inn passordet for å logge på Fedora-kontoen din, men med et splitter nytt Pantheon-skrivebordsmiljø.
Nyt grunnleggende operativsystem på Fedora 30 arbeidsstasjon!
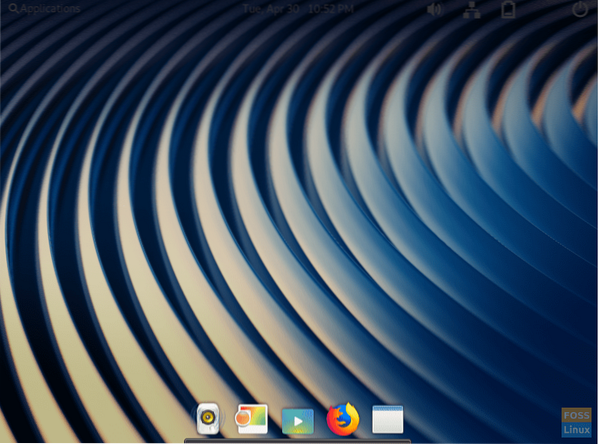
Installer Deepin på Fedora 30 arbeidsstasjon
Trinn 1) Klikk "Aktiviteter", og se etter "Terminal" og start den deretter.
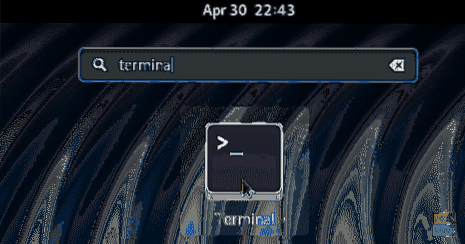
Trinn 2) Skriv inn følgende kommando og trykk enter for å installere Deepin skrivebordsmiljø.
sudo dnf group installere deepin-desktop
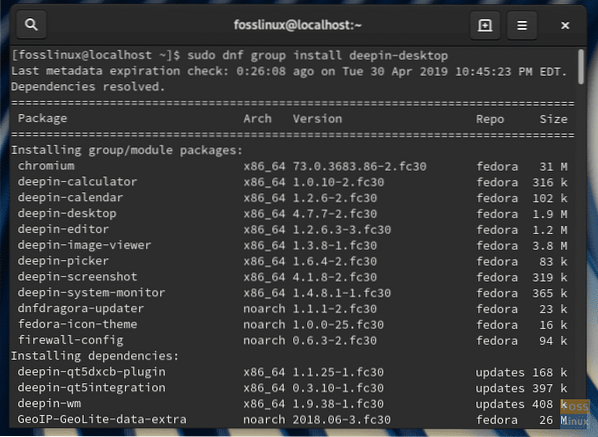
Trinn 3) Du bør angi 'y' når du blir bedt om å fullføre installasjonen.
Trinn 4) Når installasjonen er fullført, lukker du terminalen og logger av.
Trinn 5) Du bør se påloggingsmenyen. Du bør se Deepin på listen sammen med GNOME, GNOME Classic og GNOME på Xorg. Klikk på tannhjulikonet, velg “Deepin”, og logg deretter på.
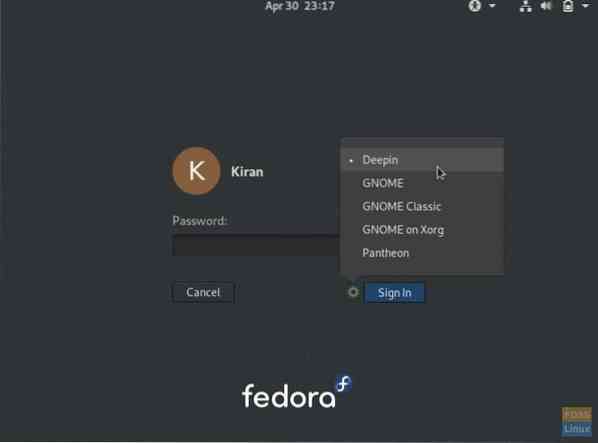
Trinn 6) Fedora din skal logge på Deepin desktop!
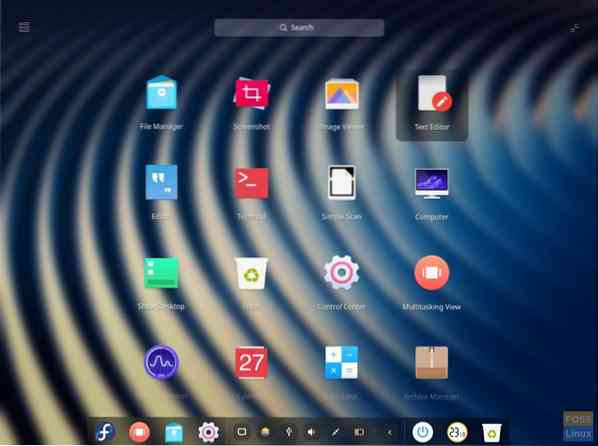
 Phenquestions
Phenquestions



