Ting du trenger:
For å kunne installere OwnCloud på Raspberry Pi 3 ved hjelp av denne artikkelen, trenger du,
- En Raspberry Pi 3 enkeltbordcomputer.
- Et microSD-kort på minst 8 GB eller mer.
- Nettverkstilkobling på Raspberry Pi.
Installere Raspbian på Raspberry Pi:
Du må ha Raspbian OS installert på Raspberry Pi 3 for å kunne installere OwnCloud på Raspberry Pi.
Jeg har skrevet en dedikert artikkel om installering av Raspbian OS på Raspberry Pi, som du kan lese på https: // linuxhint.no / install_raspbian_raspberry_pi /. Jeg håper det vil hjelpe. Hvis du har spørsmål, er du velkommen til å spørre på https: // support.linuxhint.com /.
Koble Raspberry Pi til Internett:
Du kan koble den ene enden av LAN-kabelen (CAT5E eller CAT6) til ruteren eller bryteren, og den andre enden til Raspberry Pi for å få internettforbindelse enkelt.
Du kan også bruke Wifi på din Raspberry Pi. Jeg har skrevet en dedikert artikkel om det som du kan lese på https: // linuxhint.no / rasperberry_pi_wifi_wpa_supplicant /.
Koble til Raspberry Pi eksternt:
Når du har installert og konfigurert Raspbian, kan du koble til Raspberry Pi ved hjelp av SSH.
For å gjøre det, kjør følgende kommando fra din bærbare eller stasjonære PC.
$ ssh pi @ IP_ADDRMerk: Her, IP_ADDR er IP-adressen til din Raspberry Pi.
Hvis du ser denne meldingen, skriv bare inn ja og trykk

Skriv inn passordet til Raspberry Pi og trykk
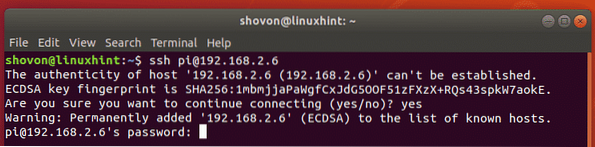
Legge til OwnCloud Package Repository:
OwnCloud er ikke tilgjengelig i det offisielle pakkelageret til Raspbian. Men du kan enkelt legge til det offisielle OwnCloud-pakkelageret på Raspbian og installere OwnCloud.
Først laster du ned GPG-nøkkelen til OwnCloud-pakkelageret med følgende kommando:
$ wget -nv https: // nedlasting.owncloud.org / nedlasting / repositories / produksjon /Debian_9.0 / Slipp.nøkkel -O Slipp.nøkkel

GPG-nøkkelen skal lastes ned.

Nå legger du til GPG-nøkkelen til APT-pakkebehandleren med følgende kommando:
$ sudo apt-key add - < Release.key
GPG-nøkkelen skal legges til.

Kjør nå følgende kommando for å legge til det offisielle OwnCloud-pakkelageret til Raspbian:
$ echo 'deb http: // nedlasting.owncloud.org / nedlasting / repositories / produksjon / Debian_9.0 / / '| sudo tee / etc / apt / sources.liste.d / owncloud.liste

Oppdaterer Raspbian-pakker:
Du bør oppgradere de eksisterende pakkene til ditt Raspbian OS før du installerer noe nytt.
Oppdater først APT-pakkelagerbufferen med følgende kommando:
$ sudo apt oppdatering
APT-pakkelagerbufferen bør oppdateres.
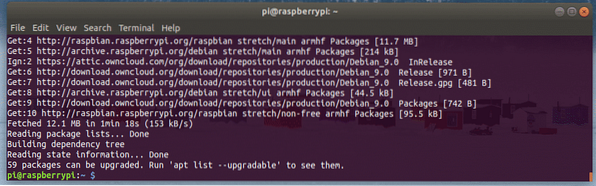
Oppdater nå alle eksisterende pakker med følgende kommando:
$ sudo apt oppgradering
trykk y og trykk deretter på
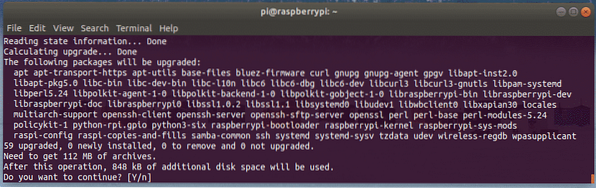
Hvis du ser denne meldingen, trykker du på q.
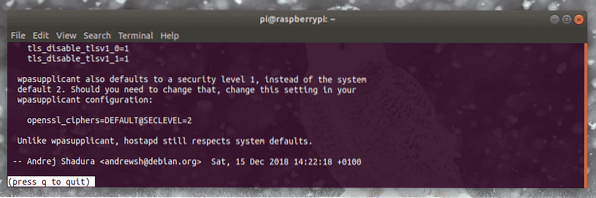
Installasjonen skal fortsette.
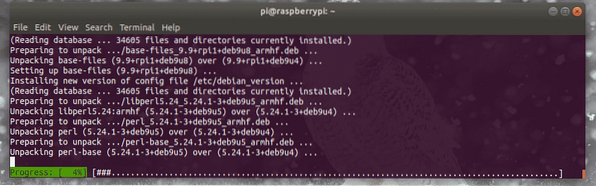
På dette tidspunktet bør alle eksisterende Raspbian-pakker oppgraderes.
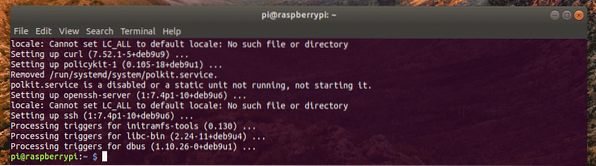
Start Raspberry Pi på nytt med følgende kommando:
$ sudo omstart
Installere og konfigurere Apache og MySQL for OwnCloud:
OwnCloud er et webapplikasjon som kjører på LAMP (Linux, Apache, MySQL / MariaDB, PHP) stack. Så du trenger en fullt fungerende LAMP-server konfigurert før du kan installere OwnCloud. Jeg skal vise deg hvordan du gjør det i denne delen.
Du kan installere Apache, PHP, MariaDB og noen PHP-utvidelser på Raspbian med følgende kommando:
$ sudo apt installere apache2 libapache2-mod-php mariadb-server mariadb-client php-bz2php-mysql php-curl php-gd php-imagick php-intl php-mbstring php-xml php-zip

Trykk nå y og trykk deretter på
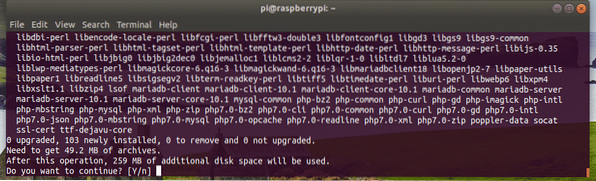
Alle nødvendige pakker skal installeres.
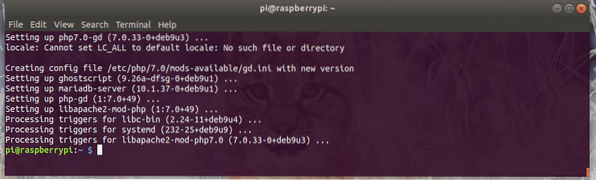
Kjør nå følgende kommando for å aktivere Apache mod_rewrite modul:
$ sudo a2enmod omskrive
mod_rewrite skal være aktivert.
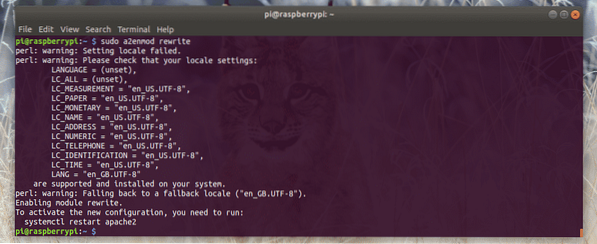
Logg deg nå på MariaDB-konsollen som rot bruker med følgende kommando:
$ sudo mysql -u root -p
Som standard er ikke noe MariaDB-passord angitt. Så du kan bare trykke

Du bør være logget inn.
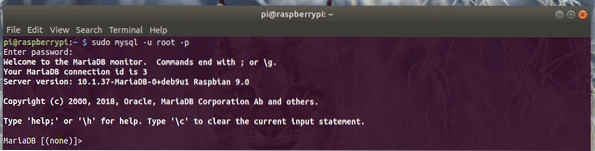
Lag nå en ny database owncloud med følgende spørsmål:
MariaDB [(none)]> lage database owncloud;
Opprett en ny MariaDB-bruker owncloud og angi også passordet DIN PASS for brukeren med følgende spørsmål. For enkelhets skyld setter jeg inn passordet owncloud for brukeren owncloud.
MariaDB [(none)]> opprett bruker 'owncloud' @ 'localhost' identifisert av 'YOUR_PASS';
Gi nå alle privilegier til owncloud database til brukeren owncloud med følgende spørsmål.
MariaDB [(none)]> gi alle privilegier på egenhånd.* til 'owncloud' @ 'localhost';
Avslutt til slutt ut av MariaDB-skallet som følger:
MariaDB [(none)]> exit;
Nå må du redigere Apache-standardkonfigurasjonsfilen for nettstedet / etc / apache2 / sites-enabled / 000-default.konf.
Åpne Apache-standardkonfigurasjonsfilen for nettstedet / etc / apache2 / sites-enabled / 000-default.konf, kjør følgende kommando:
$ sudo nano / etc / apache2 / sites-enabled / 000-default.konf
Finn nå linjen som markert i skjermbildet nedenfor. Skift deretter DocumentRoot / var / www / html til DocumentRoot / var / www / owncloud.
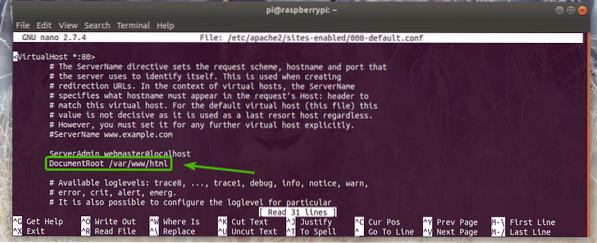
Den endelige konfigurasjonsfilen ser ut som følger. Lagre konfigurasjonsfilen ved å trykke på
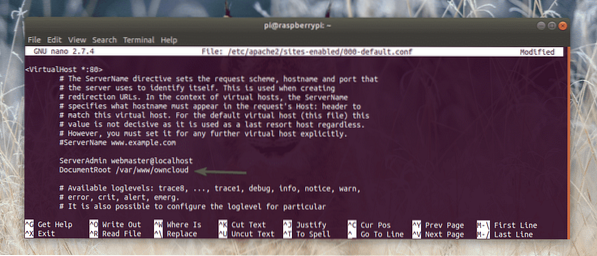
Installere OwnCloud:
Nå er du klar til å installere OwnCloud.
For å installere OwnCloud, kjør følgende kommando:
$ sudo apt installere owncloud-filer
OwnCloud blir installert.
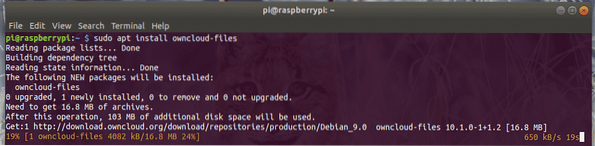
OwnCloud bør installeres på dette punktet.
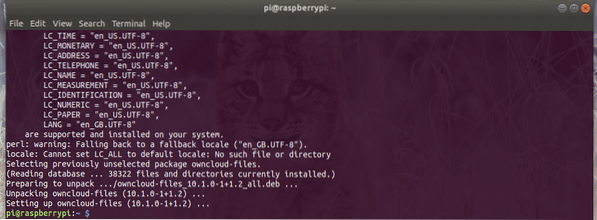
Start Apache 2-tjenesten på nytt med følgende kommando:
$ sudo systemctl start apache2 på nytt
Konfigurere OwnCloud:
Du finner IP-adressen til din Raspberry Pi med følgende kommando:
$ ip a | egrep "inet"Som du kan se, er IP-adressen til Raspberry Pi 192.168.2.6. Det vil være annerledes for deg. Så sørg for å erstatte den med din fra nå av.

Gå til http: // 192 fra nettleseren din.168.2.6. Når du kjører OwnCloud for første gang, må du konfigurere det.
Du må opprette en administratorbruker. Så skriv inn brukernavnet og passordet for administratorbrukeren din. Rull deretter ned nedenfor.
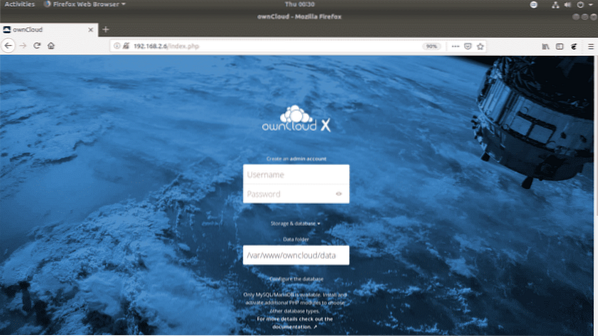
Standard datakatalog for OwnCloud er / var / www / owncloud / data. Hvis du vil, kan du også endre standard datakatalog til en annen bane.

Skriv inn navnet på MariaDB-databasen (owncloud i mitt tilfelle), brukernavn (owncloud i mitt tilfelle), passord (owncloud i mitt tilfelle) som du nettopp opprettet for OwnCloud. Når du er ferdig, klikker du på Fullfør oppsettet.
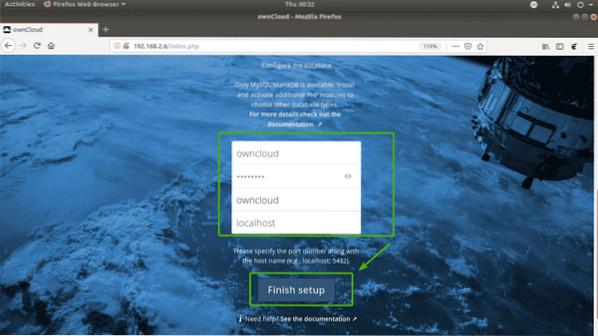
Nå kan du logge på med OwnCloud-brukernavnet og passordet du nettopp spesifiserte.
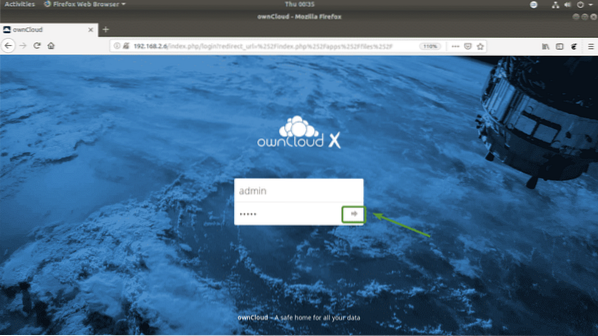
Klikk nå på x knappen for å lukke popup-vinduet.

Dette er OwnCloud-dashbordet. Nå kan du laste opp filer, filmer, dokumenter osv. Du kan også administrere OwnCloud-brukerne og gjøre andre administrative oppgaver herfra.
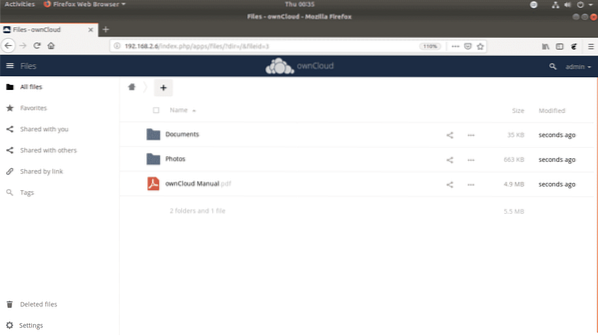
Så det er slik du installerer OwnCloud på Raspberry Pi 3. Takk for at du leser denne artikkelen.
 Phenquestions
Phenquestions


