Legge til oVirt Package Repository:
Først må du legge til oVirt-pakkelageret på CentOS 7. For å gjøre det, kjør følgende kommando:
$ sudo yum installer http: // ressurser.ovirt.org / pub / yum-repo / ovirt-release42.rpm
Trykk nå y og trykk deretter på
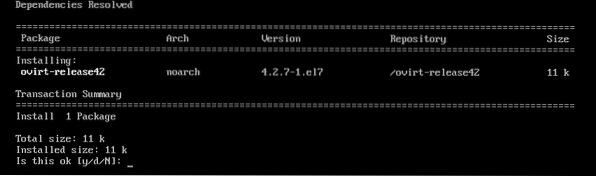
oVirt-depot bør legges til.

Oppdatere systempakker:
Nå må du oppdatere alle pakkene til CentOS 7-operativsystemet. For å gjøre det, kjør følgende kommando:
$ sudo yum oppdatering
Som du kan se, har CentOS 7-maskinen min noen oppdateringer tilgjengelig. Trykk nå y og trykk deretter på
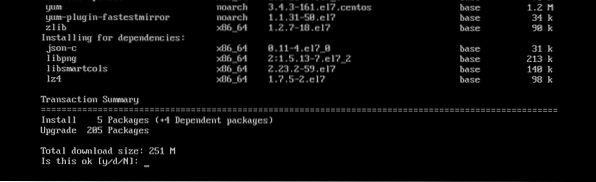
Trykk nå y og trykk deretter på

CentOS 7-maskinen bør oppdateres.

Start datamaskinen på nytt med følgende kommando:
$ sudo omstart
Installere oVirt:
Nå kan du installere oVirt med følgende kommando:
$ sudo yum installer ovirt-engine
Som du kan se, vil 498 MB pakker lastes ned fra internett. Trykk nå y og trykk deretter på
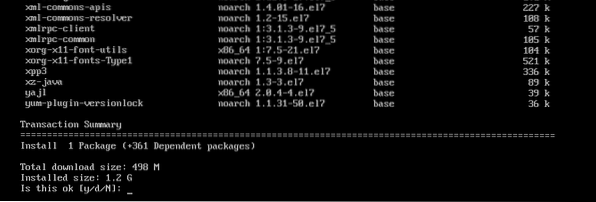
oVirt-pakker og avhengigheter lastes ned.
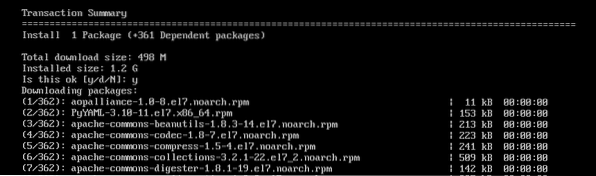

Trykk nå y og trykk deretter på
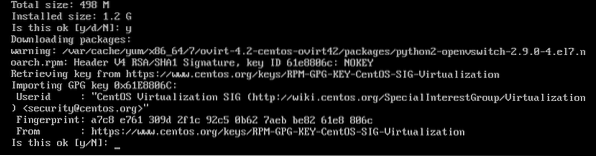
Trykk nå y og trykk deretter på
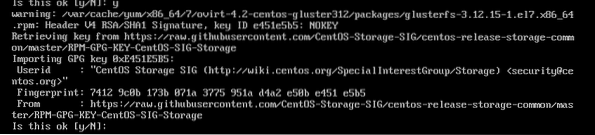
Trykk nå y og trykk deretter på
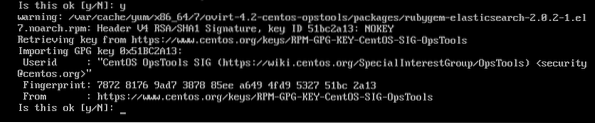
Trykk nå y og trykk deretter på
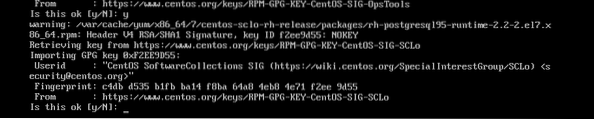
oVirt installeres.
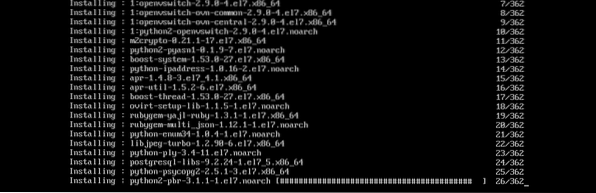
oVirt er installert.
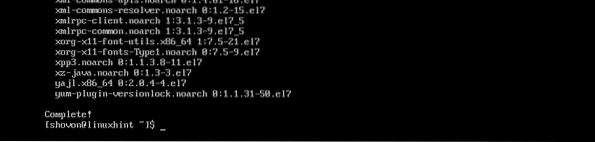
Konfigurere oVirt:
Nå som oVirt er installert, må du konfigurere det. For å gjøre det, kjør følgende kommando:
$ sudo motoroppsett
Trykk nå
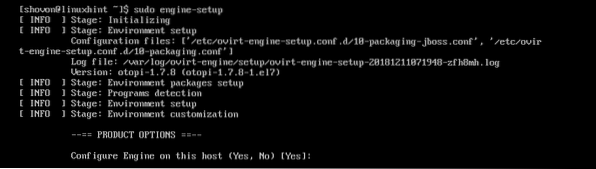
trykk

trykk

trykk

trykk

trykk
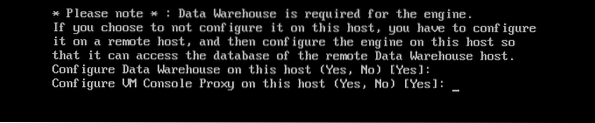
Skriv inn ditt fullstendige domenenavn (i mitt tilfelle ovirt.linuxhint.com) og trykk på

Trykk nå

Nå må du konfigurere DWH-databasen for oVirt. Du kan bruke enten Lokalt database eller en Fjernkontroll database. Hvis du vil bruke Lokalt database, bare trykk
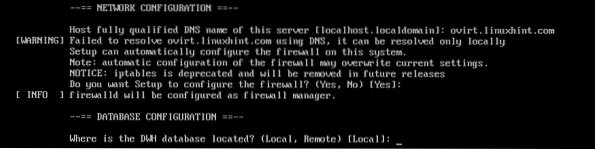
Hvis du automatisk vil opprette alle nødvendige tabeller og sette inn data for at oVirt skal fungere, er det bare å trykke

På samme måte kan du bruke en Lokalt eller Fjernkontroll database for motordatabasen. Jeg vil gå med Lokalt database. Bestem hva du vil gjøre, og trykk på

På samme måte som du kan Automatiskalliert eller Håndbokkonfigurer Motordatabasen. Når du har bestemt deg for hva du vil gjøre, er det bare å trykke
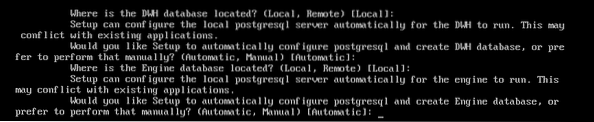
Nå skriver du inn oVirt-administratorpassordet ditt og trykker på

Skriv inn administratorpassordet ditt på nytt, og trykk på

Trykk nå

Trykk nå

Skriv inn Ja eller Nei avhengig av om du vil utslette standard SAN etter at du har slettet det eller ikke, og trykk på

Trykk nå

Trykk nå

Trykk nå
Hvis du vil bruke ditt eget SSL-sertifikat, skriver du inn Håndbok og trykk

Trykk nå

Til slutt, trykk
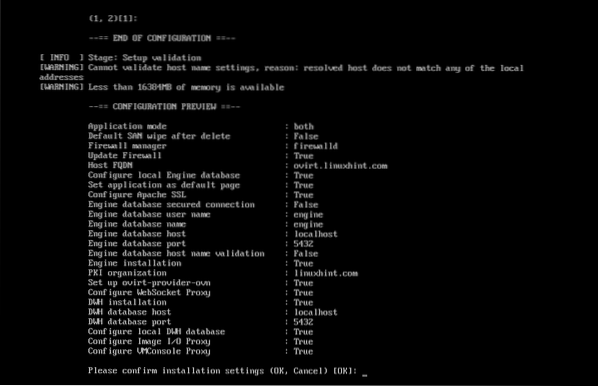
Som du kan se, blir oVirt konfigurert.
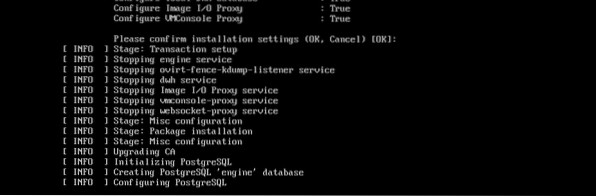
På dette tidspunktet er oVirt konfigurert.
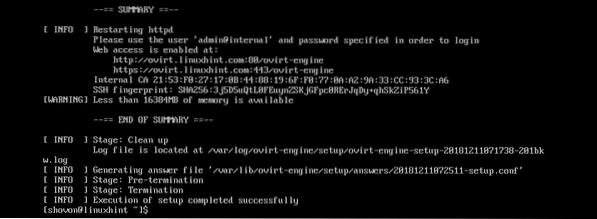
Konfigurere brannmur:
For å få tilgang til det nettbaserte administrasjonsgrensesnittet oVirt, må du åpne HTTP- og HTTPS-porter. Du kan enkelt gjøre det ved hjelp av firewalld på CentOS 7.
For å åpne HTTP-porten, kjør følgende kommando:
$ sudo firewall-cmd --add-service = http --permanent
For å åpne HTTPS-porten, kjør følgende kommando:
$ sudo firewall-cmd --add-service = https --permanent
Last nå firewalldemonen på nytt med følgende kommando:
$ sudo firewall-cmd --reload
Brannmuren er konfigurert riktig på dette punktet.
Få tilgang til oVirt Management Interface:
Nå kan du få tilgang til oVirt-administrasjonsgrensesnittet fra nettleseren din ved å bruke det fullstendige domenenavnet du oppga under oVirt-konfigurasjonen. I mitt tilfelle var det ovirt.linuxhint.com
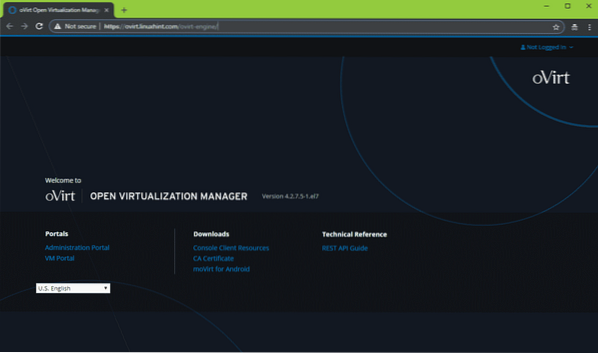
For å logge på administrasjonsgrensesnittet, klikk på Logg Inn fra øverste høyre hjørne som vist på skjermbildet nedenfor.
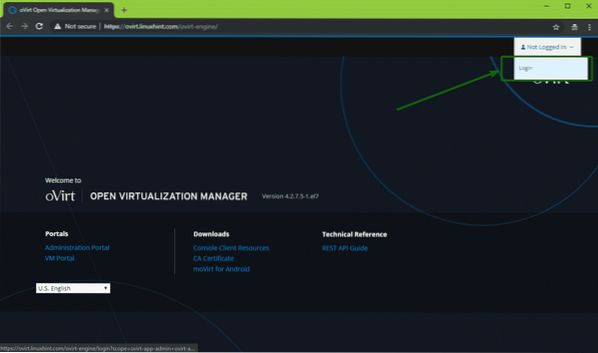
Skriv inn brukernavnet admin og passordet du angir mens du konfigurerer oVirt. Når du er ferdig, klikker du på Logg Inn.
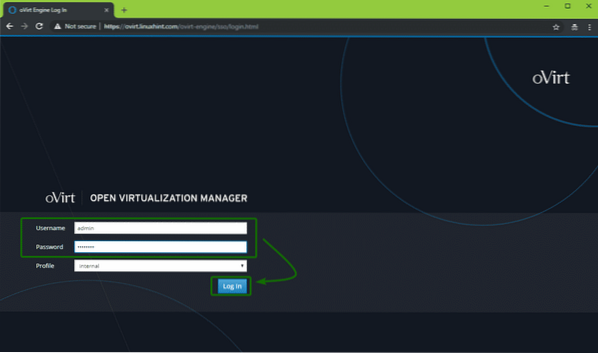
Du bør være logget inn. Klikk nå på Administrasjonsportal som markert i skjermbildet nedenfor.
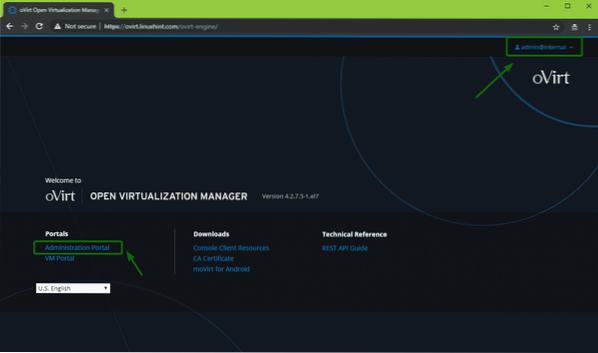
Du bør se administrasjonsgrensesnittet til oVirt. Herfra kan du administrere oVirt grafisk. Du kan også lage virtuelle maskiner herfra.
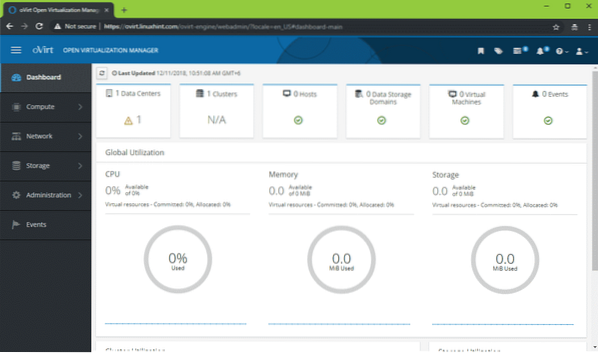
Så det er slik du installerer oVirt på CentOS 7. Takk for at du leser denne artikkelen.
 Phenquestions
Phenquestions


