Oracle Linux 8 er et gratis operativsystem med åpen kildekode spesielt laget for utviklere for å jobbe med forskjellige verktøy og teknologier. Hvis du synes det er vanskelig å installere Linux Oracle 8 Server på systemet ditt, er du på rett sted. Følg trinnene som er inkludert i denne veiledningen for å kunne installere Oracle Linux 8 på systemet ditt.
Merk: Forsikre deg om at du allerede har en virtuell boks installert på Windows-systemet ditt før du begynner installasjonen av Oracle Linux 8.
Last ned Oracle Linux 8 ISO-fil
Åpne favorittleseren din for å laste ned Oracle Linux 8 .iso-fil. Søk etter den aktuelle filen og last den ned, som vist.
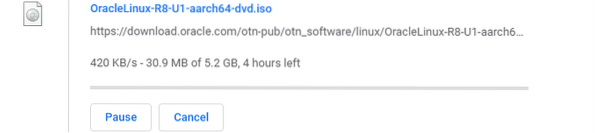
Opprett ny virtuell maskin
Åpne den virtuelle boksen, og du vil se følgende vindu vises. Klikk på Ny for å opprette en ny virtuell maskin.
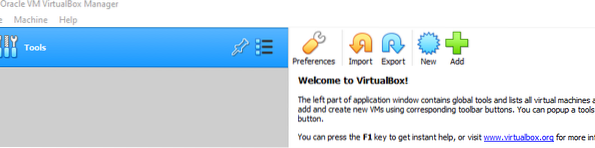
Navngi operativsystemet som skal gjenkjennes, og velg Oracle (64-bit) versjon. Klikk Neste å fortsette.
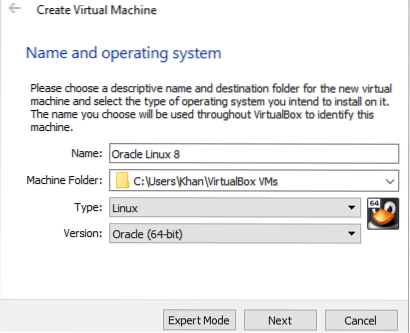
Velg RAM for denne bestemte disken. 4 GB anbefales for behandling. Klikk Neste å hoppe til neste trinn.
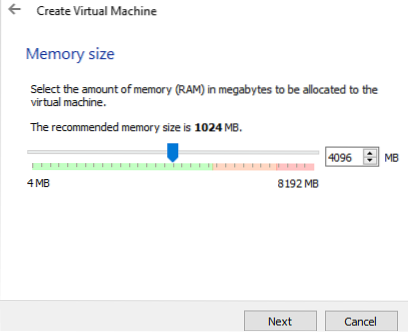
Velg nå Lag en virtuell harddisk nå alternativ og klikk Neste for å fortsette med skapelsen.
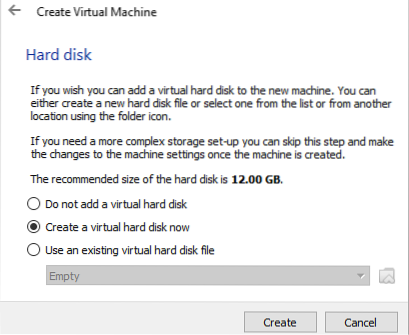
Her velger du VDI (VirtualBox Disk Image) alternativet fordi du har lastet ned .iso-fil som et diskbilde. Klikk på Neste for å fortsette.
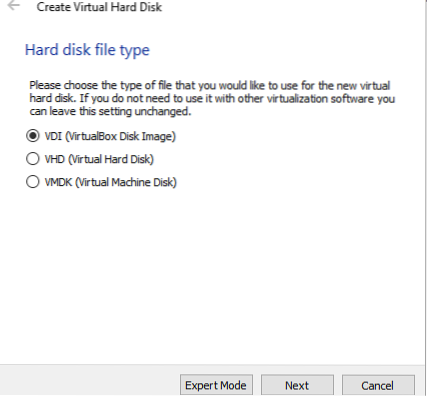
Velg Dynamisk tildelt lagring alternativet på den fysiske harddisken, og klikk deretter Neste å fortsette.
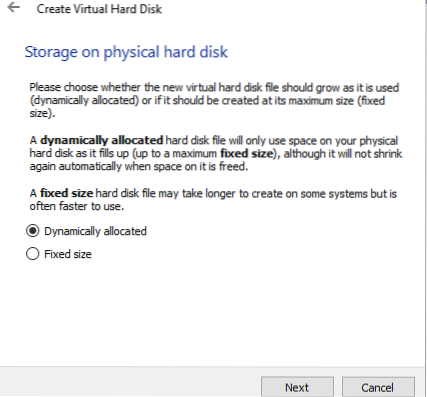
Velg plassering og størrelse på filen som skal installeres, og klikk deretter på Skape for å fullføre den virtuelle diskopprettingen. Du vil nå bli dirigert til Virtual Box-skjermen.
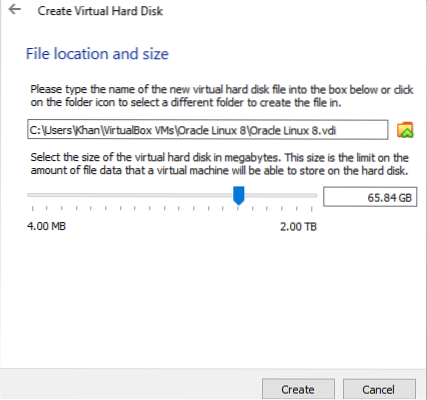
Last ISO-fil i virtuell maskin
Velg Innstillinger alternativet fra høyre side av Virtual-boksen.
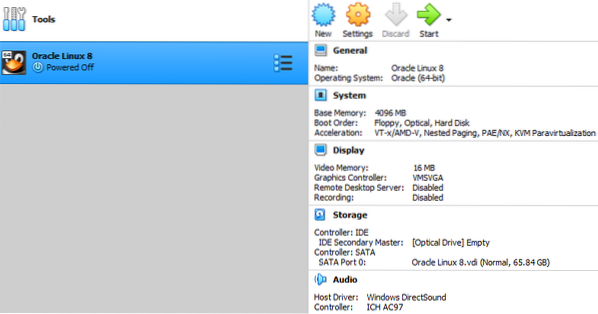
I Innstillinger, navigere til Oppbevaring og klikk deretter på CD ikonet, etterfulgt av Tømme. Helt til høyre i vinduet, under Attributter klikker du på CD ikonet for å legge til .iso-fil inn i den.
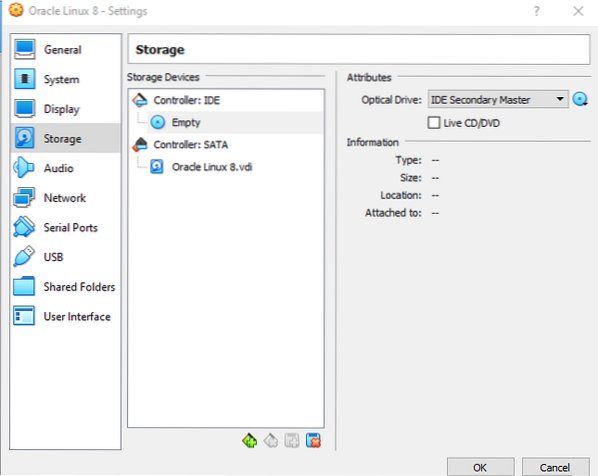
Etter dette vises følgende vindu. Klikk på Legge til ikonet for å legge til en fil med .iso-utvidelse.
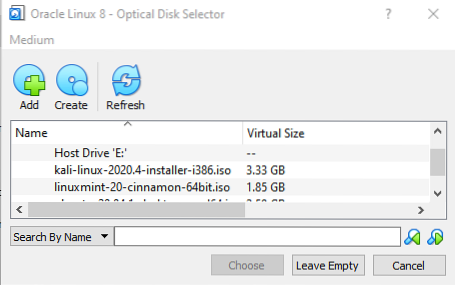
Vinduet navigerer deretter til Nedlastinger mappe. Velg nå Oracle Linux 8 .iso-fil som du nylig lastet ned.

Filen med .iso-utvidelsen er nå lastet inn i Controller IDE. trykk OK for å få en vellykket installasjon. Dette vinduet lukkes automatisk umiddelbart etter at du har gjort dette.
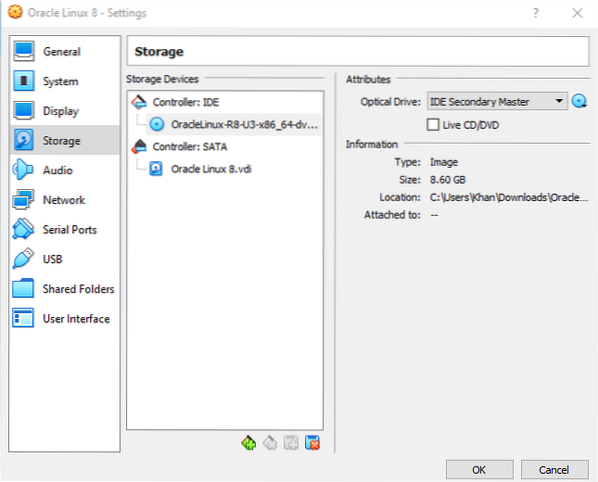
Installasjon
Klikk på i høyre hjørne av den virtuelle boksen Start ikonet for å starte Oracle Linux 8 Virtual Machine. Du vil da se vinduet nedenfor. Du kan velge Installer Oracle Linux 8.3.0 og trykk på Tast inn for å starte installasjonen. Ellers starter installasjonen automatisk om 60 sekunder.

Du vil se følgende prosess i den virtuelle maskinens oppstartsbehandling.
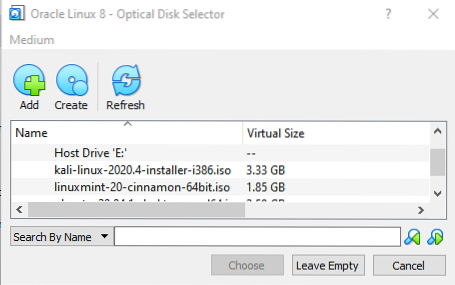
Du må vente litt på å begynne installasjonen av Oracle Linux 8.

Etter en stund vil du se følgende Installasjonsoversikt skjerm, som inneholder flere forskjellige konfigurasjonsalternativer. Du må oppdatere alle disse, spesielt alternativene med varselmerker, før du starter installasjonsprosessen. Før det, som du kan se, Begynn installasjonen knappen har vært funksjonshemmet.
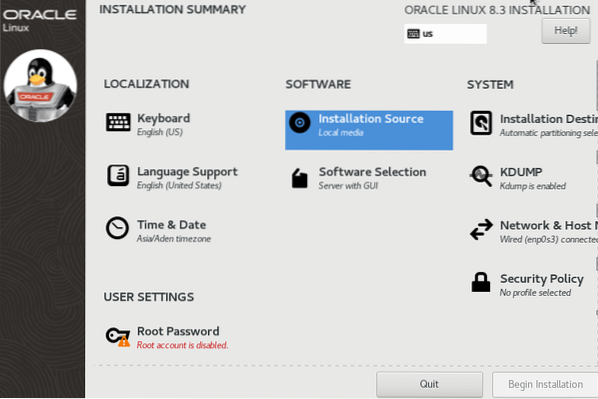
Du vil da se et velkomstskjermbilde. Å velge Engelsk og trykk på Fortsette knapp. Etter det kan du fortsette med installasjonen.
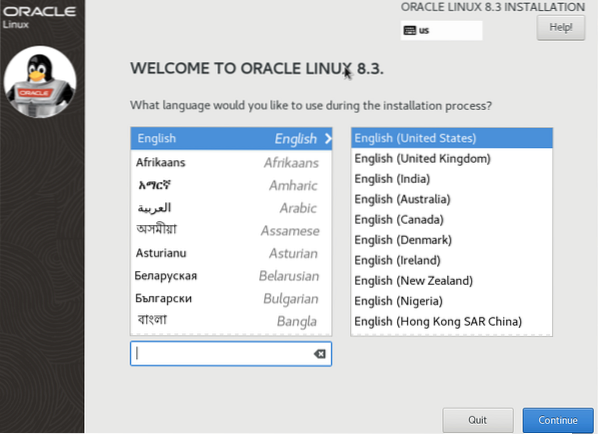
Klikk på Tastatur alternativet under Lokalisering seksjon. Å velge Engelsk som standard tastatur og klikk Ferdig for å konfigurere denne innstillingen.
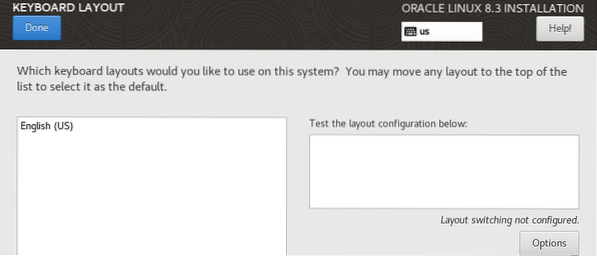
Åpne Programvareutvalg alternativet i Programvare seksjon. Velg Server med GUI markering fra venstre kolonne og merk av Utviklingsverktøy alternativet i høyre kolonne i vinduet.
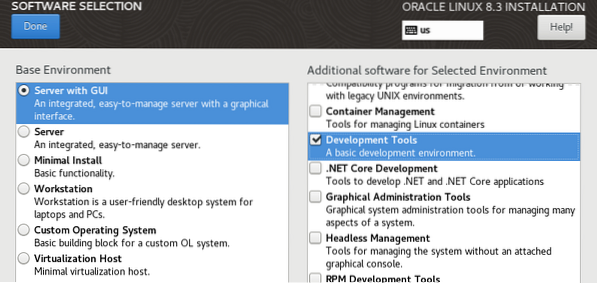
I System-delen åpner du Vinduet Nettverk og vertsnavn. Slå på Ethernet og trykk deretter på Ferdig.
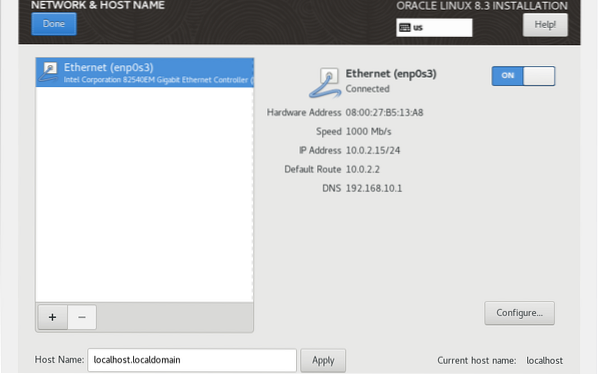
Et annet viktig alternativ er Installasjonsdestinasjon alternativet under System seksjon. Velg Hardisk fra Lokale standarddisker. Deretter velger du Automatisk alternativet fra seksjonen og klikk Ferdig å fortsette.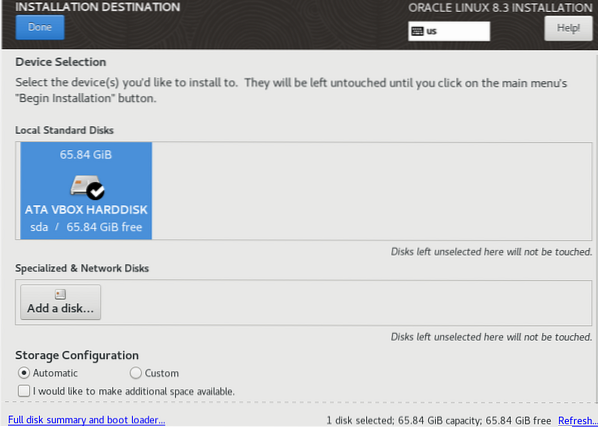
Velg nå Tid og dato alternativene under Lokalisering seksjon. Sett Region og By i henhold til din egen tidssone. trykk Ferdig å fortsette.
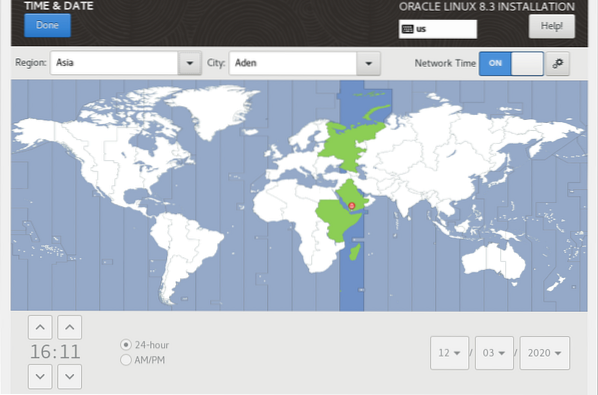
Under System-delen velger du KDUMP. Muliggjøre KDUMP ved å merke det og trykke Ferdig.
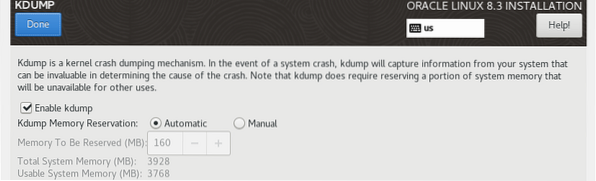
Nå er det viktigste alternativet Installasjonskilde alternativet under Programvare seksjon. Åpne dette alternativet og velg Automatisk oppdaget installasjon mediaalternativ. Deretter klikker du på Bekrefte knapp.
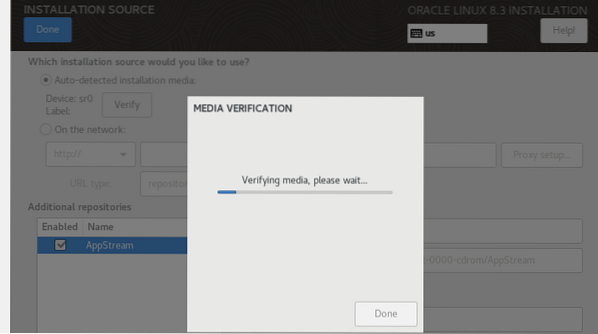
Under Brukerinstillinger delen, vil du se Rotpassord alternativ. Du må først angi dette alternativet for å konfigurere rotbrukeren for systemet som skal installeres. Så legg til et passord og klikk Ferdig å fortsette.
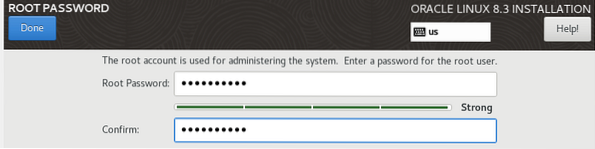
Nå, den Begynn installasjonen knappen er aktivert. Etter at alle innstillingene er konfigurert, kan du nå starte installasjonen ved hjelp av Begynn installasjonen knapp. Klikk på denne knappen for å starte installasjonen.
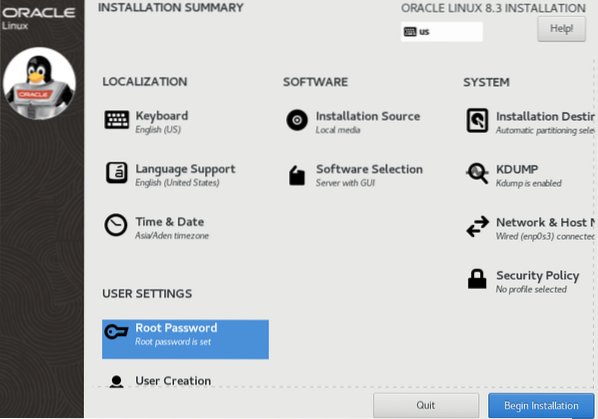
Du må sitte inaktiv og vente en stund til Oracle Linux 8-systemet ditt er installert på den virtuelle boksen, som du kan se på bildet nedenfor.
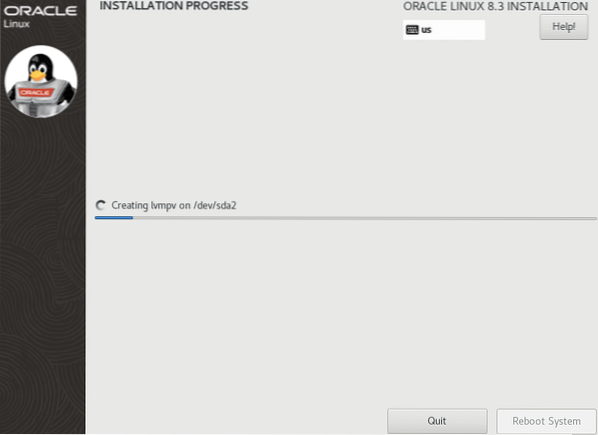
Etter å ha ventet en stund, vil du til slutt se en melding om at installasjonsprosessen er fullført. Klikk på Restart systemet for å fortsette installasjonsprosessen.
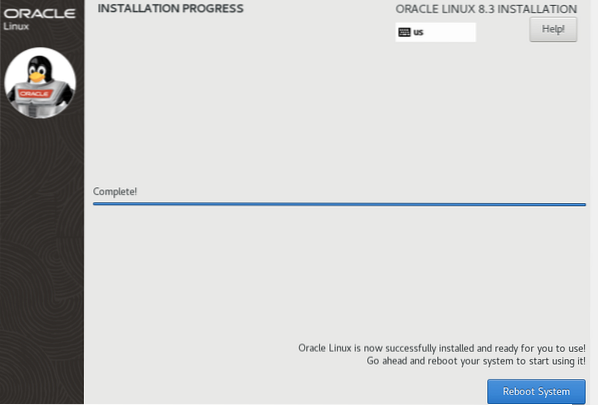
Vent litt mens systemet starter på nytt. Etter det vil du møte følgende skjermbilde med Fullfør konfigurasjonen knapp funksjonshemmet. Klikk nå på Lisensinformasjon alternativ under Lisensiering for å fortsette.
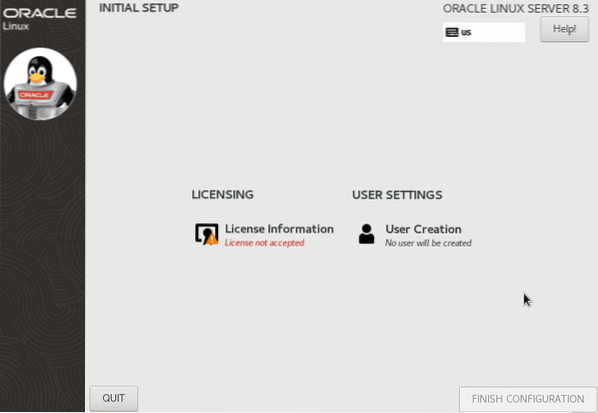
Merk av i avkrysningsruten Jeg godtar lisensavtalen og klikk Ferdig å fortsette.
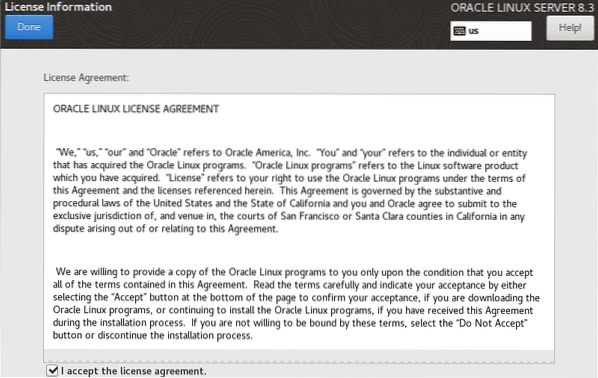
Velg nå Brukeroppretting alternativet og legg til Fullt navn og Passord til det. Du vil se at brukernavnet automatisk blir lagt til når du fullfører dette feltet. Hvis du vil gjøre denne brukeren til administrator av systemet, merker du av for riktig alternativ for dette. Klikk på Ferdig for å fortsette.
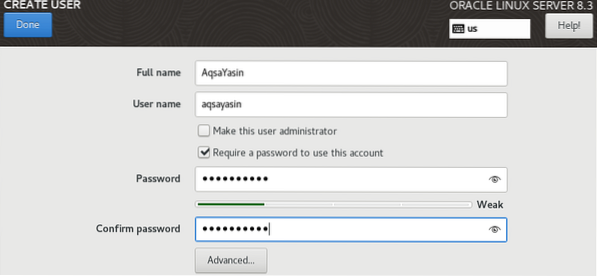
Til slutt, Fullfør konfigurasjonen knappen har vært aktivert! Klikk på denne knappen for å fullføre konfigurasjonen og installasjonen.
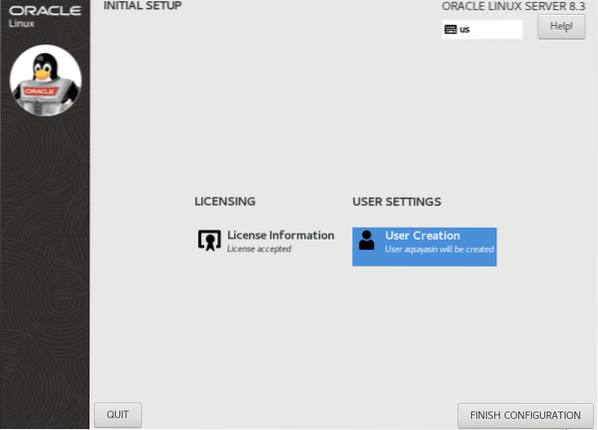
Logg deg på ditt virtuelle Oracle Linux 8-system ved å oppgi passordet ditt og klikke på Logg inn knapp.
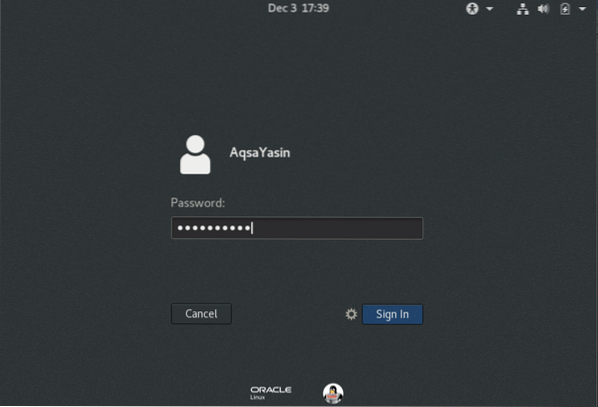
Du ser deretter velkomstskjermen. Velge Engelsk og traff Neste knapp.
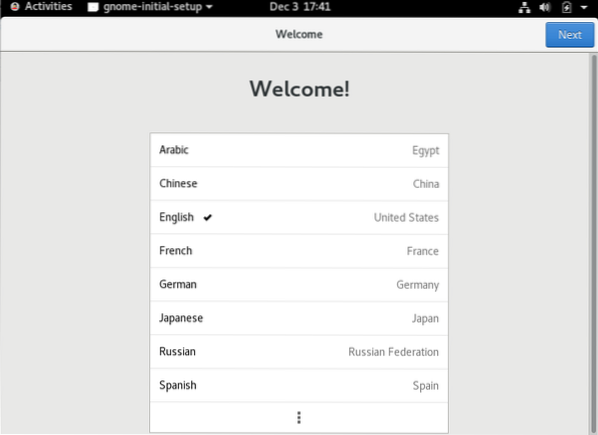
Velg Skrive tastaturet og trykk på Neste knappen for å gå videre.
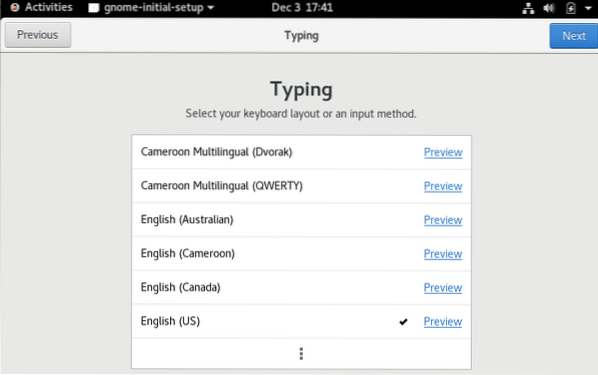
Etter det, slå på Stedstjenester og klikk Neste.
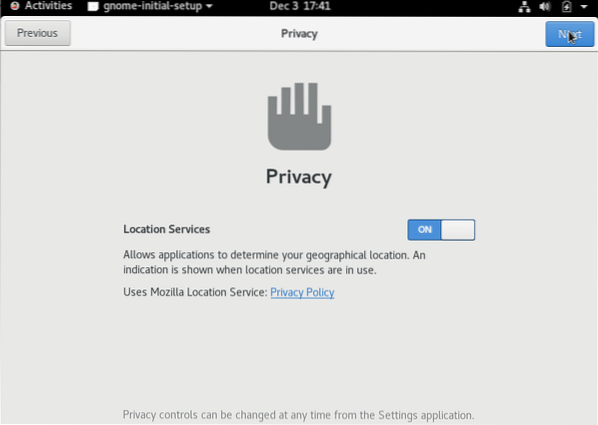
Du kan koble til hvilken som helst Nettkonto ved å oppgi legitimasjon; Ellers klikker du Hopp over å fortsette.
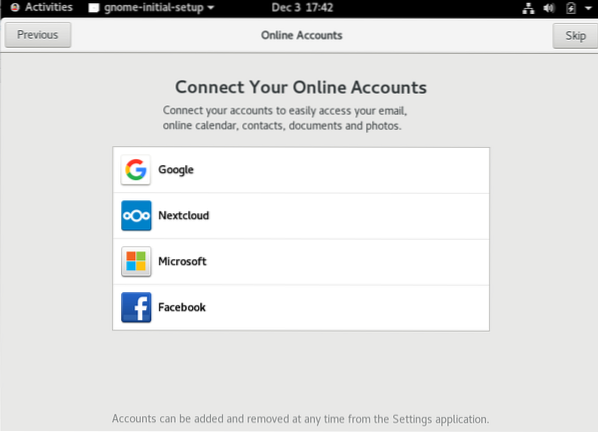
Nå er du klar til å dra. trykk Begynn å bruke Oracle Linux Server knapp.
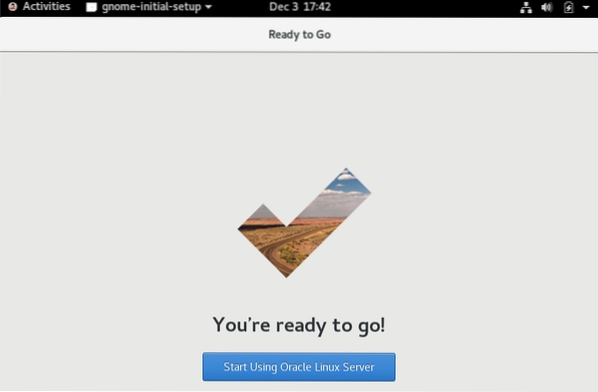
Du vil da se følgende Starter Vindu. Lukk dette vinduet for å fortsette å bruke Oracle Linux 8.
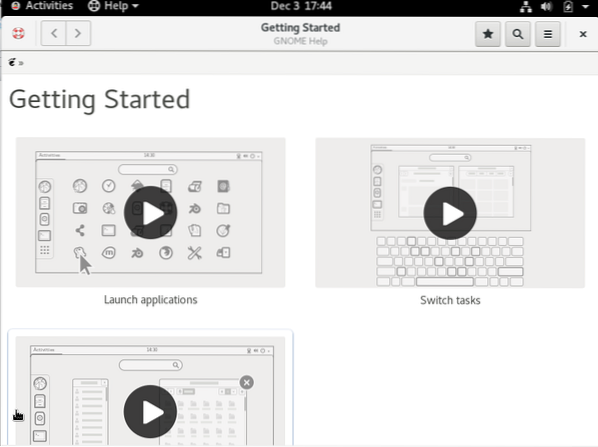
Du kan se at Oracle Linux 8 er vellykket installert. Nå kan du bruke dette systemet og gjøre endringer i det ved å installere forskjellige moduler på det.
Konklusjon
Denne artikkelen lærte deg hvordan du laster ned .iso-fil, hvordan lage en virtuell maskin for .iso-fil, og hvordan du installerer Oracle Linux 8 ved hjelp av .iso-fil. Dette er virkelig en veldig lett å gjøre oppgave ved hjelp av denne opplæringen! Jeg håper at du er dyktig nok til å installere Oracle Linux 8 på din egen Virtual Box.
 Phenquestions
Phenquestions


