OpenSUSE, tidligere referert til som SUSE Linux, er en tysk distribusjon som fremdeles har en god posisjon i DistroWatch-rangeringen. Selv om det ikke er populært som før, har openSUSE fortsatt mange brukere. Foreløpig kommer openSUSE i to standardvarianter - Tumbleweed og Leap. Tumbleweed er en rullende utgivelse eller kjent som “blødende kant.”Denne varianten garanterer brukere tilgang til de nyeste Linux-pakkene. Leap-varianten, derimot, følger en vanlig utgivelse og regnes som mye stabil.
Ønsker du å komme i gang med openSUSE? Du har kommet til rett sted. Dette innlegget vil gi deg en trinnvis veiledning om hvordan du installerer og kommer i gang med OpenSUSE på din PC. For denne spesielle opplæringen vil vi gå til Leap-varianten. Den siste utgivelsen fra skriving av dette innlegget er openSUSE Leap 15.2.
Minimum systemkrav for openSUSE
- En PC med en 64-biters prosessor. (32-biters prosessorer støttes ikke)
- Minimum 1 GB RAM. (4 GB RAM anbefales imidlertid sterkt)
- 10 GB diskplass for minimal installasjon og 16 GB for grafisk skrivebord (Mer vil være bedre)
Laster ned openSUSE
For å komme i gang med hele installasjonsprosessen, last ned openSUSE DVD ISO-filen fra det offisielle nettstedet. For dette innlegget vil vi bruke Leap-varianten.
Lag en oppstartbar USB-stasjon av openSUSE
Når du har lastet ned openSUSE DVD ISO-filen, må vi lage en oppstartbar USB-stasjon for å installere PC-ens operativsystem. Vi vil bruke et populært verktøy kjent som Etcher. Vi har allerede en veiledning om å lage en live Linux USB-stasjon ved hjelp av Etcher tilgjengelig på nettstedet vårt. Det gir deg en komplett guide om hvordan du installerer og bruker Etcher på forskjellige Linux-distribusjoner.
Hvis du bruker et Ubuntu / Debian-basert system, kan du installere Etcher ved å utføre kommandoene nedenfor:
ekko "deb https: // deb.etser.io stabil etser "| sudo tee / etc / apt / sources.liste.d / balena-etser.liste sudo apt-key adv --keyserver hkps: // keyserver.ubuntu.com: 443 - recv-nøkler 379CE192D401AB61
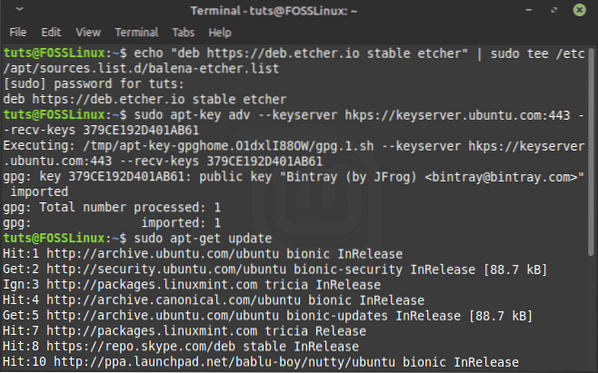
Når vellykket er utført, vil kommandoene legge til et nytt depot til systemet ditt. Utfør kommandoen ovenfor for å oppdatere systempakker.
sudo apt-get oppdatering
Når du er ferdig, fortsett å installere Etcher med kommandoen nedenfor:
sudo apt-get install balena-etcher-elektron
Når Etcher er installert, kan du fortsette å starte den fra applikasjonsmenyen.
Velg alternativet “Etcher”Flash fra fil ” og legg til OpenSUSE ISO-filen. På “Velg mål” alternativ, velg USB-stasjonen du vil gjøre den startbar. Når du er ferdig, klikker du på "Blits!” -knappen for å lage en oppstartbar USB-stasjon av OpenSUSE.
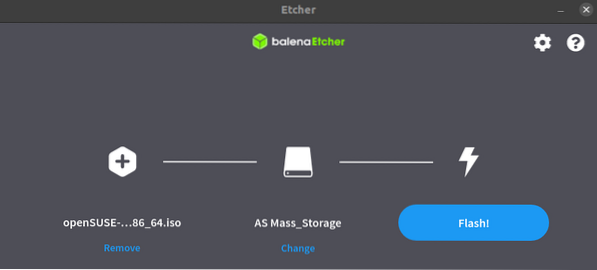
Oppstart av installasjonssystemet
Når du er ferdig, kan du fortsette å starte mål-PC-en din med OpenSUSE-oppstartbar USB-stasjon. Det kan hende du må endre den vanlige oppstartsrekkefølgen ved å trykke på spesifikke funksjonstaster, avhengig av hvilken bærbar datamaskin du bruker. Heldig for deg, vi har et helt innlegg som gir en detaljert hvordan du starter din Windows- eller Linux-PC fra en USB-stasjon. Det gir deg også en detaljert tabell over nøkler for å endre den vanlige oppstartsrekkefølgen for populære PC-merker.
Installere OpenSUSE
Når du har startet mål-PC-en din med den oppstartbare USB-stasjonen til OpenSUSE, kan vi nå installere OpenSUSE på harddisken vår.
Det første vinduet du ser når du starter PC-en, er OpenSUSE-oppstartsskjermen. Du vil se flere alternativer oppført. For vår sak, velg "Installasjon" alternativet ved hjelp av piltastene og trykk Enter for å laste inn Linux-kjernen.
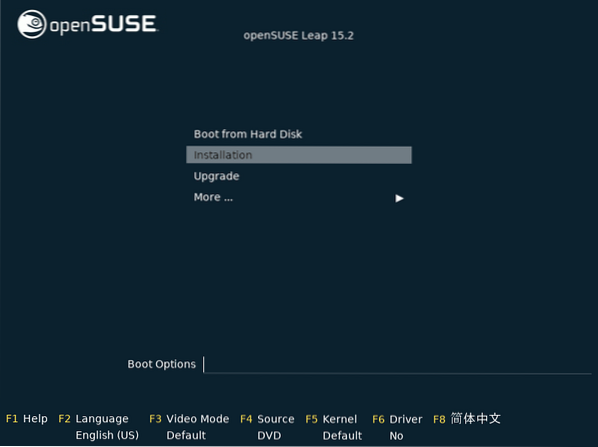
Når kjernen er lastet, åpnes installasjonsvinduet. I begynnelsen vil installatøren utføre noen kontroller, inkludert en nettverkstilkoblingstest. Hvis systemet ditt har en aktiv internettforbindelse, vil det prøve å legge til online arkiver som er nødvendige for å laste ned oppdateringer til det nye systemet.
Hvis du ikke har en internettforbindelse, ikke bekymre deg. Fortsett med installasjonsprosessen og oppdater systemet senere når du er ferdig.
Språk, tastatur og lisensavtale
Når installatøren er ferdig med å utføre de nødvendige systemkontrollene (som tar kort tid), vil det gi deg et vindu for å velge språk- og tastaturoppsett du vil bruke for installasjonsprosessen. I tillegg vil du også se lisensavtalen, som du kan lese gjennom når du er ferdig, klikk Neste.
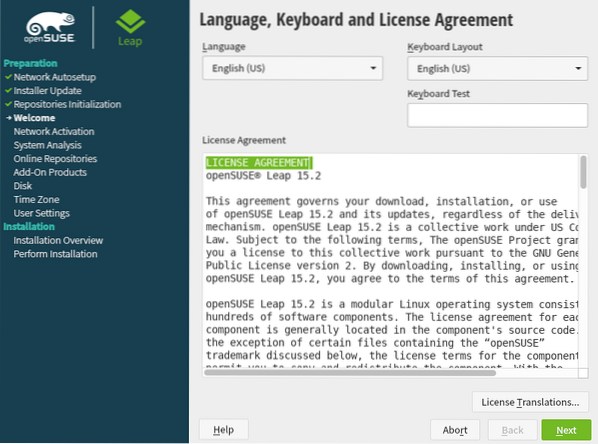
Installatøren vil utføre noen systemprober for å se etter USB-stasjoner, Firewire-enheter, harddisker og systemfiler i neste vindu. Hvis du har en aktiv nettverkstilkobling, vil du få en melding om å aktivere online arkiver. Klikk Neste når du er ferdig.
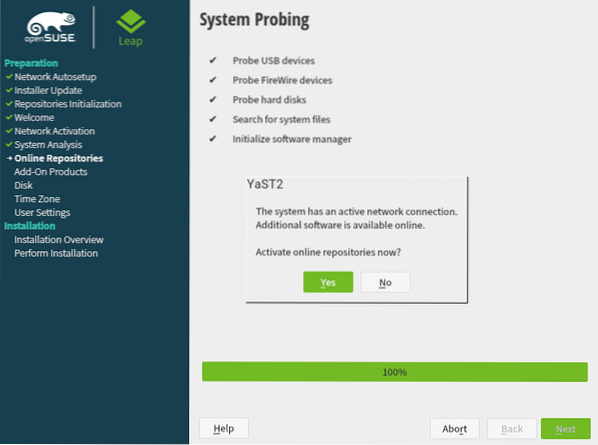
Hvis du ikke har en aktiv internettforbindelse, får du kanskje ikke denne meldingen.
Systemrolle
I neste vindu må du velge systemrollen. Hvis du vil bruke OpenSUSE som skrivebordssystem, må du velge et skrivebordsmiljø fra de som er oppført nedenfor. De inkluderer KDE Plasma, GNOME og Generic Desktop. Hvis du vil bruke den som en server, kan du velge mellom alternativene Server og Transactional Server.
I vårt tilfelle vil vi velge GNOME Desktop Environment. Klikk Neste når du er ferdig.
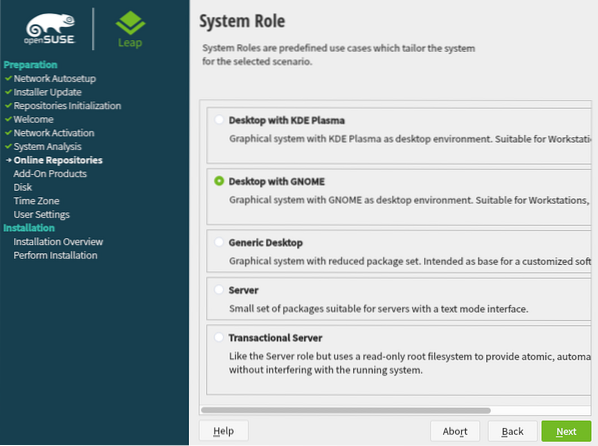
Foreslått partisjonering
I neste vindu ser du et alternativ for å velge målpartisjonen. Vær forsiktig med dette trinnet, da du lett kan miste data.
Hvis du installerer OpenSUSE på harddisken som ditt primære operativsystem, kan du fortsette med standard systeminnstillinger, som vist nedenfor. Hvis du vil bruke LVM-partisjoneringsskjemaet, klikker du på alternativet Guidet oppsett nedenfor og merker av for LVM.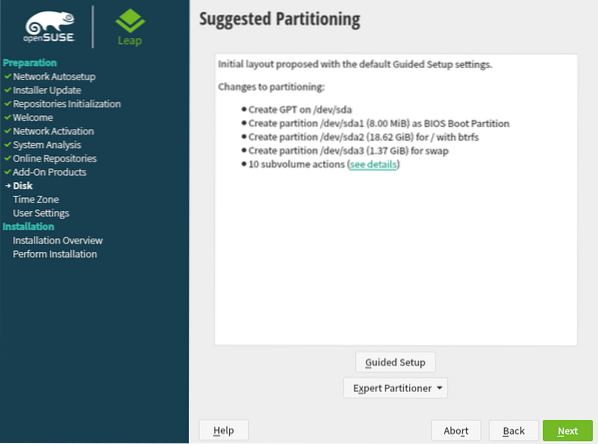
Partisjonsdisker Hvis du allerede har et annet operativsystem installert eller vil installere OpenSUSE på en bestemt partisjon, klikker du på “Ekspert partisjonering” og velg “Start med eksisterende partisjoner” alternativ.
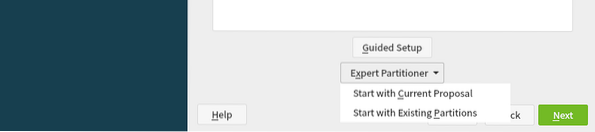
For dette innlegget vil vi bruke de foreslåtte partisjonsinnstillingene. Når du er ferdig, klikker du på Neste for å fortsette.
Still inn klokke og tidssone
På neste skjermbilde velger du din region og tidssone ved å klikke på din region fra kartet. Klikk på Neste.
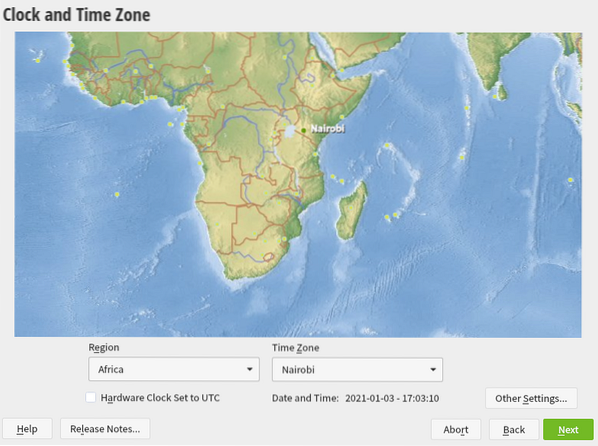
Opprett en brukerkonto
På neste skjermbilde skriver du inn brukernavnet og passordene du ønsker for din lokale konto. Du kan sjekke alternativet “Bruk dette passordet for systemadministrator” og fjern merket for alternativet “Automatisk pålogging.” Klikk Neste for å fortsette.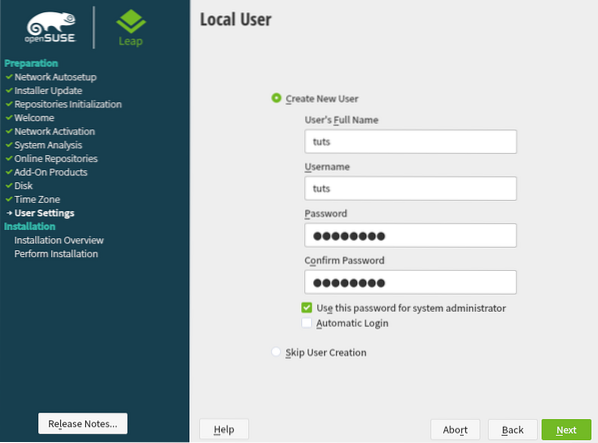
Lokale brukerdetaljer
Installasjonsinnstillinger
Dette skjermbildet gir deg et sammendrag av alle innstillingene du har gjort. Hvis de er i orden, klikker du på Installer-knappen for å fortsette med systeminstallasjonen. Ellers kan du klikke på hvilken som helst overskrift og redigere etter ønske.
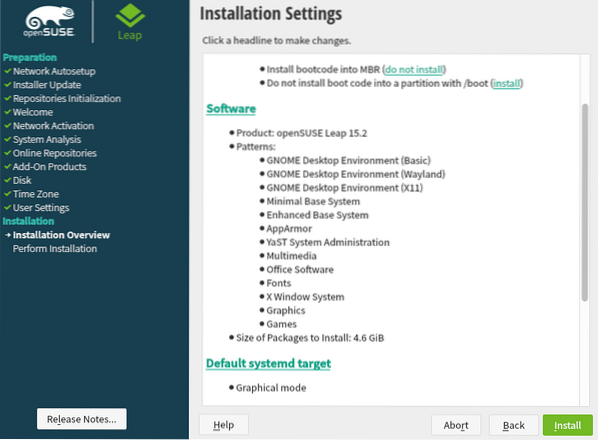
Når du klikker på Installer-knappen, vil et popup-vindu be deg om å bekrefte installasjonsprosessen. Klikk på Installer.
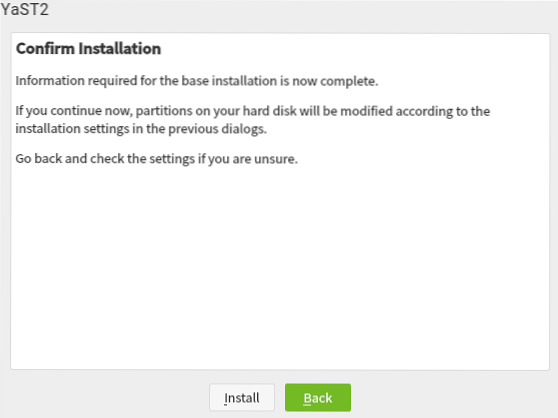
Installasjonsprosessen begynner mens alle handlinger som utføres vises. Du kan overvåke prosessen ved å bruke fremdriftslinjen nederst i vinduet. Vær tålmodig, da dette kan ta en stund.
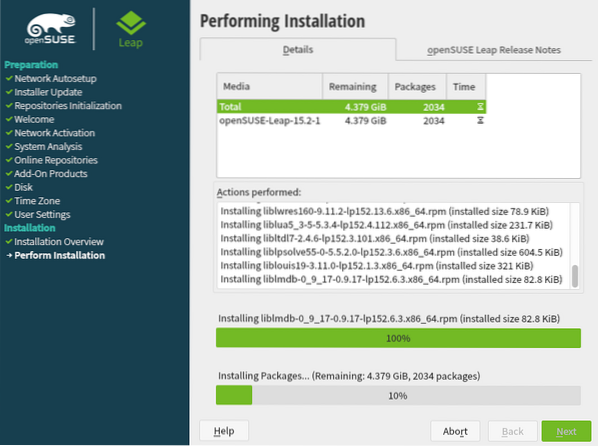
Starte OpenSUSE-installasjonen
Når installasjonen er fullført, må du starte PCen på nytt. Du vil se openSUSE-oppstartsmenyen, som gir deg muligheten til å starte systemet. Du kan se de forskjellige alternativene i bildet nedenfor. Hvis du er usikker på hva du skal velge, velger du det første alternativet - “OpenSUSE Leap 15.2.”
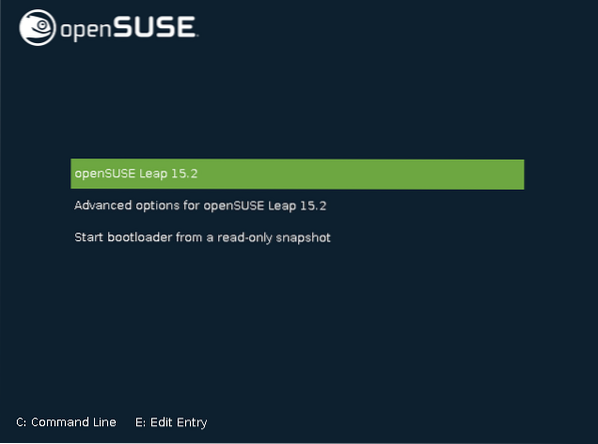
Det starter openSUSE, og etter en stund vil du bli presentert med påloggingsskjermen. Her vil du bli bedt om å oppgi passordet du angir for din lokale konto under installasjonsprosessen.
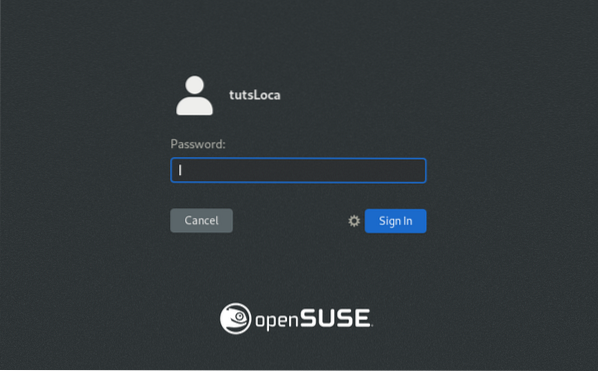
Trykk Enter når du er ferdig. Det vil laste openSUSE 15.2 Desktop, som vist på bildet nedenfor. Vær oppmerksom på at hvis du valgte et annet skrivebordsmiljø enn GNOME, kan systemet ditt se litt annerledes ut enn mitt.
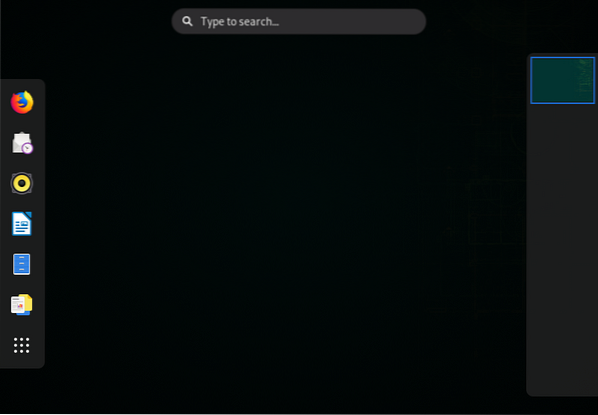
Gratulerer! Du har installert OpenSUSE Leap 15.2 på PCen. Var det et trinn som ikke fungerte for deg? Eller har du spørsmål eller tanker du ønsker å dele med leserne våre? Ikke nøl, trykk kommentarene nedenfor.
 Phenquestions
Phenquestions



