Hvorfor bruke openSUSE

Det er mange grunner til å snakke om, og her er en kort forklaring.
- Samfunnsdrevet gratis programvare: Det er "gratis" når det gjelder frihet, ikke pris. Lisensieringen er veldig vennlig for de som er villige til å studere hvordan det fungerer, modifisere, gi eller selge eksemplarer til andre og bruke hvilken måte du vil. Som et resultat er det en populær distro blant bedriftsverdenen.
- Brukervennlig: Selv om du er ny i Linux-verdenen, er openSUSE perfekt for dem. Det er litt læringskurve. Alt nytt er alltid vanskelig, ikke sant? Men frykt ikke; det er noe som et anstendig menneske kan overvinne.
- Stabilitet: I motsetning til andre Linux-distribusjoner handler openSUSE mer om stabilitet i stedet for eksperiment. På grunn av naturen til gratis programvare er den mye sikrere og stabil samtidig. Dermed er det lettere å leke. Når det gjelder strømbrukerne, er det lettere å endre og konfigurere.
- Brukerstøtte: OpenSUSE har en stor fellestøtte bak seg. Det er fullt fellesskapsdrevet i kjernen. For ethvert problem er samfunnet der for å hjelpe deg.
- Se på Enterprise: OpenSUSE er en flott introduksjon til SUSE Linux Enterprise. Begge deler en felles base, så du vil finne mye kjent mellom dem. OpenSUSE er i utgangspunktet en gratis versjon av SUSE Linux Enterprise.
Med det ute av veien, la oss komme i gang med openSUSE-installasjon!
Å bli openSUSE ISO
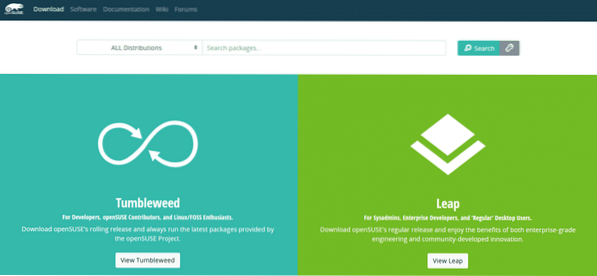
Før vi installerer openSUSE, trenger vi noen få ting. Først av alt, la oss bestemme hvilken smak du skal velge. Det er to smaker av openSUSE: Tumbleweed (rullende utgivelse) og Leap (vanlig utgivelse).
OpenSUSE Tumbleweed følger en "rolling-release" -modell, noe som betyr at programvaren alltid får de siste stabile pakkene fra openSUSE-prosjektet. OpenSUSE Leap følger derimot modellen "vanlig utgivelse". Den utgis en gang i året med sikkerhets- og stabilitetsoppdateringer. Det blir ingen vesentlige endringer før neste årlige utgivelse. Interessant nok deler openSUSE Leap et felles basesystem med SUSE Linux Enterprise.
Tumbleweed anbefales for utviklere, openSUSE-bidragsytere og Linux-entusiaster, mens Leap anbefales for systemadministratorer, bedriftsutviklere og generelle brukere. Bekymre deg ikke. Vi vil dekke installasjonsprosedyren for begge distribusjonene.
Få openSUSE Leap
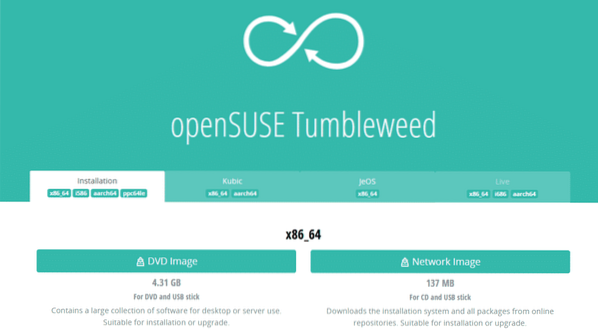
Få openSUSE Tumbleweed.
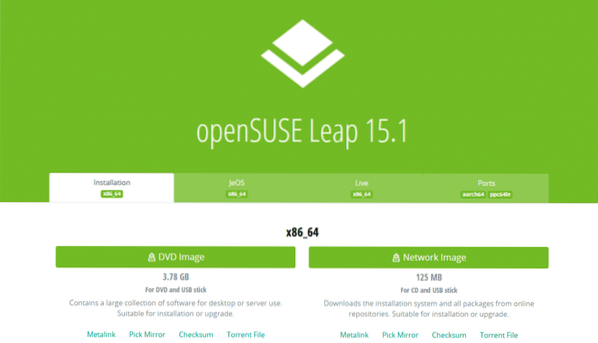
Når du er lastet ned, må du kontrollere openSUSE ISO med deres respektive kontrollsum for å sikre at nedlastingen ikke ble ødelagt.
Forbereder en oppstartbar USB-stasjon
Å bruke en USB-flash-enhet som oppstartbart medium er den enkleste og raskeste måten å utføre OS-installasjon på. For å installere openSUSE, trenger vi en USB-stasjon med minimum 8 GB kapasitet.
For å lage den oppstartbare stasjonen, tar vi hjelp av en 3rd-festprogramvare: Rufus (for Windows) eller Etcher (for Linux / Windows).
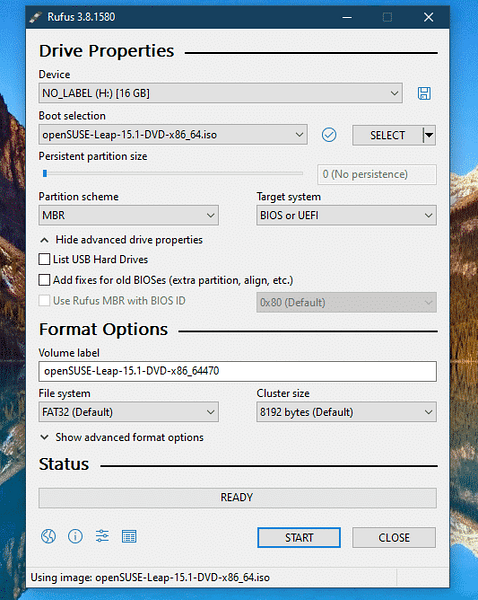
Når du er lastet ned, må du kontrollere openSUSE ISO med deres respektive kontrollsum for å sikre at nedlastingen ikke ble ødelagt.
Forbereder en oppstartbar USB-stasjon
Å bruke en USB-flashstasjon som oppstartbart medium er den enkleste og raskeste måten å utføre OS-installasjon på. For å installere openSUSE, trenger vi en USB-stasjon med minimum 8 GB kapasitet.
For å lage den oppstartbare stasjonen, tar vi hjelp av en 3rd-festprogramvare: Rufus (for Windows) eller Etcher (for Linux / Windows).
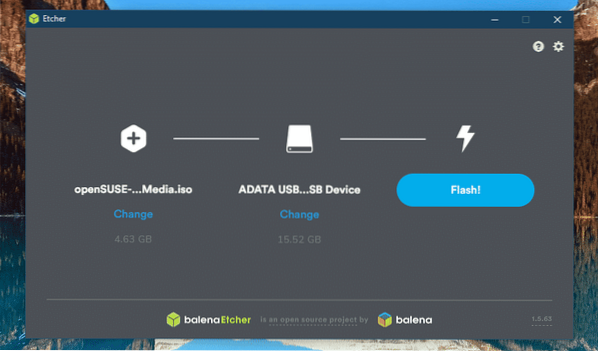
Når oppstartsmediet er opprettet, kobler du det til målmaskinen og velger det som oppstartsenhet.
Installer openSUSE
Nå er vi klare til å utføre installasjonen. For installasjonsprosessen vil jeg bare vise openSUSE Tumbleweed skjermbilder, da trinnene er identiske med openSUSE Leap-installasjon.
Først blir du bedt om følgende alternativer. Bruk piltastene og velg “Installasjon” fra listen.
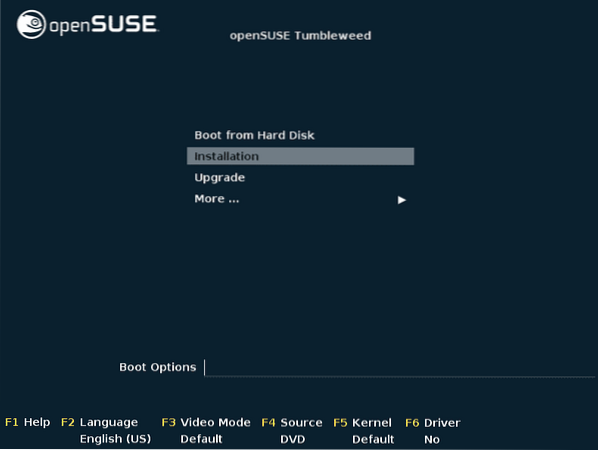
Velg riktig språk for systemet ditt, velg riktig tastaturoppsett og godta lisensavtalen.
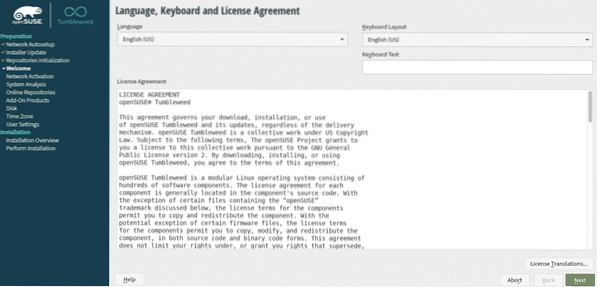
Bruk av online arkiv gir tilgang til ekstra programvare og programvareoppdateringer. Klikk "Ja" for å aktivere online-arkivene.
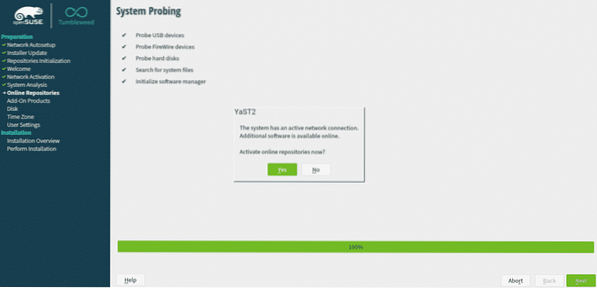
Velg lagringsplassene du vil aktivere. Her kan vi se noen forskjell mellom Leap og Tumbleweed-versjonen. I begge tilfeller vil standardregisterene være nok.
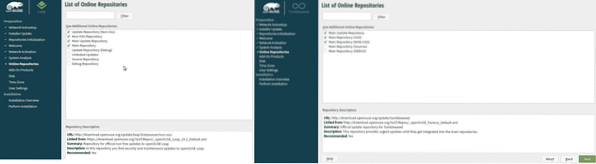
Vent til prosessen er fullført. Avhengig av Internett-hastighet og beliggenhet, kan det ta en stund.
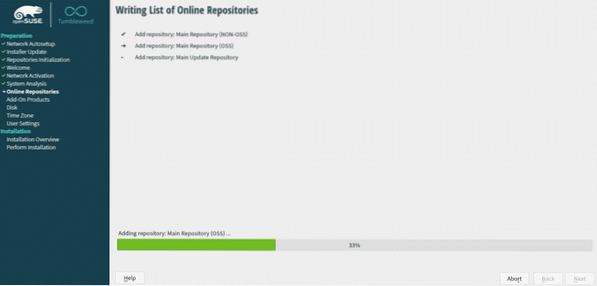
Nå er det på tide å velge skrivebordsmiljø. Fra installasjonsprogrammet får du en håndfull alternativer: KDE Plasma, GNOME og Xfce osv. Du kan også bruke openSUSE som server OS. Jeg har valgt GNOME for openSUSE Leap-installasjon og for openSUSE Tumbleweed, KDE Plasma.
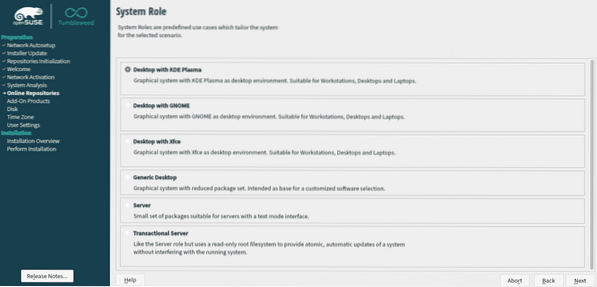
For enhver OS-installasjon trenger du en dedikert partisjon. På dette stadiet vil openSUSE-installasjonen be om partisjonering. Interessant nok vil openSUSE som standard tilby et forslag til partisjonering. Imidlertid er mitt forslag en manuell partisjonering. Det anbefales å vie en partisjon på 20 GB til openSUSE-installasjonen.
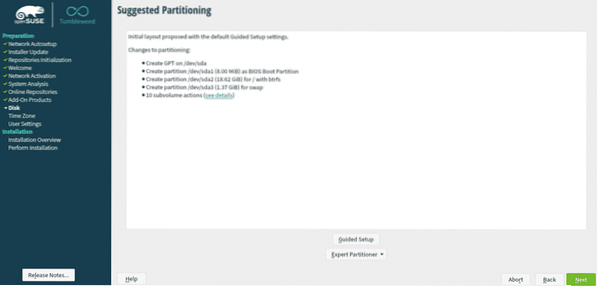
Velg riktig tidssone og geolokalisering.
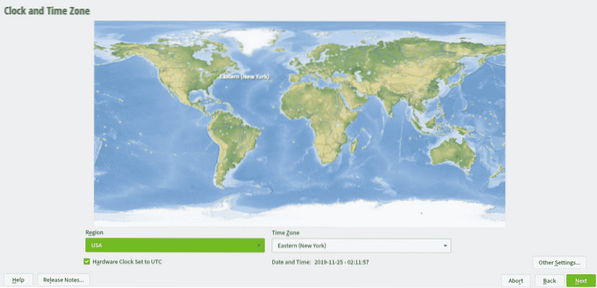
Skriv inn legitimasjonen for å opprette en ny bruker. Det blir administratorkontoen for den nye installasjonen.
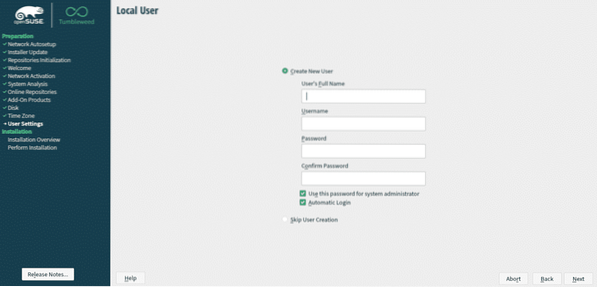
Du får en kort oppsummering av hele installasjonsprosessen. Det er den siste fasen før endringene blir skrevet permanent til disken.
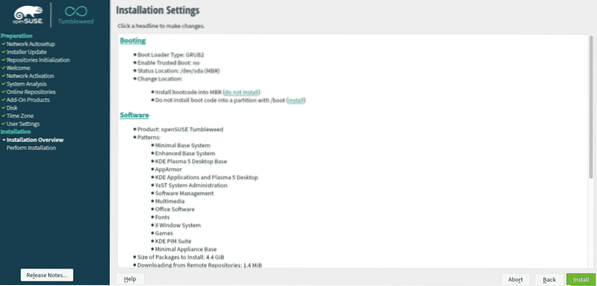
Fra dialogboksen "Bekreft installasjon" klikker du på "Installer" for å utføre installasjonen.
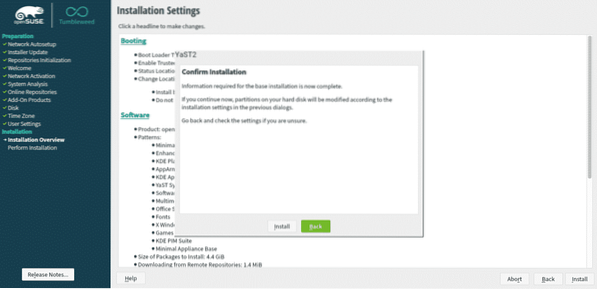
Installasjonen vil ta litt tid. La oss ta en kopp kaffe i mellomtiden!
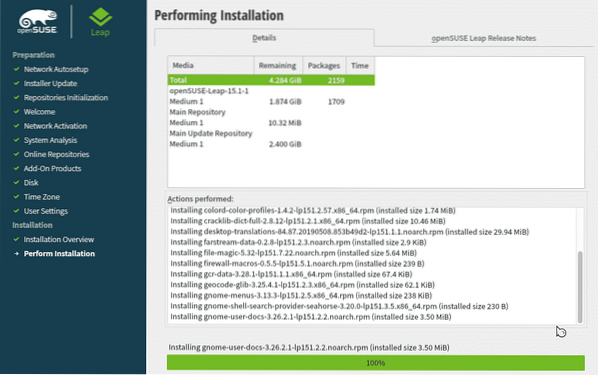
Systemet starter automatisk på nytt når installasjonen er fullført.
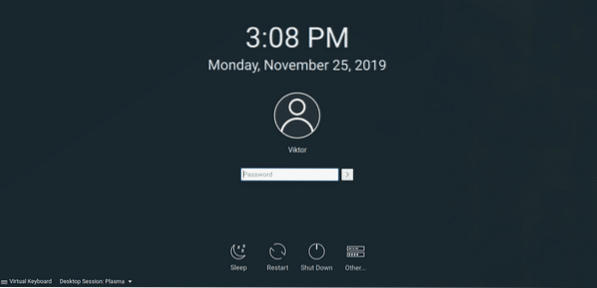
Voila! Installasjonen er fullført! Logg deg på systemet ved hjelp av legitimasjonen din.
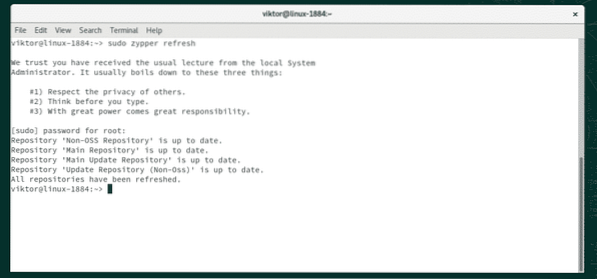
Etter installasjon
Etter å ha installert et hvilket som helst Linux-system, er det alltid en god ide å kjøre en oppdatering for å sikre at du rocker med alle de siste stabile pakkene. Det er bare å kjøre et par kommandolinjer i terminalen, og det er veldig få sjanser for å bryte ned ting. La oss komme i gang!
Avfyr terminalen ved å trykke "Ctrl + Alt + T" og kjør følgende kommando.
sudo zypper oppdatering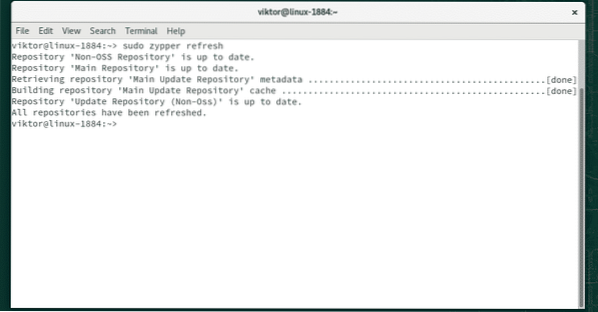
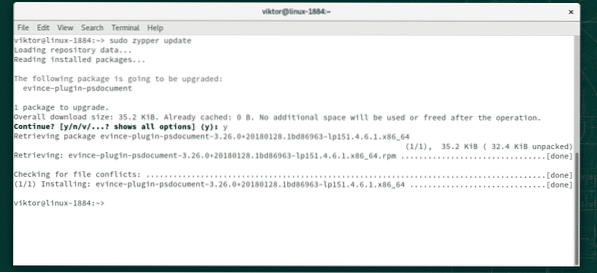
Hvis du foretrekker å bruke YaST / YaST2, bruker du følgende kommando.
sudo yast2 online_update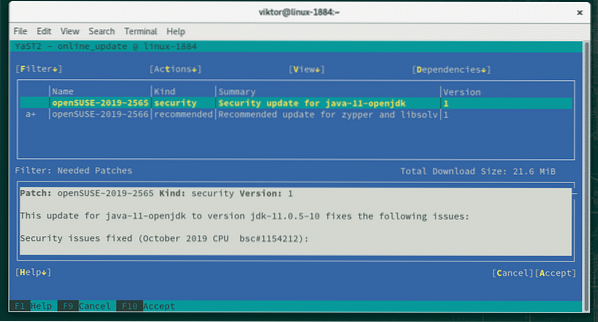
Voila! Du er ferdig!
Siste tanker
OpenSUSE er en av de beste Linux-distribusjonene der ute. Det er en bunnsolid distro som gir utmerket opplevelse utenom boksen og fullpakket med fantastiske verktøy som YaST. Mest av alt er det et godt eksempel på et ekte fellesskapsdrevet prosjekt.
Hvis du er redd for å raskt hoppe til openSUSE, hvorfor ikke prøve det gjennom virtualisering? VirtualBox og VMware Workstation Player osv. er god virtualiseringsprogramvare. All installasjonsprosessen fungerer likt.
Nyt!
 Phenquestions
Phenquestions


