Systemkrav:
Siden OpenMediaVault er basert på Debian, kan du installere det der du kan installere Debian. Så den støtter et bredt spekter av maskinvare.
Du trenger minst 4 GB diskplass for å installere OpenMediaVault, 1 GB RAM (minne) og en annen harddisk eller SSD for lagring av filene dine.
Jeg anbefaler at du installerer OpenMediaVault i en 4 GB USB-minnepinne og bruker harddisken eller SSD-en som datastasjon.
Laste ned OpenMediaVault ISO-fil:
Du kan laste ned ISO-filen av OpenMediaVault gratis fra den offisielle nettsiden til OpenMediaVault på https: // www.openmediavault.org / nedlasting.html
Når siden er lastet inn, klikker du på lenken som er merket i skjermbildet nedenfor.
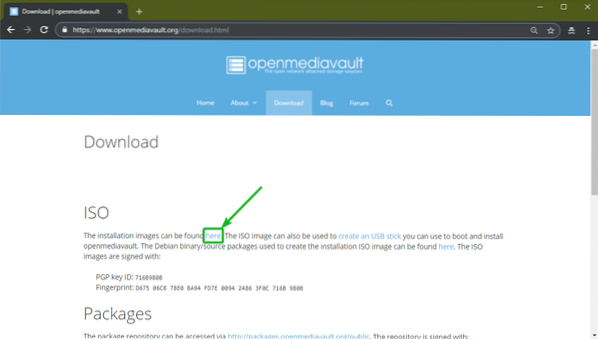
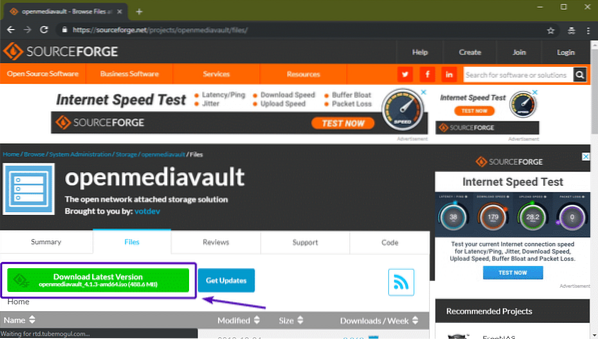
OpenMediaVault ISO-filen skal begynne å lastes ned som du kan se på skjermbildet nedenfor. Det kan ta litt tid å fullføre.
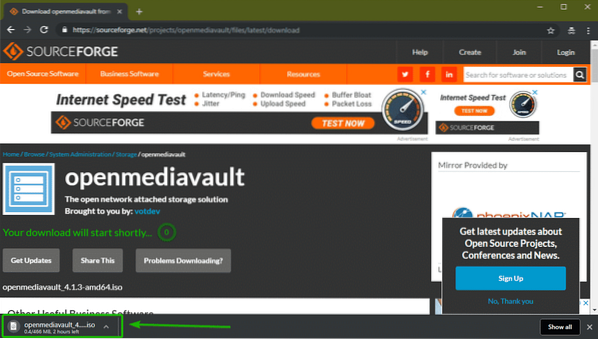
Lage en oppstartbar USB-tommelstasjon av OpenMediaVault:
Nå må du lage en oppstartbar USB-minnepinne av OpenMediaVault fra ISO-filen eller brenne ISO-filen på en CD / DVD for å installere OpenMediaVault på datamaskinen din.
I denne delen skal jeg vise deg hvordan du lager en oppstartbar USB-minnepinne av OpenMediaVault fra ISO-bildet på Windows og Linux.
På Linux kan du enkelt lage en oppstartbar USB-minnepinne av OpenMediaVault med følgende kommando:
$ sudo dd if = ~ / Nedlastinger / openmediavault_4.1.3-amd64.iso av = / dev / sdb bs = 1MMERK: Her, sdb er USB-minnepinnen. Du kan bruke kommandoen sudo lsblk for å finne ut hva det er for deg.
På Windows kan du bruke Rufus til å lage en USB-oppstartbar tommelstasjon. Rufus kan lastes ned fritt fra den offisielle nettsiden til Rufus på https: // rufus.dvs/
Når siden er lastet, klikker du på Rufus bærbar som markert i skjermbildet nedenfor.
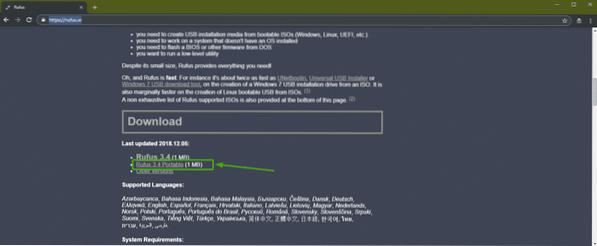
Rufus bør lastes ned.
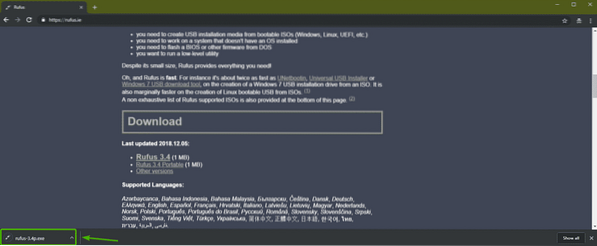
Kjør nå Rufus. Når du ser følgende vindu, klikker du på Nei.

Nå klikker du på Å VELGE.
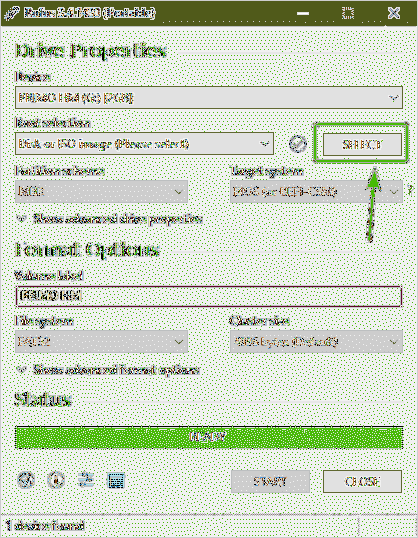
En filvelger skal åpnes. Velg nå OpenMediaVault ISO-filen du nettopp lastet ned, og klikk på Åpen.
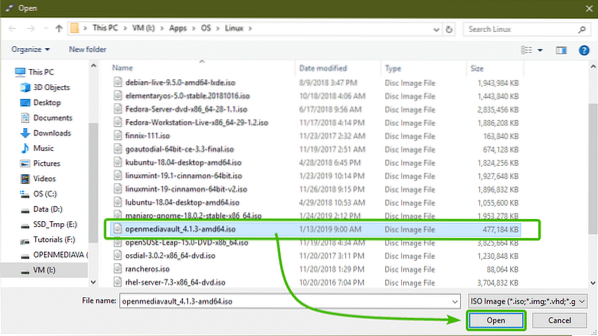
Forsikre deg om at riktig USB-minnepinne er valgt. Klikk deretter på START.
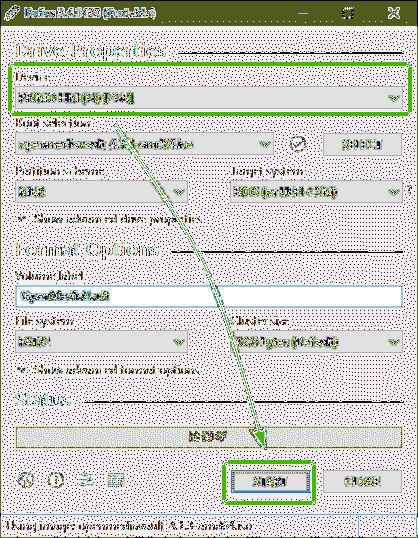
Nå klikker du på Ja.
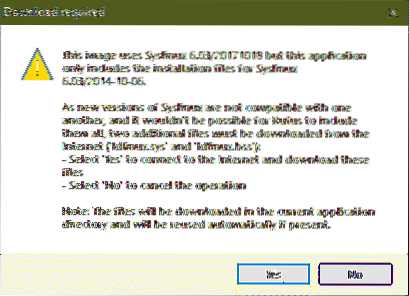
Nå klikker du på OK.
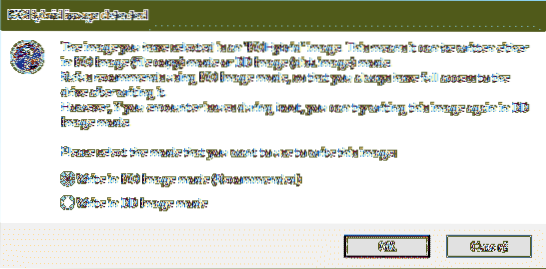
Hvis du har viktige data på USB-minnepinnen, kan du flytte den et trygt sted. Klikk deretter på OK.
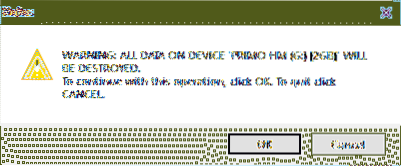
Rufus kopierer alle nødvendige filer til USB-minnepinnen som du kan se. Det skal ta litt tid å fullføre.
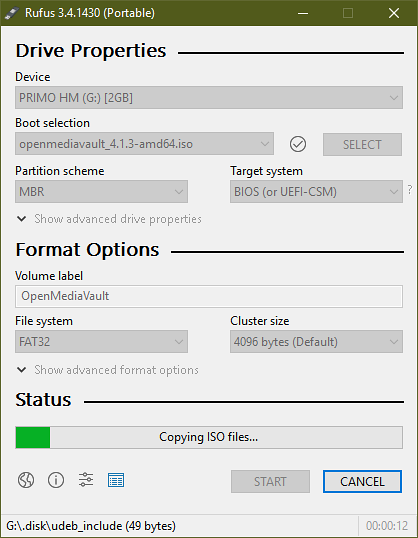
Når den er fullført, klikker du på LUKK.
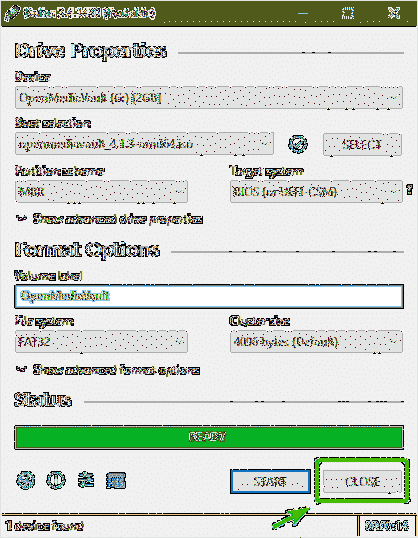
Installere OpenMediaVault:
Sett nå den oppstartbare USB-minnepinnen på datamaskinen din og velg den fra BIOS på datamaskinen.
Du bør starte opp i følgende GRUB-meny. Å velge Installere og trykk
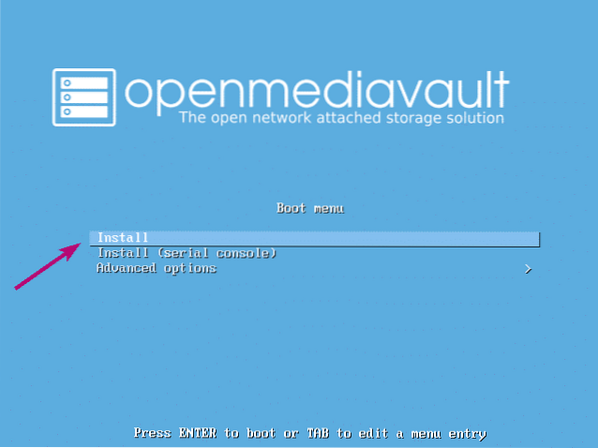
Velg nå språk og trykk
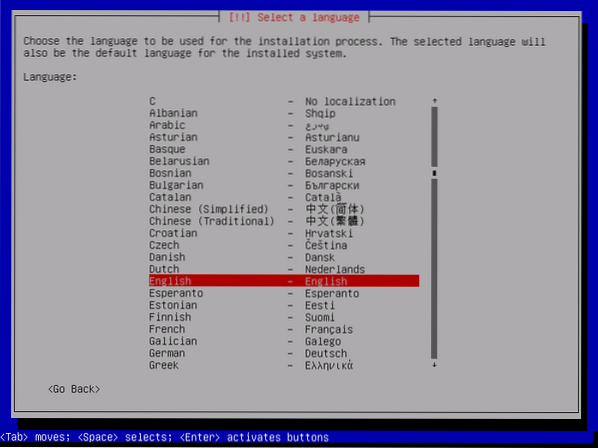
Velg nå din posisjon og trykk
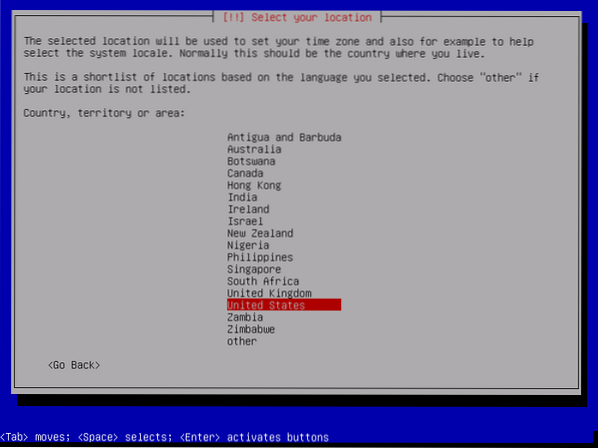
Nå velger du tastaturoppsettet og trykker på
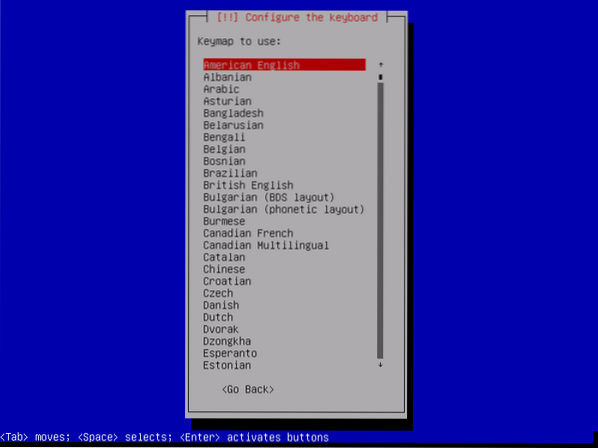
Installatøren skal laste alle nødvendige filer fra USB-minnepinnen.
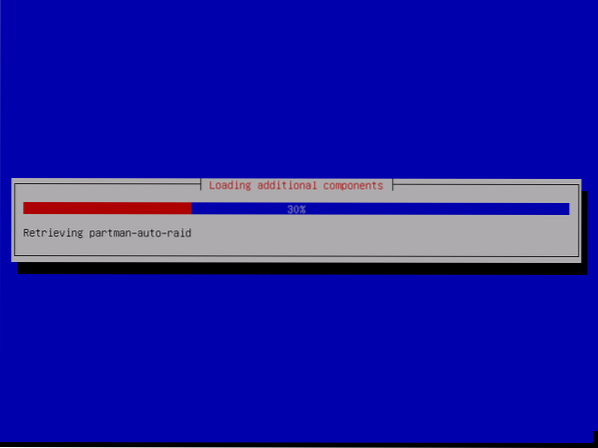
Skriv inn vertsnavnet og trykk
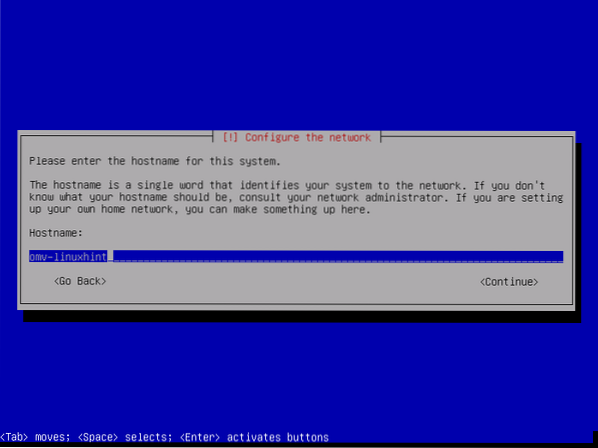
Nå skriver du inn ditt fullstendige domenenavn (FQDN) som eksempel.com og trykk
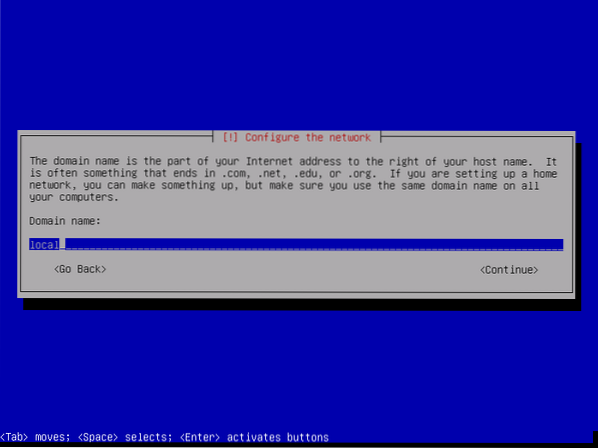
Hvis du ikke vil sette opp et root-passord av sikkerhetsmessige årsaker, la det være tomt og trykk
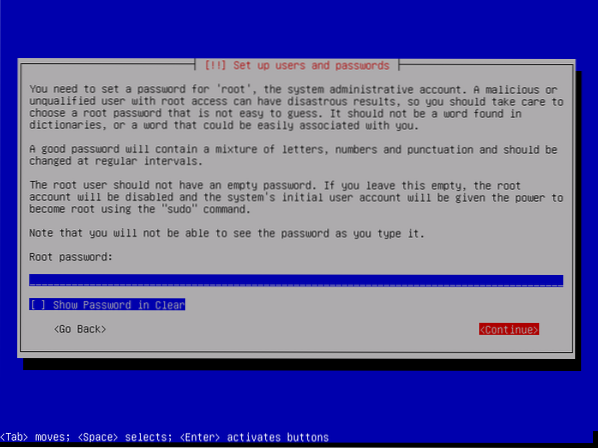
Hvis du ikke har satt opp et root-passord tidligere, så la det også være tomt. Trykk deretter på
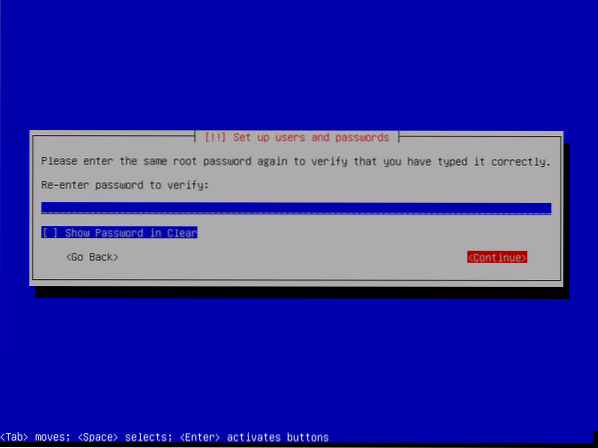
Skriv inn ditt fulle navn og trykk
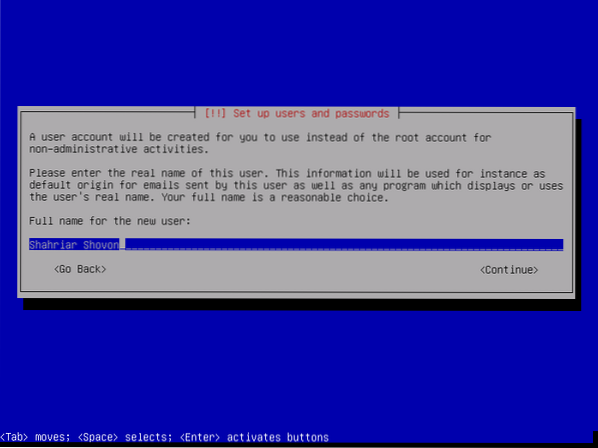
Skriv inn brukernavnet ditt og trykk
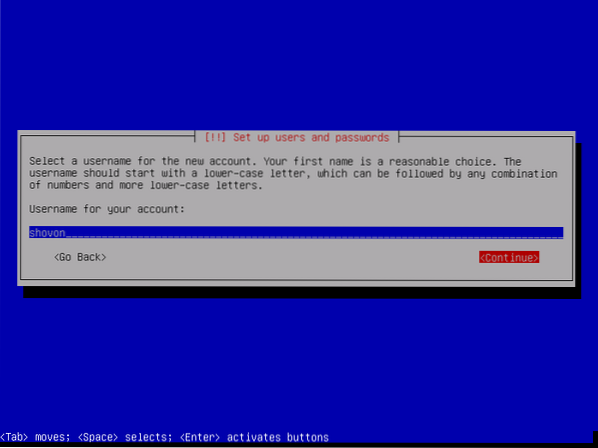
Nå skriver du inn passordet til påloggingsbrukeren og trykker på

Skriv inn det samme passordet som du angav tidligere, og trykk
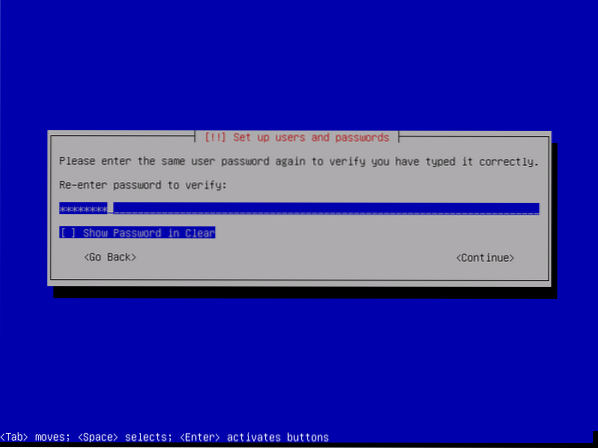
Velg nå tidssone og trykk
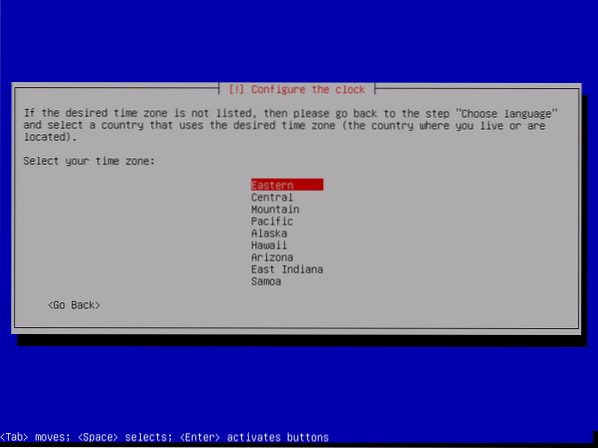
Hvis du har mer enn en lagringsenhet koblet til datamaskinen din, bør du se følgende melding. Bare trykk
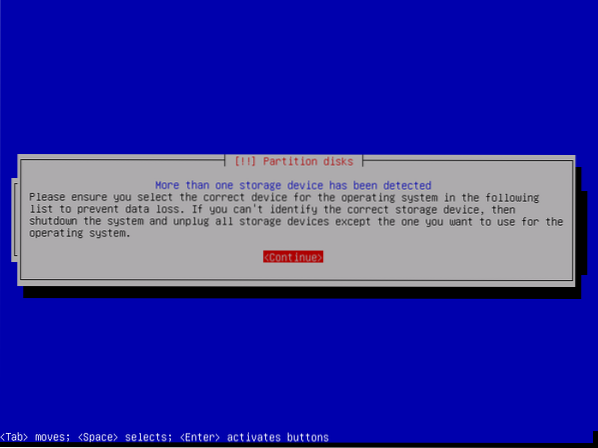
Velg nå disken der du vil installere OpenMediaVault og trykk
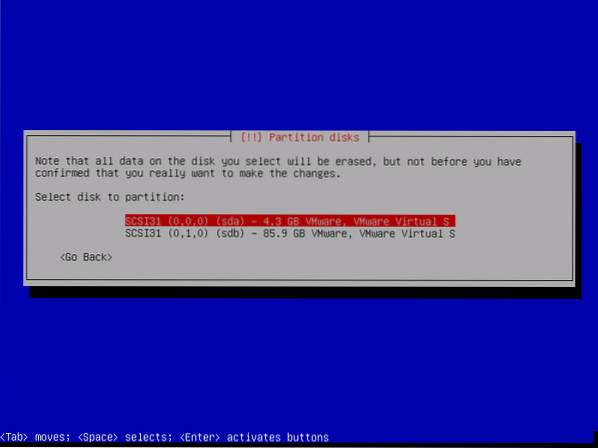
Installasjonen skal starte.
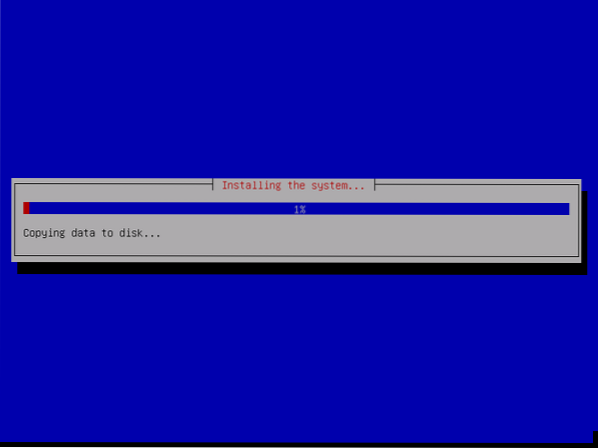
Etter en stund vil installasjonen be deg om å velge et Debian-speil. Velg landet ditt fra listen og trykk på
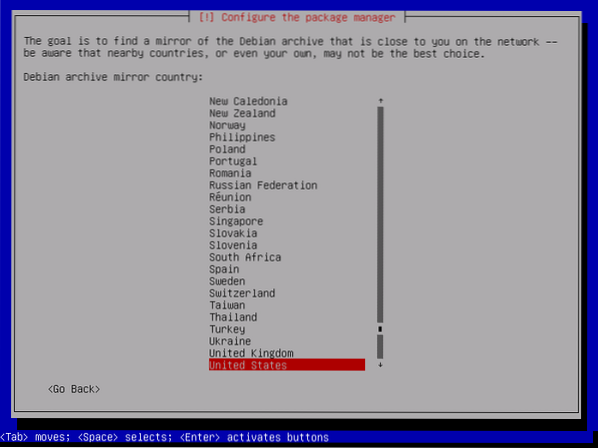
Nå velger du Debian-speilet og trykker på
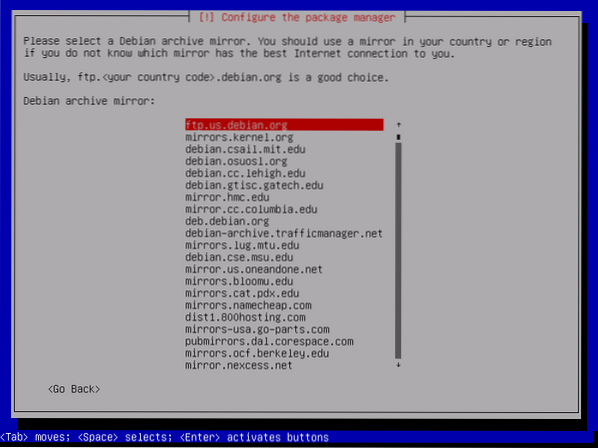
Vanligvis trenger du ikke noen fullmaktsinformasjon. Bare trykk
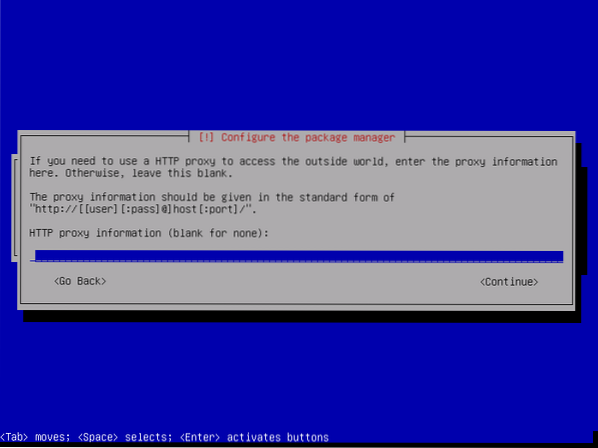
Installatøren skal fortsette.
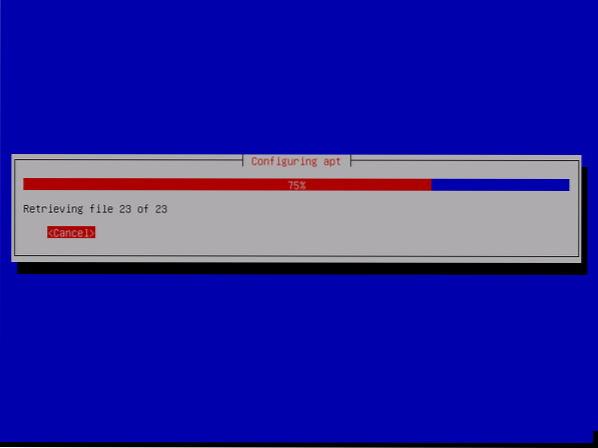
Når installasjonen er fullført, vil den be deg om å velge stedet der du vil installere GRUB bootloader. Bare velg disken du valgte tidligere, og trykk på
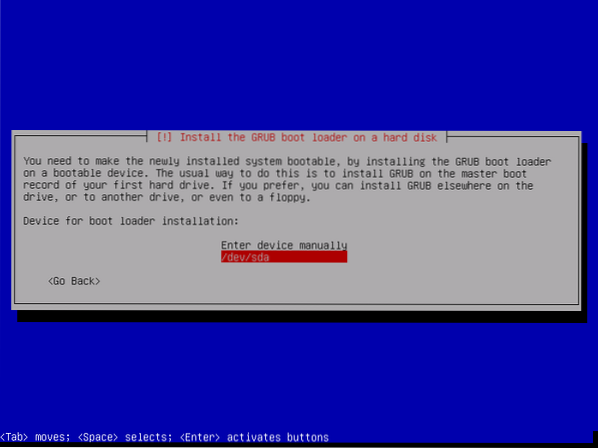
Installatøren skal installere GRUB bootloader og fullføre installasjonen. Når du ser følgende vindu, er det bare å trykke
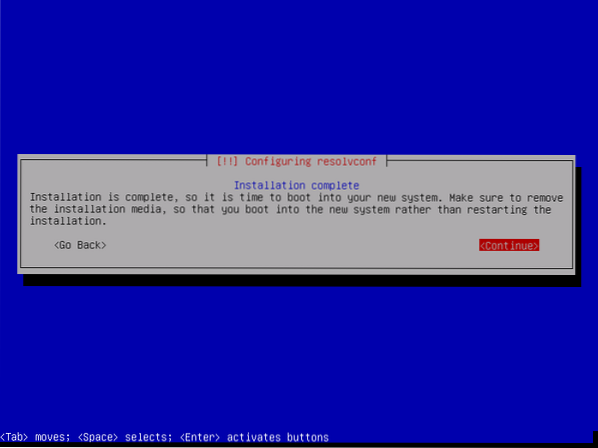
Velg nå Debian GNU / Linux fra GRUB-menyen og trykk på
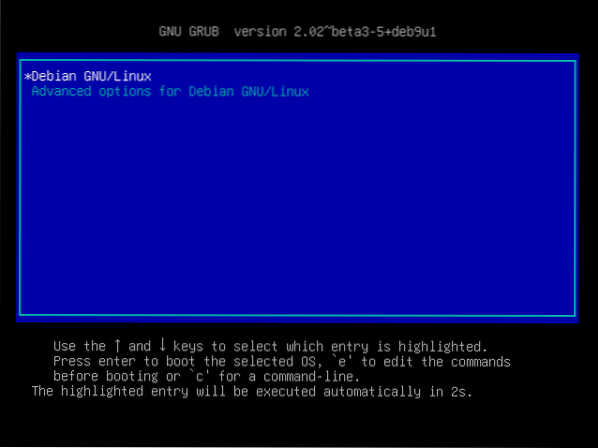
Nå skal du kunne logge inn med brukernavnet og passordet du oppga da du installerte OpenMediaVault.
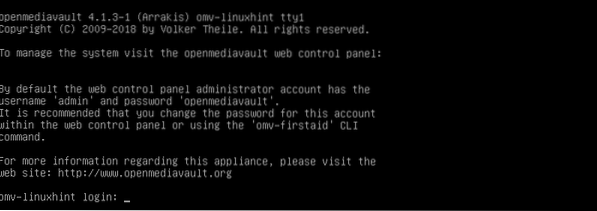
Når du er logget inn, skriver du inn følgende kommando for å finne ut IP-adressen til OpenMediaVault-maskinen.
$ ip aSom du kan se, er IP-adressen 192.168.21.165. Det vil være annerledes i ditt tilfelle. Så sørg for å erstatte den med din fra nå av.
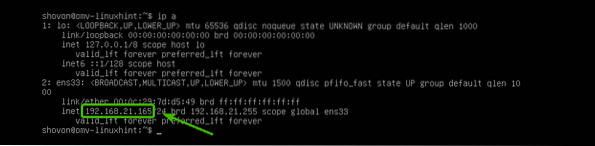
Nå, fra hvilken som helst nettleser, besøk http: // 192.168.21.165, og du bør se neste side. Standard brukernavn er admin og passord er openmediavault. Skriv inn brukernavn og passord og klikk på Logg Inn.
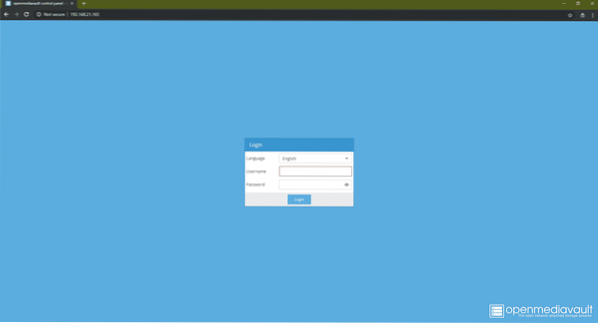
Når du er logget inn, bør du se det nettbaserte administrasjonspanelet. Herfra kan du konfigurere OpenMediaVault, administrere disker, dele mapper, opprette brukere og mange flere.
For mer informasjon om hvordan du konfigurerer OpenMediaVault, kan du ta en titt på den andre artikkelen min Konfigurer OpenMediaVault på Raspberry Pi 3 (https: // linuxhint.no / openmediavault_raspberry_pi_3 /).
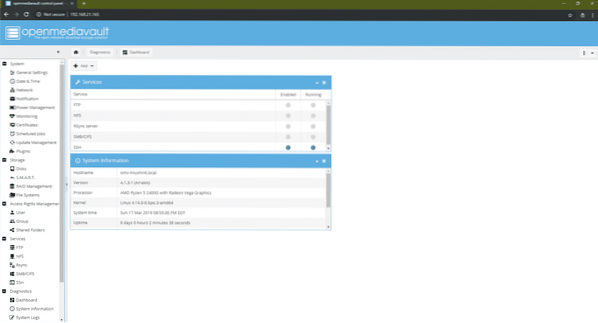
Så det er slik du installerer OpenMediaVault NAS-operativsystemet. Takk for at du leser denne artikkelen.
 Phenquestions
Phenquestions


